How to Delete Your Messages in TextFree

Chatting apps, especially free ones like TextFree, are a godsend for people who exchange a lot of messages throughout the day. Many such apps are ad-financed and allow communication with users around the world.
However, there’s not a chat app user who’s never deleted a message or a conversation. We’ve all said something we shouldn’t have or deleted entire conversations after a breakup. So, keep reading if you want to find out how to delete messages in TextFree.
TextFree 101
TextFree, known as Pinger before it was rebranded, is a popular VOIP (voice over IP) app. It was launched by Pinger in 2006 and at the moment of this writing has several million active users around the world.
TextFree is a free-to-download and use app because it is completely financed through in-app ads. Registered users in the United States and Canada get a real phone number for free that they can then use to send text messages and call other users for free. It is worth noting that free calls are available only in Canada and the US, while free text messages are available in 33 additional countries and territories.
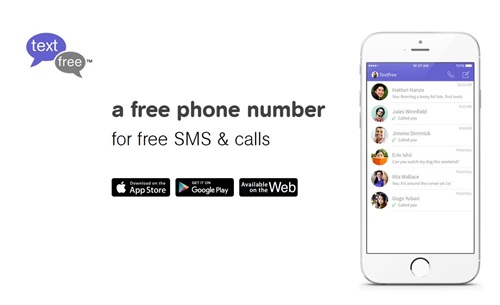
That being said, TextFree is available in over 200 countries around the world. However, calls and messages with users from other countries are billed. You will also have to buy minutes if you want to call someone who doesn’t use the app.
TextFree is currently available for Android and iOS. There is also the official site you can use, but the vast majority of users rely almost exclusively on the apps.
Delete a Message
Calling and messaging over TextFree is easy and very intuitive, as the interface is simple and well-designed. Like pretty much everything else within the app, deleting messages is a breeze. The following steps will work on both Android and iOS versions of the app. Here’s how to delete a single message in TextFree:
- Launch the TextFree app on your phone or tablet. Log in if you’re not already logged in.
- Navigate to the list of your conversations.
- Tap on the conversation that contains the message in question.
- When the conversation opens, scroll to the message you’d like to delete.
- Tap on the message and hold it. A pop-up menu will appear on the screen.
- Tap on the Delete option.

You can repeat the steps two to six as many times as needed if you have multiple messages you’d like to get rid of.
Delete a Conversation
In addition to individual messages, you can also delete entire conversations. If someone’s pestering you or you have an overly jealous partner, you can easily delete the problematic conversations. It is easy to do on both Android and iOS and the steps are the same for both platforms. You can delete a conversation this way:
- Launch the TextFree app from your device’s Home screen.
- Go to the list of your conversations. They should be in chronological order.
- Scroll down to the one you’d like to delete and swipe left on it.
- This will reveal an options menu. Tap on the Trash Can icon on the far-right side of the menu.

- TextFree will then display a notification asking you to confirm the deletion. Tap on the Delete button.
The menu that opens when you swipe left on the conversation also allows you to call the user in question and block them. Finally, you can add them to your contacts list if they aren’t already on it.
You can repeat steps two to five as many times as necessary if you want to delete more conversations. Have in mind that you have to delete them one by one.
How to Retrieve Deleted Messages and Conversations
It happens every so often that users delete messages and conversations by mistake or on the impulse, only to end up regretting it. If that’s the case, it is natural that you’d like to undo your actions and retrieve the deleted messages and conversations.
Unfortunately, Pinger, the company behind TextFree, has a very strict policy regarding text messages. It doesn’t allow TextFree users to recover deleted chats and messages. Once they’re deleted, they are gone for good. Therefore, you should think twice before deleting something. It also pays to be extra careful when swiping left on a conversation.
Save Important Messages
Due to the fact that message retrieval is impossible, the Pinger support team encourages users to screenshot important messages and save them to the device. That way, you will still have the important messages should the disaster strike.
Another way to save messages is to copy them to a word-processing app on your phone and save them as .txt or .doc files. To save a message this way, follow these steps:
- Launch the TextFree app.
- Navigate to the list of your conversations.
- Open the conversation where the message you want to save is located.
- Find the message. Tap on the message and hold it until the pop-up menu appears.
- Select the Copy option. Your message has been copied to your phone’s clipboard.
- Exit TextFree and open the text editor of your choice.
- Create a new document or a note.
- Tap and hold the text field.
- Choose the Paste option from the menu.
- Save the document or the note.
These steps work for both iOS and Android devices.
Free at Last
TextFree is a very easy and intuitive app. Deleting individual messages and conversations is easy as 1, 2, 3. However, due to the fact that they can’t be retrieved afterwards, think twice before you delete something.
Have you ever deleted a message or a conversation in TextFree? How do you save the important messages you receive through the app? Let us know in the comments section below.




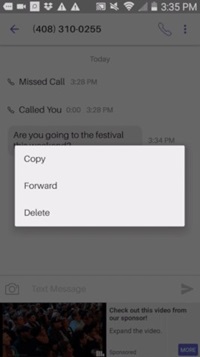
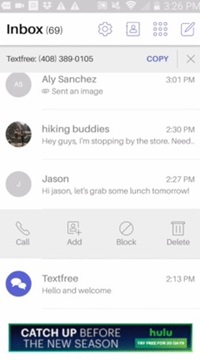













One thought on “How to Delete Your Messages in TextFree”
In Google Voice – My conversations have 3 dots next to each text… If I want to delete it, I click on the 3 dots and it gives me the choice to >> Copy Text, Delete, or Select… So it’s easy to clean up old conversations in Google Voice.