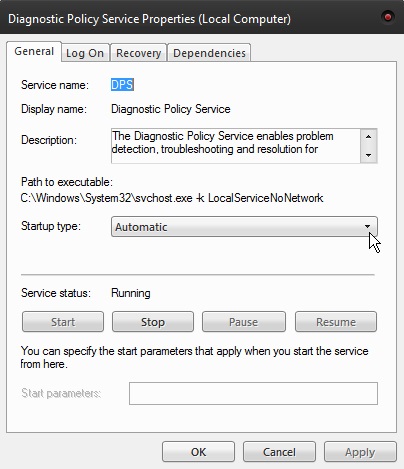Diagnostics Policy Service is Not Running – What to Do

Windows has a long history of blue screen crashes, pop-up errors – pretty much decades’ worth of having to troubleshoot, diagnose, and browse forums for answers. Some of these errors have disappeared over the years as new versions of Microsoft’s operating system are rolled out. However, some sadly remain to this day.
Even with Windows 10’s relatively good track record, there’s no shortage of error reports. Unlike Linux-based operating systems, Windows still has plenty of vulnerabilities and inconsistencies. This is why it’s even more disturbing when the Diagnostic Policy Service is the one that’s unresponsive.
What is the Diagnostics Policy Service? – It’s the service that allows the operating system to detect problems and run troubleshooting. Whenever the service is not working properly, you are left with no means of performing diagnostics on software or hardware components.
This problem is often encountered when a computer has limited network connectivity. Because the service relies on a connection to solve problems, you can see why it’s one of the more frustrating errors that can pop up on your screen.
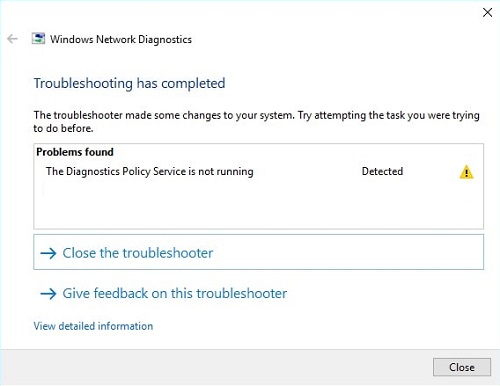
So how can you fix this? – There are three approaches to this. They all apply whether you’re still using Windows 7, 8.1, or 10.
Reinstall Network Adapters
Malfunctioning network adapters are often the cause of Diagnostics Policy Service errors. Reinstalling your network adapters may seem extreme but it is almost guaranteed to solve any issues regarding this service.
-
Press the Windows logo and R to open the Run command
-
Type devmgmt.msc – This allows you to access Device Manager
-
Open the Network Adapters
-
Uninstall all the devices if you have more than one
-
Select Action on the Device Manager toolbar
-
Click on the first option – Scan for hardware changes
-
Run Network Diagnostics to check for recurring errors
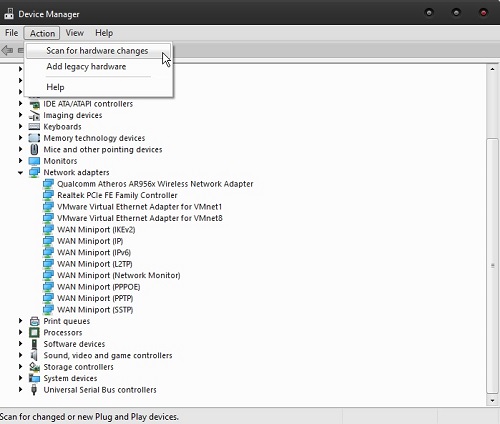
After you’re done, manually reinstall your network adapter drivers with either the latest driver version or the latest that’s supported by your current operating system.
Administrator Privilege
If the service doesn’t have the proper access, chances are it won’t work and you’ll get errors. Try giving it administrator privilege to see if it changes the service’s behavior.
-
Open Run command
-
Type cmd
-
Right click to run the program as administrator
-
Type – “net localgroup Administrators /add networkservice”
-
Press Enter
-
Type – “net localgroup Administrators /add localservice”
-
Press Enter
-
Run Network Diagnostics to check if you have any more errors
Perform a Services Check
This last method is perhaps the first one you should use. However, it tends to be a lengthy process if you don’t know exactly where to look. At the same time, it may not always work, especially if the drivers have issues such as incompatibility with your OS version.
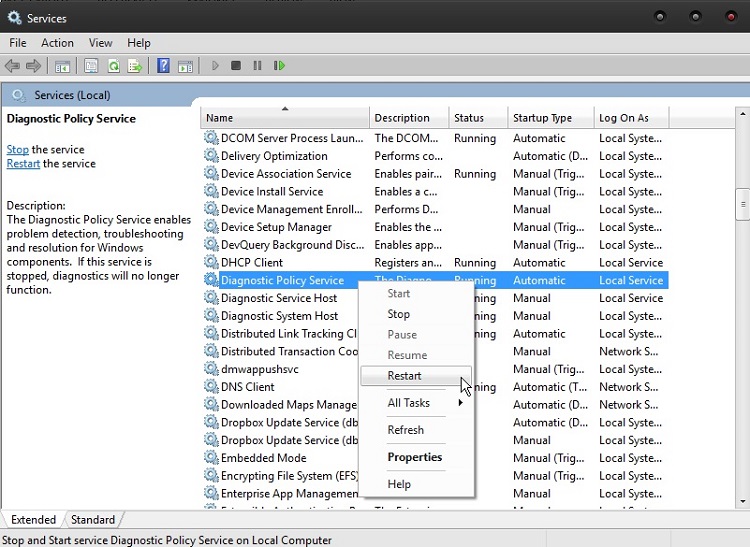
-
Open Run command
-
Type services.msc to open Services window
-
Find Diagnostics Policy Service
-
Right click it and select Start
-
Click Restart if the Start button is disabled (grayed out)
-
Right click the service again
-
Select Properties
-
Change Startup type to automatic
-
Apply settings and click ok
-
Run Network Diagnostics to check for improvements
Driver Detection Software
Windows has no shortage of third-party software dedicated to detecting hardware devices in your system and searching for the appropriate drivers. These types of programs generally cost money. However, by owning a full version of some popular drive detection software, you may be able to solve various problems.
Instead of manually checking drivers, you can just task the software to do it for you. You may also choose to add an automatic driver repair or install to the task queue. In all fairness, such programs are very easy to use and can help you with more than just service or driver errors. Better yet, not all of them cost a fortune.
However, all of them require an internet connection. If you’re looking to keep your computer off the grid or you simply don’t have a valid connection at the time, third-party software won’t help you solve any bugs or errors regarding drivers.
A Final Thought
Luckily, this is one of those Windows errors which can be resolved offline. Unless you have a pirated copy of Windows or if the problems stem from faulty or missing updates, you can easily solve Diagnostics Policy Service errors.
Each manual method is easy to follow and requires nothing more than for you to be logged into an account with administrator privileges. What’s even better is that 99% of the time you should be able to solve the problem without having to resort to a drastic measure such as rolling back your Windows. Needless to say, that can be devastating if you’re not in the habit of creating regular backups.