How to Dictate in Different Languages on the iPhone
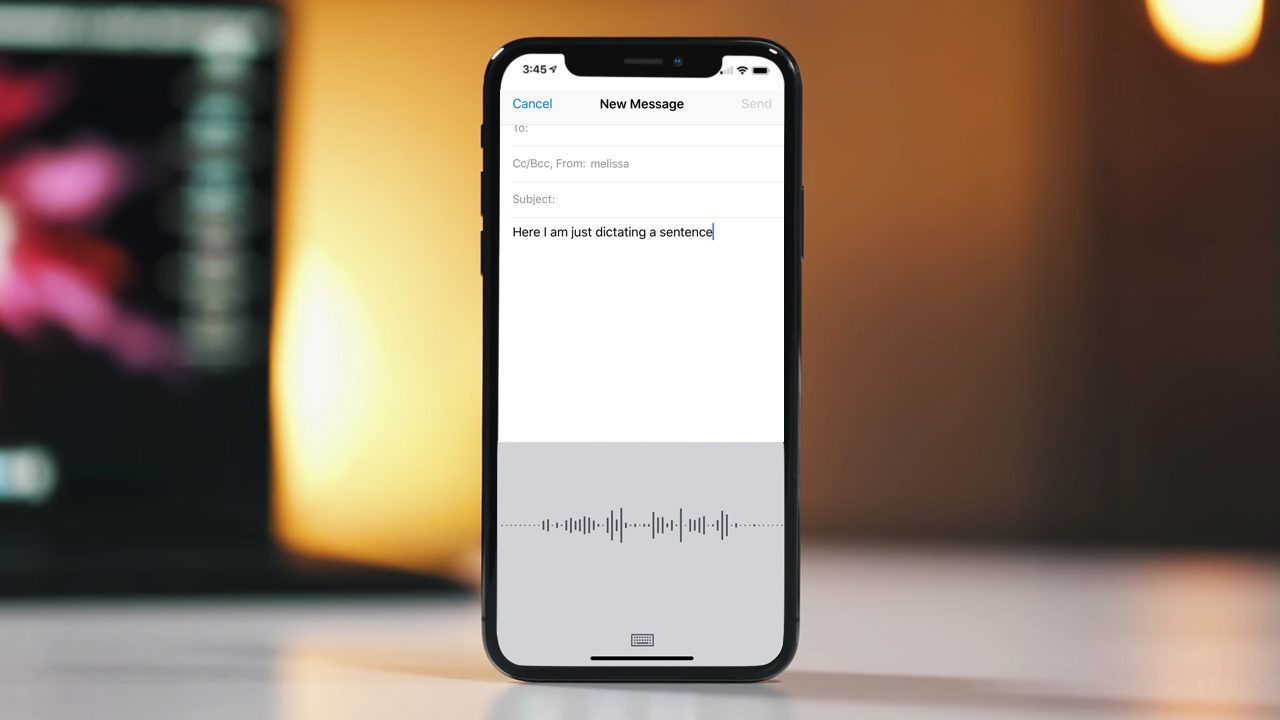
Many folks aren’t aware that iPhones and iPads have the ability to dictate in different languages, so if you’d like one email to go out in French, and the following one to be in Spanish or English, that’s perfectly doable with just a quick icon press.
But in order to use the multi-language dictate feature, you first need to set it up. This is accomplished by configuration additional dictation languages as extra keyboards in your iOS settings. Here’s how it works.
Add Keyboard Languages in iOS
- Go to the Settings app on your iPhone or iPad and select General > Keyboard > Keyboards.
- Under that, you’ll find a list of the current keyboards that you’re using; to add a new dictation language, select Add New Keyboard.
- You’ll then see a list of all the languages you can use. Find and touch the one you’d like to dictate with. And that’s it! Your language will be added to your keyboards list.
Using Multi-language Dictation
Once you’ve added additional language keyboards, here’s how you can dictate in multiple languages.
- Place your cursor where you’d like to start dictating on your device (in the body of an email, within a text message, etc.). When the on-screen keyboard appears afterward, you can press and hold the microphone button at the bottom to switch dictation languages by keeping your finger on the screen and sliding up to the correct one.
- You’ll see a printed indicator of which language you’re using when your device starts listening for dictation. Just start speaking in your chosen language and your text will appear in the app.
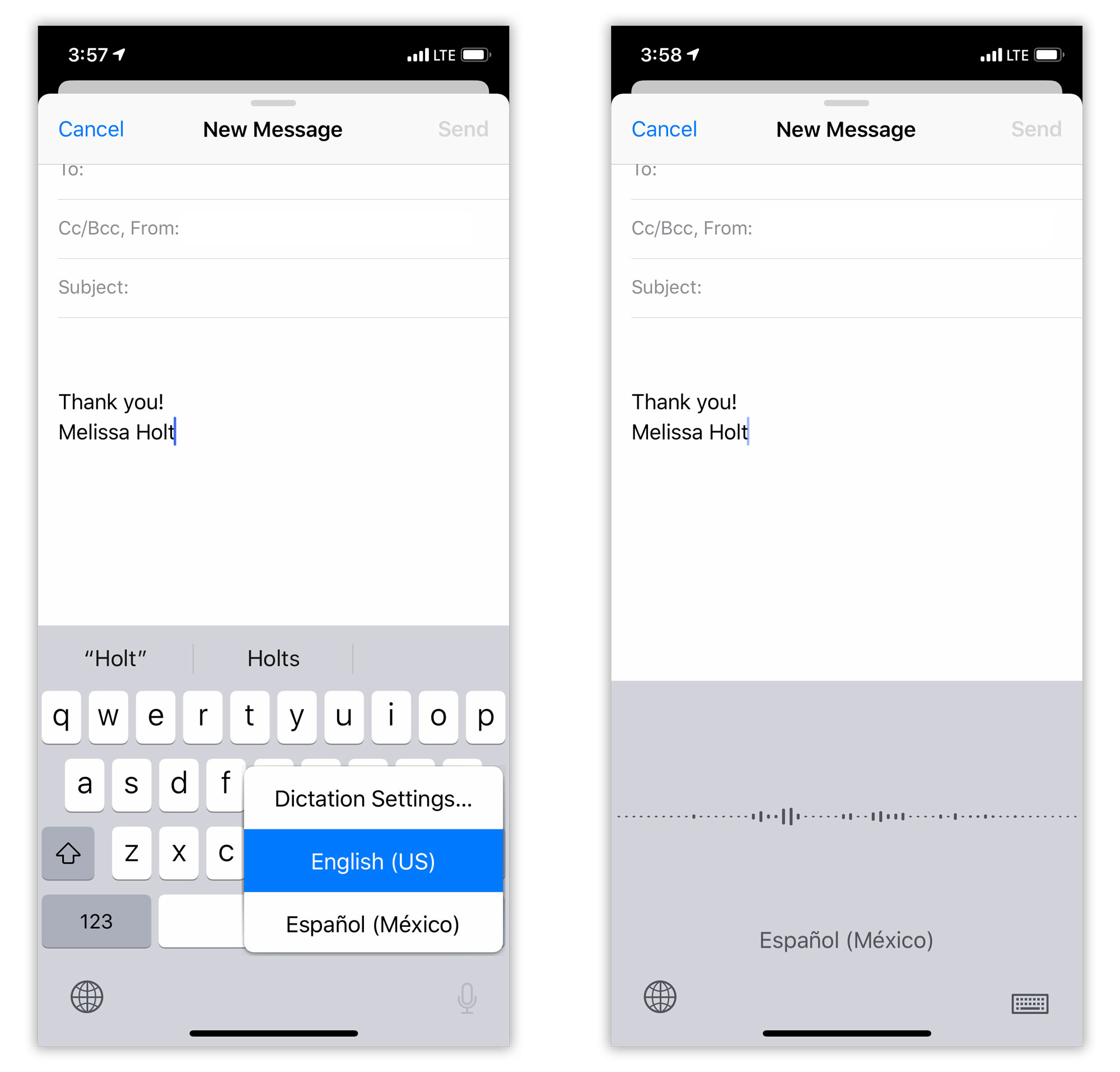
To turn this off, go back to Settings > General > Keyboard > Keyboards, touch “Edit,” then tap the red minus sign next to the language you want to remove. That will bring up a “Delete” button, which will get rid of whichever one you tapped.
Now, this doesn’t support all languages—for example, if you want to dictate in Cherokee, you’re unfortunately out of luck—but learning to dictate in different languages is a fun way to brush up on your Spanish or French. Without having to even type your own accent marks!

















3 thoughts on “How to Dictate in Different Languages on the iPhone”