What is the Difference Between Google Photos and Google Drive?

Aside from the name, what’s the difference between Google Photos and Google Drive? Both sync and store photos and videos. Both work in the cloud. Both have free storage as part of your overall Google account. So which should you really choose for what?
Google has form for delivering apps that perform very similar tasks as each other and this is just one example. Two cloud products that offer generous free storage for your files and photos. Both accessible from the Google page and both able to sync with other devices.
Let’s take a quick look at each.

Google Photos
Google Photos is tuned for images and supports mainly image file formats. Unlike Google Drive, Google Photos only supports images, video and GIF file formats so other files are unusable within Photos. Also unlike Drive, if you select High Quality image storage, you get unlimited storage rather than the generous but unlimited quota within Drive.
Google Photos has the look and feel of most Google apps. A simple white interface with a menu on the left, a settings icon in the top right and your images and folders in the center. From here you can open, lightly edit images depending on your needs. There is also the option to share images, create a slideshow and create albums.
The features of the app are purposely light. What it does, it does well. It’s photo storage after all so editing features are minimal, some filters, color tweaks and rotational tools but that’s it. For videos and GIFs there are no real editing options. Just the opportunity to play or view within the app.
What Google Photos does well is make it as easy as possible to store your stuff in the cloud. Uploads and downloads are fast, there is a sync app you can use if you like or you can perform the sync manually. Open Google Photos, drag and drop your photos and let the app do the rest.
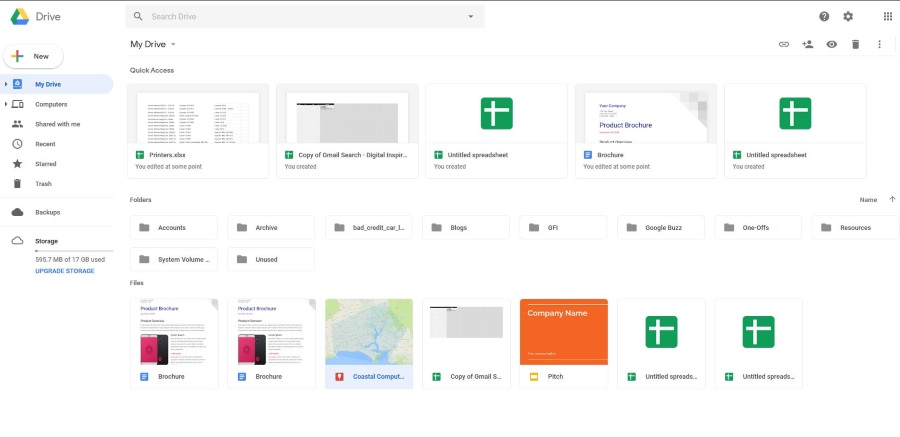
Google Drive
Google Drive is my favorite cloud storage app. Even though I use Windows, OneDrive is too finnicky and too prone to freezing or erroring. Google Drive just works. Where it differs from Google Photos is mainly in the file types it handles. As far as I can tell from experimentation, Drive can handle all file types including images and video.
Google Drive has the same minimal feel of other apps and keeps the core functions front and center. The white UI isn’t exactly attractive but it keeps attention on the files and what you’re there for, which is to manage your storage and your files. Google Drive has the same gallery layout as Photos with the files in the center and menu options down the left side.
Even though you can store images in Google Drive, there aren’t the editing features of Photos. This is pure storage so any editing will need to be done locally on your computer or within Photos once you transfer it across. You can link the two apps if you need to.
Where Google Drive differs from Photos aside from file type is in file management. In Google Photos, images are uploaded and automatically sorted into folders or take the hierarchy from the source it synced from. In Google Drive, you can freely move, add or create folders and copy or move files as you see fit. It’s a small thing but it does make managing your storage easier.
As mentioned in Google Photos, depending on how you use your Google apps, another key difference is that everything you store within Google Drive counts towards your storage limit. Unlike Photos where selecting High Quality does not count towards that limit, everything you store in your Drive does.
View Google Photos in Google Drive
If you have images stored in Photos and want to view them in Drive, you can. The same as you can sync images that are stored in Drive in Photos.
- Log into Google Drive and select the Settings cog icon.
- Select Create a Google Photos Folder and toggle ‘Automatically put your Google Photos into a folder in My Drive’ to on.
If you‘re on an Android phone, do this:
- Open the Google Photos app and select the three line Settings icon.
- Turn on Google Drive.
- Select Google Photos within Settings and select Auto Add.
Both of these will allow you to view images stored in Google Photos while logged into Google Drive.
So what is the actual difference between Google Photos and Google Drive? Not a lot actually. Google Photos is tuned towards image storage and has minor editing functions. Google Drive can store anything and has no editing function. You can link the two together and see images stored in Photos on your Drive app. That’s about it as far as I can tell!
















