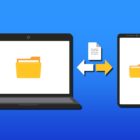How To Disable Ad Block
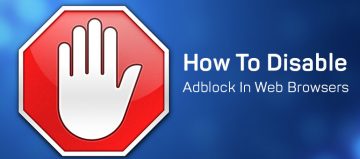
As you may know, adblock is an extension compatible with all sorts of different browsers. While blocking ads is usually done to make the browser experience safer and faster, this isn’t always the case.
Sometimes adblock makes the experience slower, and for no good reason at that. Adblock is often considered by a browser to be bloatware, and other times it may prevent access to a website you need to get to. If that’s the case, do not fret.
With our guide, we can show you how to temporarily or permanently remove ad block so you can properly access websites while also supporting the creators. Also, you can configure options even more to allow specific ads through the blocker. No matter what you prefer, this guide will help you customize your adblock experience to whatever your tastes are.
Disable Adblock Plus in Firefox
You may not want to uninstall an extension, but if it’s important for you to temporarily leave it off, this is how you do so. Head to the ABP icon in your extensions bar, and select “Disable Everywhere.” Of course, to reenable Adblock Plus later on, simply click on the checkbox again.
Once disabled, the ABP extension logo will turn grey within its spot. Note that this also happens in Internet Explorer if you use that browser.
Disable Adblock Plus in Google Chrome
In Google Chrome, simply right-click the ABP extension icon, head over to “Manage Extensions” from the drop-down menu, and uncheck the “Enabled” box. This way, it will be disabled for as long as you need it.
In Google Chrome, the ABP icon will disappear completely. If you want it back, simply go to the settings menu, head to extensions, more tools, and then extensions again to enable it.
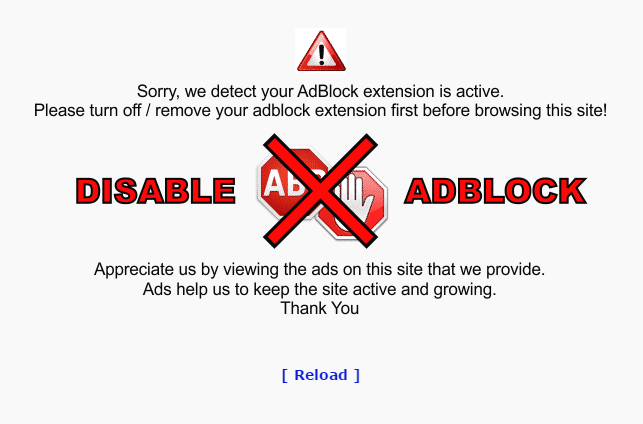
Disable Adblock Plus On Specific Websites
Instead of manually having to turn on and off adblock whenever you’re browsing around, you can actually disable the extension on specific websites depending on your browser.
If you’re using Firefox or Internet Explorer, go to the ABP menu on either and select the “Disable on…” option. Upon doing so, you’ll notice that this will disable the extension on all webpages of the website you’re at. This is a permanent fix, as well. These two browsers also have the option to disable on a specific page, which you can enable as you’d like.
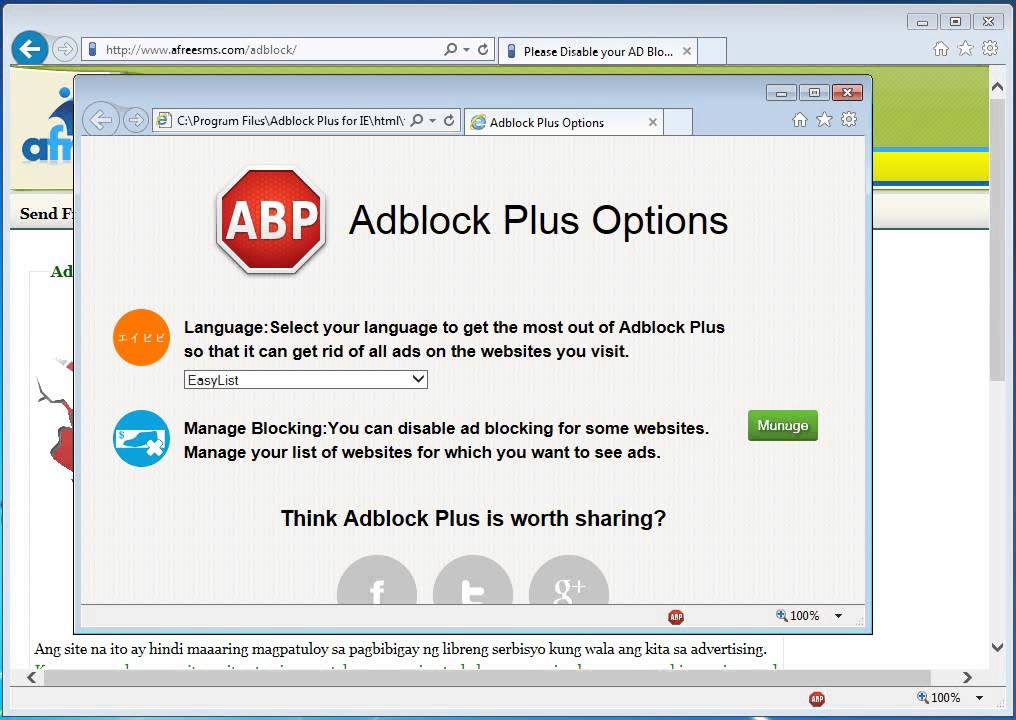
Google Chrome’s version is a bit simpler. Here, click on the ABP extension icon, and uncheck “Enabled on This Site.” This will change the option to disable on a specific website. If you’d like, change it back by clicking on this once again.
Aside from traditional ads, you can also disable the blocking of ad filters and even non-intrusive ads if you’d prefer. To do so in Firefox, just head to the APB settings accessible by clicking the APB icon, choose “Filter Preferences” and then select which filters you’d like to apply. Google Chrome is the same, but the APB settings are in the options menu. Internet Explorer houses these options in the “Settings” menu. Additionally, the page in Firefox or Chrome allows you to change around different lists of blocked sites depending on your needs.
Note that you can alter any of these Adblock Plus options on mobile as well, considering you have the app installed and the appropriate browsers to use.