How to Hide or Disable Dashboard in OS X
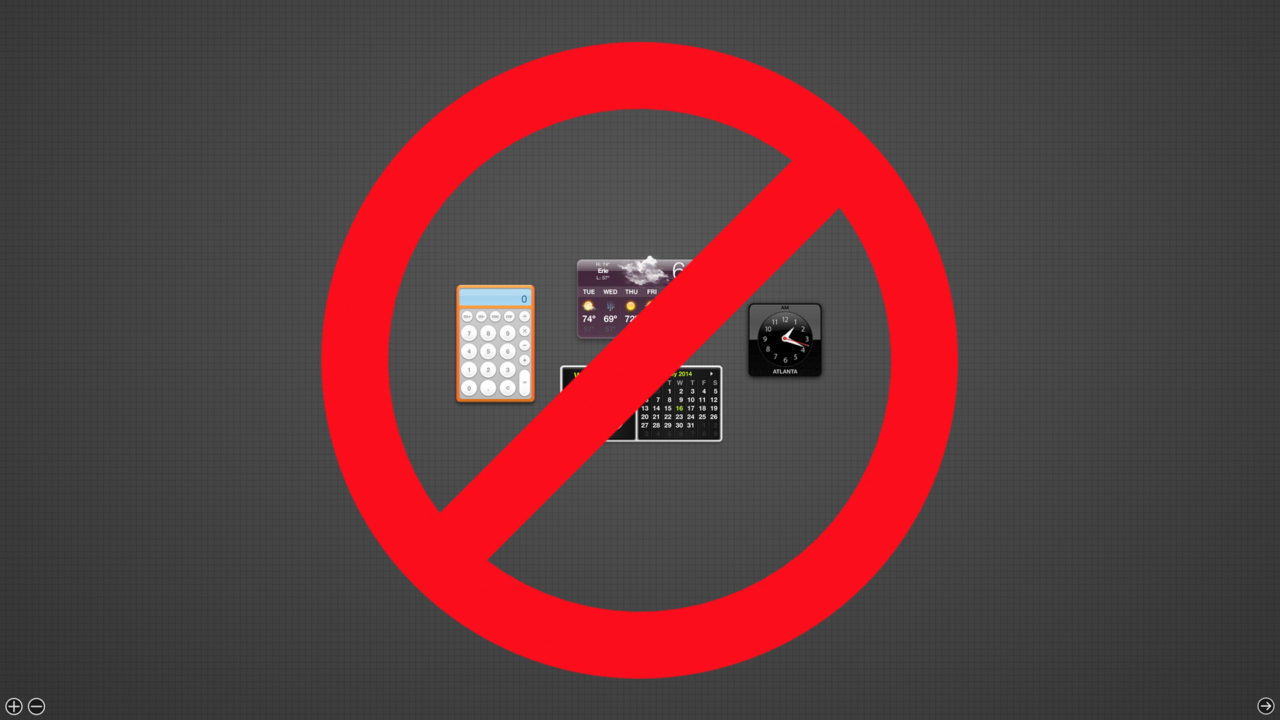
When Apple introduced OS X 10.4 Tiger during WWDC 2004, a major selling point of the new operating system was Dashboard. Mac fans marveled at the slick interface for displaying useful widgets, and the company quickly opened widget development to third parties.
Now 10 years later, Dashboard is an afterthought for most OS X users. The app’s competitor, Konfabulator, is long gone, and Apple has neglected its widget download page. Most of the information that was once so impressively obtained via Dashboard — stock prices, sports scores, weather updates — is now usually delivered via smartphones, tablets, and new OS X features like Notification Center.
If you still use Dashboard, the good news is that Apple appears content to let it silently live on, even in the latest developer builds of OS X Yosemite. But if you no longer have use for the once-exciting feature, you can disable it to both simplify your user experience and potentially save a small amount of system resources. Here’s how to disable Dashboard in OS X.
Related: Still use and love Dashboard? Learn how to manage it as part of Mission Control.
Hide the Dashboard Space from Mission Control
If you want to keep Dashboard around, but just don’t want to see it in Mission Control, you can hide the Dashboard space in System Preferences.
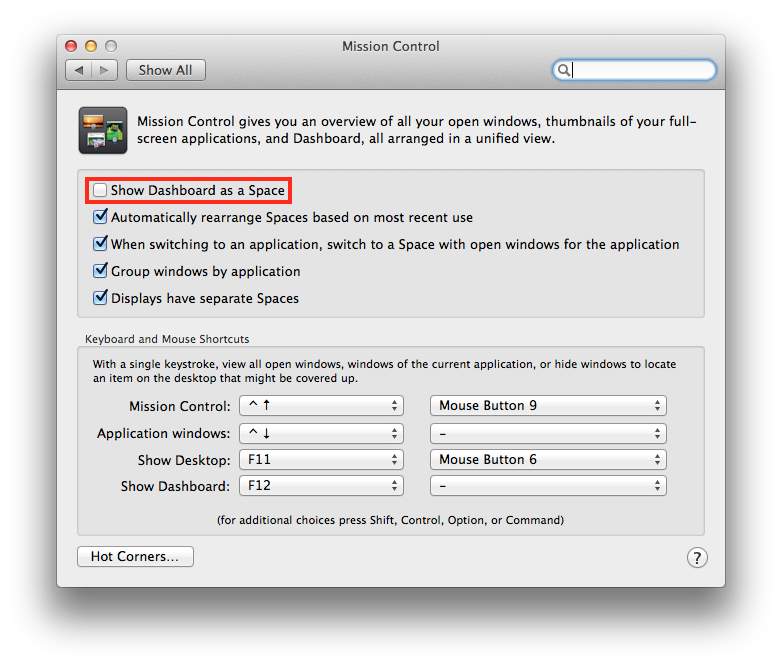
Head to System Preferences > Mission Control and uncheck the box labeled “Show Dashboard as a Space.” You won’t have to reboot, logout, or restart any system processes; the Dashboard space will disappear from Mission Control immediately.
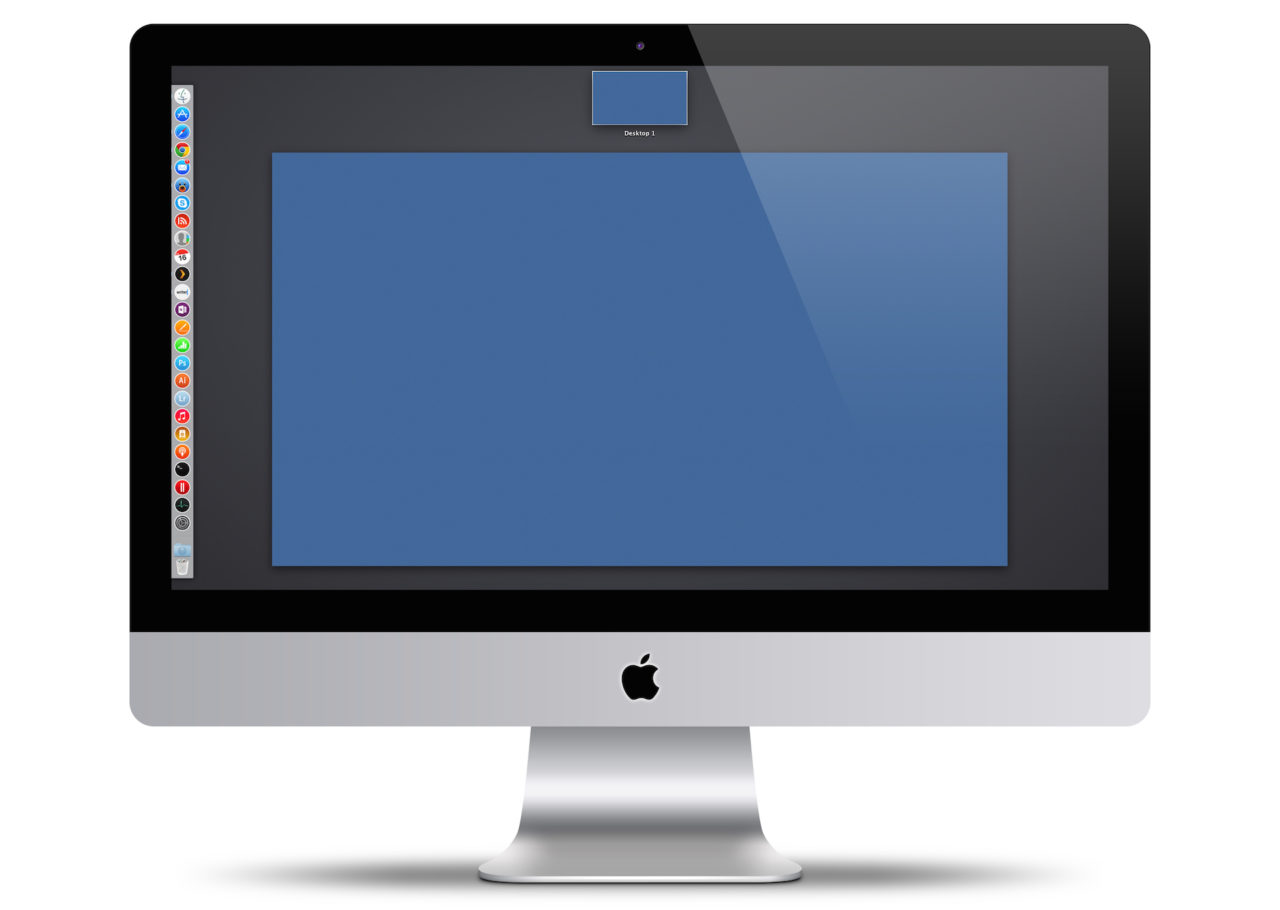
This method removes Dashboard from Mission Control, but you’ll still be able to access the app via its Dock icon or by executing it directly. In this scenario, the Dashboard widgets will be overlaid on top of your Desktop when launched, instead of being relegated to the Dashboard space.
Disable Dashboard Completely
If you never use Dashboard and want to kill it completely, you can disable it with a Terminal command. Launch Terminal and enter the following command:
defaults write com.apple.dashboard mcx-disabled -boolean YES; killall Dock
Your Dock will briefly reload and you’ll now notice that Dashboard is gone from Mission Control (if you hadn’t already hid it using the steps above). While the Dashboard app will remain on your Mac, it will refuse to execute if you attempt to open it. As far as your Mac is concerned, Dashboard is dead.
No worries, though. If you change your mind and want to resurrect Dashboard, just run the following command in Terminal:
defaults write com.apple.dashboard mcx-disabled -boolean NO; killall Dock
Just as quickly as it disappeared earlier, Dashboard will be restored. Note that these Terminal commands honor your System Preferences settings. In other words, if you previously chose to hid Dashboard from Mission Control, then disabled and reenabled Dashboard, it would still be hidden in Mission Control after reenabling it.

















7 thoughts on “How to Hide or Disable Dashboard in OS X”