How To Disable Extensions In Chrome
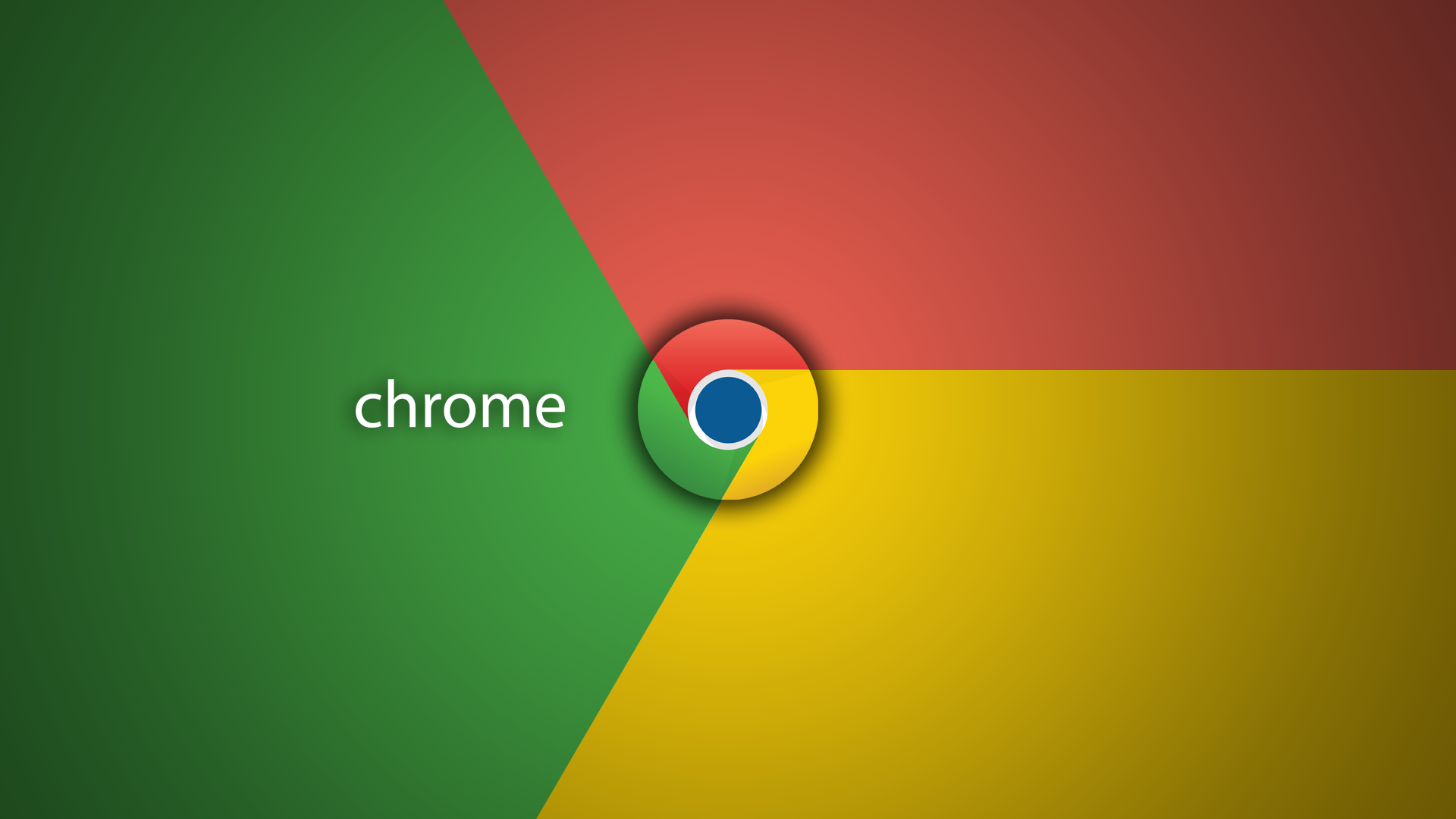
Google Chrome is arguably the most used web browser in existence. It is compatible with Mac systems, Apple machines, Android devices, iOS phones, tablets, and even has its own operating system, Chrome OS. Because of its widespread appeal, this piece of software has grown in mindshare within electronics users.
On top of this, because Google Chrome is under the name of the powerhouse web engine and company, Google, it has that to push it even further into the hands of users. With such a massive user base, it only makes sense that the platform contains a ton of extensions, add-ons, and other third-party features that make it such a powerful force to be reckoned with.
One of users’ favorite aspects of using Google Chrome is its extensions. These are essentially little pieces of software that add additional features to the browser. These can be anything from an ad-blocker to a coupon finder to a language translator, and more.
Most extensions are free, but that also comes at a cost. There are some that serve as malware and may steal your information. Others are known to slow down your computer more than Google Chrome already does by itself. Also, sometimes you may just want to get rid of an extension for a temporary moment. In these cases, you’ll want to learn how to disable extensions in your Google Chrome browser.
Don’t worry, this guide will show you how to do just that. But first, we have to show you how to install Chrome extensions in the first place.
How To Install Extensions In Chrome
To start, open your Google Chrome web browser. From there, head into the Chrome web store simply by Googling it. From there, you can search for different extensions to plug into your Google Chrome browser. Some of them are free, others are available online, and others more are even available for you to use on mobile as well as your browser.
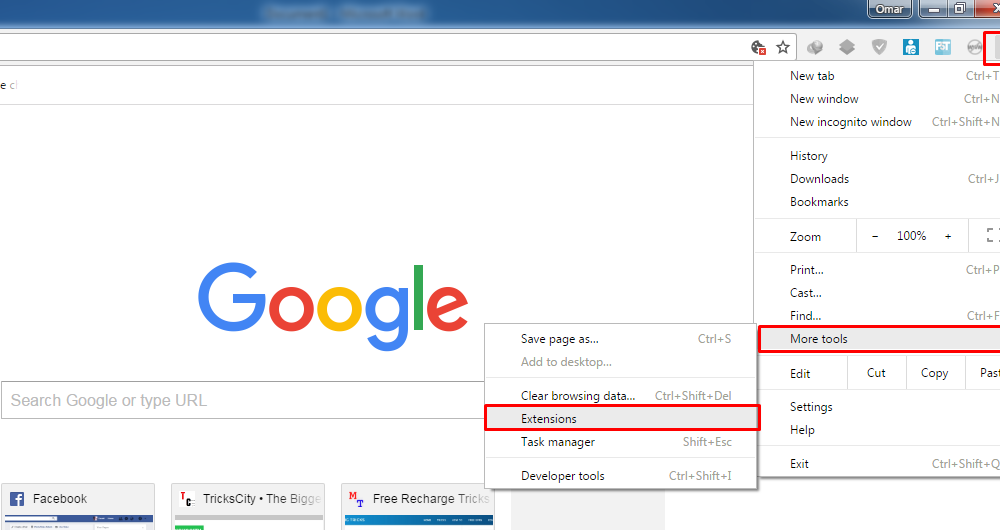
Regardless of what they’re for, install some that you think would be worth your time. Then, it’s time to learn to manage and disable these extensions and add-ons.
How To Disable Extensions In Chrome
Right away, there are two ways to get to the proper space to manage and uninstall Google Chrome extensions. One way is to go to the Google Chrome address bar and type in chrome://extensions. From there, it will take you to the extensions page which we’ll get into a little bit later.
The other way is to go to the menu bar on the top right-hand side of your Google Chrome browser – one represented by three dots. From this drop down menu, head to the “more tools” section and choose “extensions.”
Either of these ways will get you to where you need to be to proceed to the next step.
This next menu will provide to you a list of your installed Google Chrome extensions. Scroll down the ones that are installed and pick the few that you’d like to disable or even uninstall.
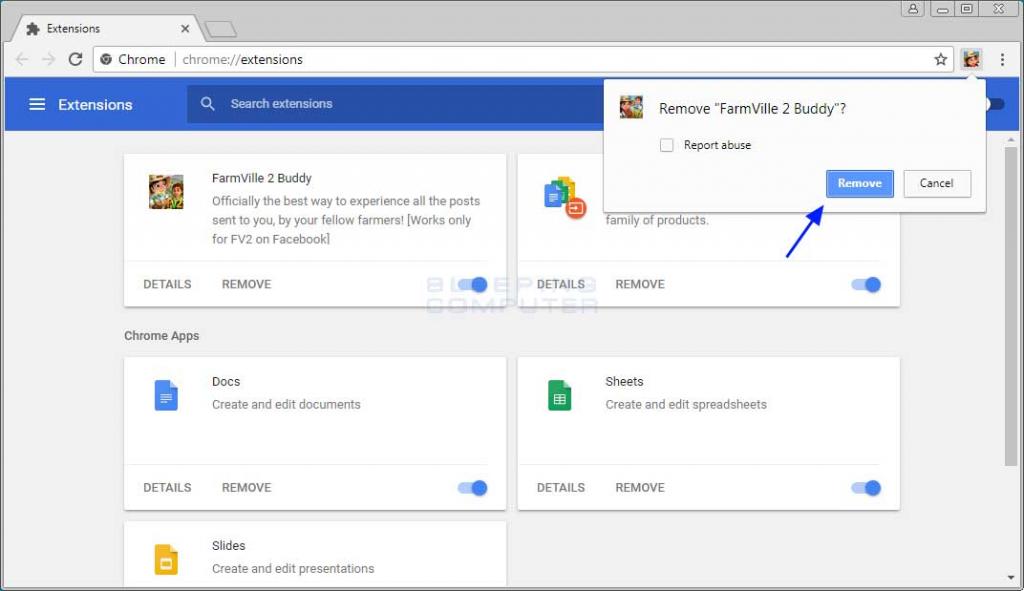
This part is simple. Go to the one you’d want to disable and click on the blue toggle switch in the corner of the chosen extension’s box. Upon clicking this, it will disable the extension within your Google Chrome browser.
Now that you know how to disable extensions in Google Chrome, make sure to take great care in which add-ons you install in the first place. There are some that are widely known as malware, while others may eat up a bunch of RAM making your computer run even slower than it would otherwise.
Also, know that some extensions need to read and change website information. This is all covered in its permission set, which you can customize as well via the extension menu. To change permissions, head to the top right corner of your screen and click on the three dots. Within the dropdown box, choose More Tools and then Extensions. Go to a specific extension and select details. From there, you’ll see a permissions list based around each add-on.
The three options consist of What Happens When You Click The Extention, turning the option On for the current website, and turning it on on all sites there are. This decision should be based on what you want from the extension and how you’re using the other ones you have installed at the time. As time goes on and you change your browsing habits, you may want to switch some of these extensions up or even add some permissions to others. Now you know how.
Be sure to check out our other guides here at TechJunkie!

















One thought on “How To Disable Extensions In Chrome”