How to Disable Incognito in Chrome
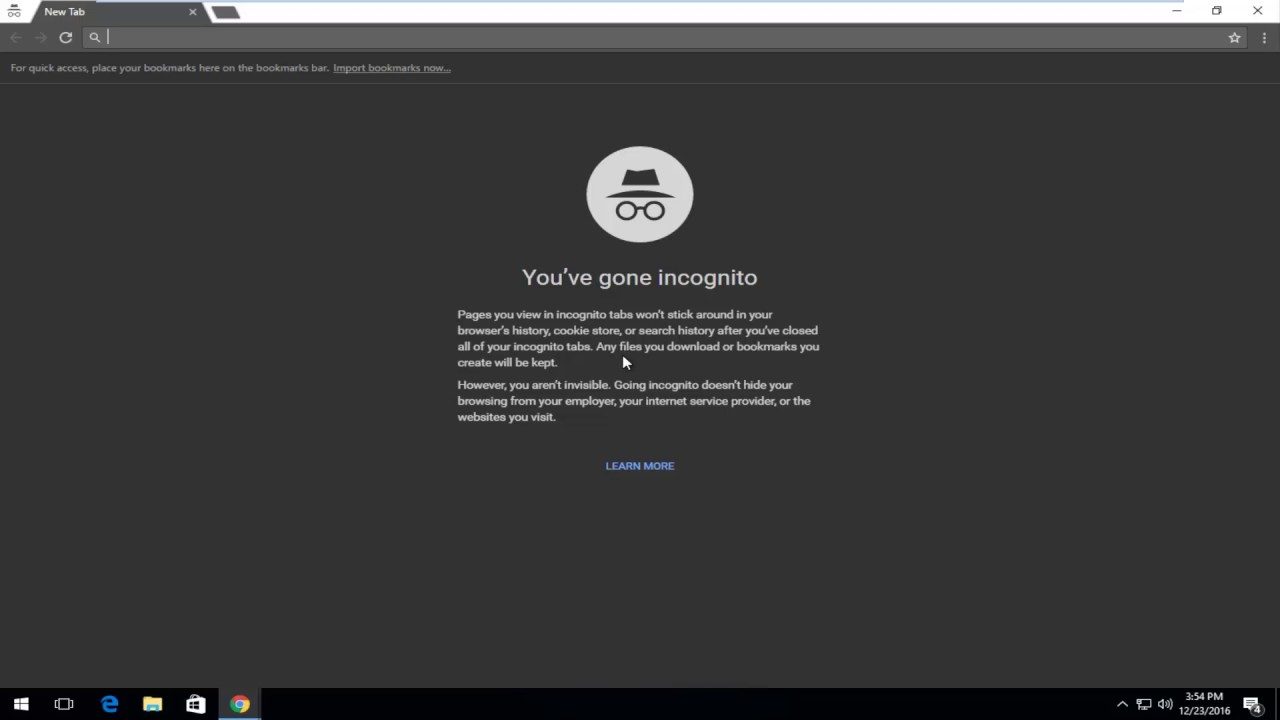
One of the best browser innovations in recent history is Incognito Mode. This mode enables you to browse the web without saving any history or local data that could be accessed later. In fact, this mode is so widely used that it has a few different names such as “Private Browsing,” “Porn Browsing,” “InPrivate Browsing,” “Private Mode,” and more.
This mode also disables web caches and other potentially privacy-threatening features you deal with when browsing the web. As you may know, when browsing through the internet, your device becomes chock full of cookies and other unwelcome data.
If you want to limit the amount of this information that gets stored on your device, it may be best to start taking advantage of Incognito Mode – especially if you’re using Google Chrome.
Incognito Mode in Google Chrome is very accessible. You can get to it either on your desktop or mobile devices:
Desktop
Accessing Google Chrome Incognito Mode on your desktop is incredibly simple. To start, open up your Google Chrome web browser. Head over to the top right of the screen and click on the three dots to open up the browser’s settings window. Then, from that menu click on “New Incognito Window.” There is also a hotkey, CTRL + SHIFT + N on Windows or CMD + SHIFT + N on Mac, to open the incognito browser.
It’s that simple on your desktop device.
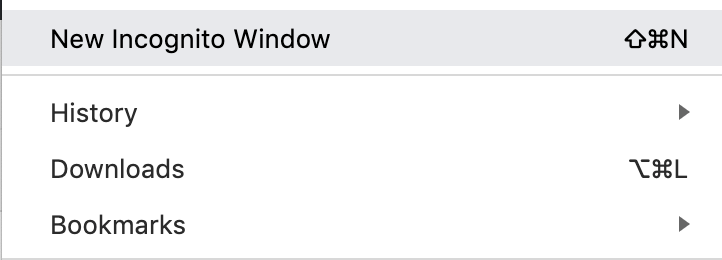
Mobile
Just like on desktop, accessing incognito mode on Google Chrome mobile is incredibly simple.
To start, unlock your mobile device. Then, go up to the three dots in the corner of the screen, click on them, and select “Open Incognito Window” within the pop-up menu. That’s it!
Disabling Google Chrome Incognito Mode
Now, you know how to open Google Chrome’s incognito mode on your browser or mobile device. That part is simple. However, no matter the reason, some people may want to disable Google Chrome’s Incognito Mode on either their desktop or mobile device.
Unfortunately, you can’t disable incognito mode on your mobile device, regardless of if it is iOS or Android. That said, you can disable Incognito mode on your Windows 10 desktop device.
Disabling Google Chrome Incognito Mode On Your Windows 10 Desktop Device
Regardless of why you want to disable incognito mode, we’re going to show you how.
Before introducing the process, know that there isn’t any official way to disable Incognito Mode in Google Chrome. However, the way we’re going to show you is unofficial and entirely possible to do without too many steps.
To start, you need be logged into an administrator account on your Windows 10 computer. Otherwise, this simply won’t work. Once logged into an administrator, go to the Windows 10 search bar and type in “regedit.” Right-click regedit and select “Run as Administrator.” A box will appear, and you have to choose “Yes” to access the editor.
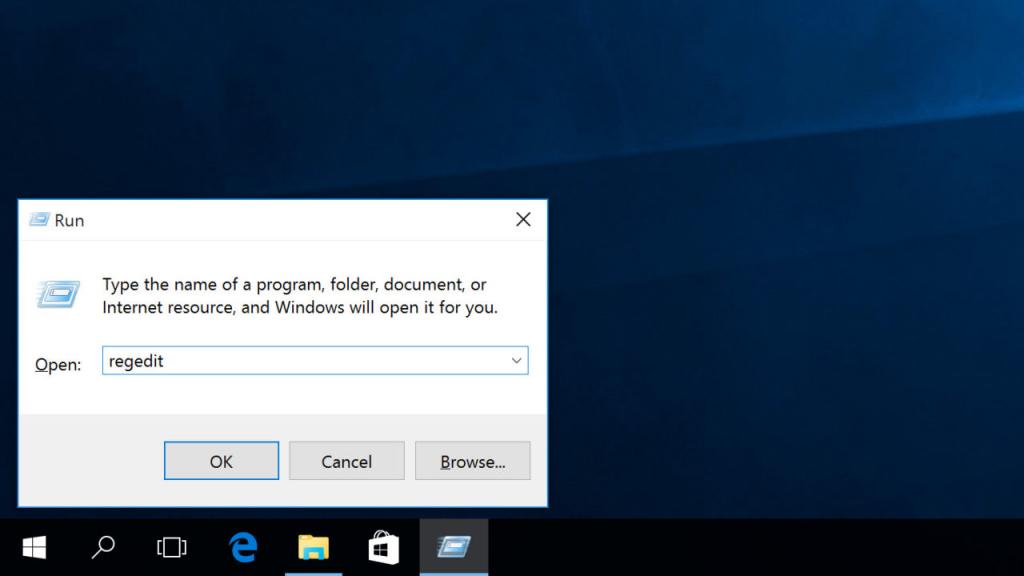
Within the editor, go to the address bar and paste the following line of text:
Computer\HKEY_LOCAL_MACHINE\SOFTWARE\Policies
A new panel will appear on the left. From there, right click on “Policies,” head to “New,” and select “Key.” This will prompt a text box. Enter “Google” into that text box, and you’ll name a new segment. Note that at times, a Google segment will already be available. If that is the case, you can skip this step.
Now, right click on the Google key, select “New” and select “Key” to create a subkey underneath the previous one. Name that key “Chrome.”
Click on the Chrome key and move over to the right-hand pane that appears. From there, right-click on the key and create a new “DWORD (32-bit) Value” and name it “IncognitoModeAvailability.” Do this regardless of if your machine has a 32-bit or a 64-bit operating device.
Once the DWORD value is created, double-click on the key and a pop-up will appear. From there, go into the value data box and change the value to 1. Click okay, and you can close the registry editor. From there, you can close the registry editor for good.
Now, when you go into your Google Chrome browser, the “New Incognito Window” segment in the three dots pop-up menu will be gone.
That said, if you ever want to re-enable the Incognito browser, you can go back into the registry and change the value data box to 0.
That’s the entire process! It doesn’t matter why you wanted to disable Google Chrome’s Incognito browser, but now you know how. You know how to enable it, disable it, use it, and what the benefits are to all of those steps. Enjoy!

















2 thoughts on “How to Disable Incognito in Chrome”