How to Disable the iOS Mail App Unread Badge Notification

Apple’s iOS Mail app uses badge notifications to display the current number of unread emails. This is helpful for users who like to keep close track of their inbox, but it can be annoying or stressful for users with lots of unread emails.
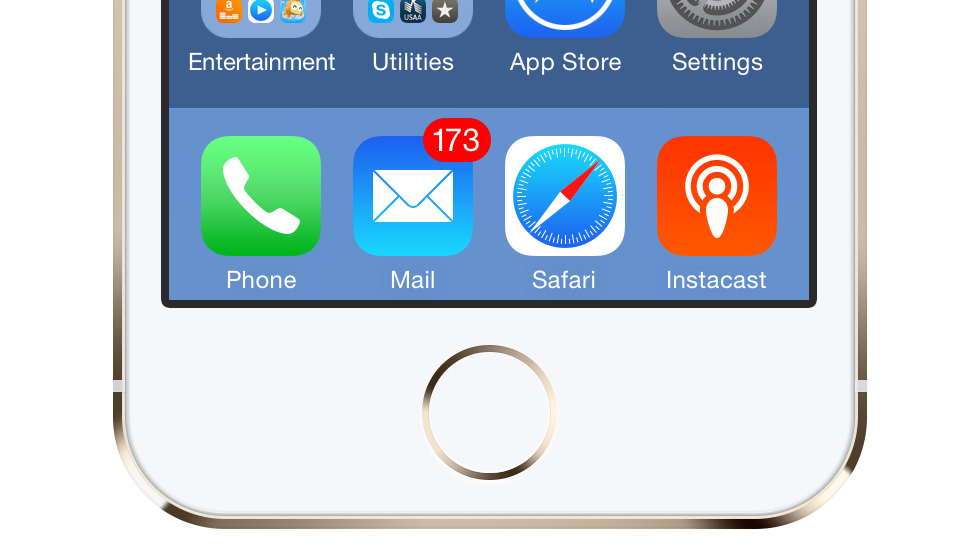
Some productivity experts even suggest shutting down the email application on your computer when it’s not in use and scheduling certain times during the day that are dedicated to checking email, thus avoiding the steady influx of messages that might hamper concentration. Unfortunately, the iOS Mail app displays its unread badge by default regardless of whether the app is open on your iDevice. To remedy this issue, here’s how to manage or disable badge notifications for the iOS Mail app.
On your iDevice, head to System Preferences > Notifications and scroll down until you see the Mail app listed. Depending on your current Notification Center settings for Mail, the app could be under the “Include” or “Don’t Include” sections.
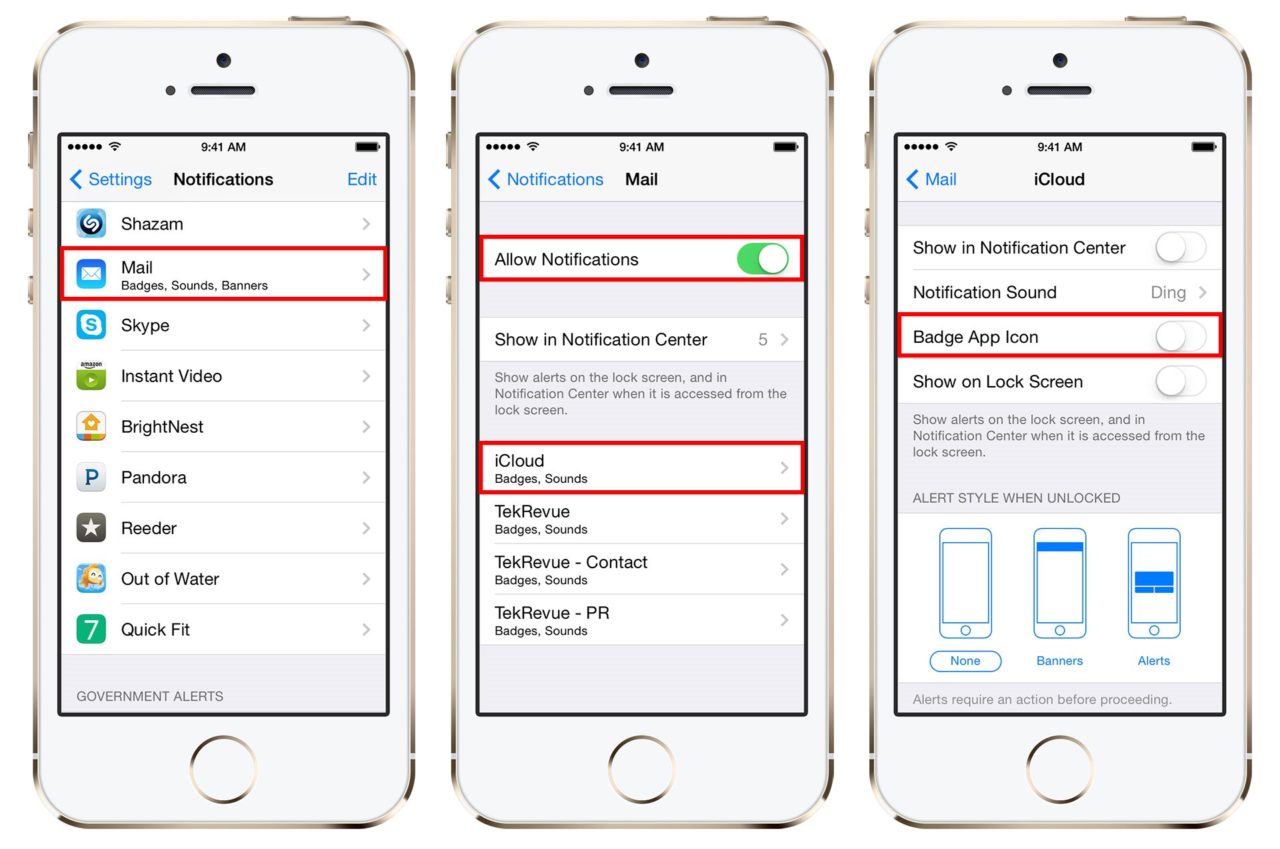
If you have just a single email account on your iDevice (or you want to turn off Notifications for all accounts), turn the Allow Notifications toggle to Off. This will disable all notifications for email, including banners, alerts, and the home screen icon badge.
If you’d like to keep certain types of notifications enabled and just want to disable the badge notification, or if you have multiple email accounts and want different settings for each account, you can enable or disable the badge notification only on a per-account basis.
As shown in the screenshot above, leave Allow Notifications set to On and instead select one of your email accounts from the list at the bottom of the screen. Here, toggle Badge App Icon to Off. With this method, you can disable badge notifications for your old spam-filled accounts while leaving important accounts, like those for work, enabled.
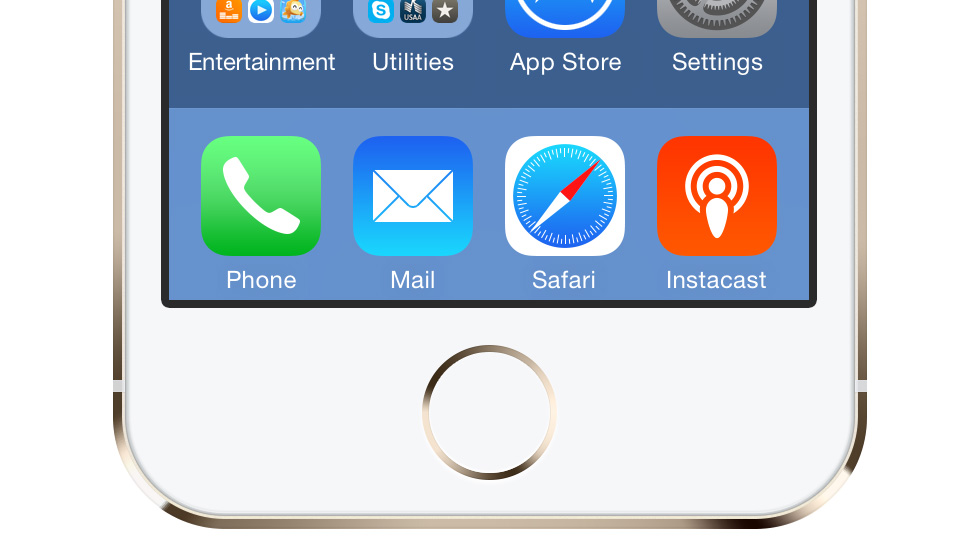
The mail app in this screenshot has just as many unread messages as the screenshot at the top of the page, but there’s no badge notification to bother you.
Once you’ve made the changes to disable Mail’s badge notifications, all you have to do is return to the home screen. The new setting will be implemented immediately and you’ll see only a clean Mail icon without any badges, regardless of how many unread messages are waiting for you. Note that the settings described here only affect the home screen icon notifications. You’ll still be able to see how many unread messages are in your inbox when you open the Mail app.

















One thought on “How to Disable the iOS Mail App Unread Badge Notification”