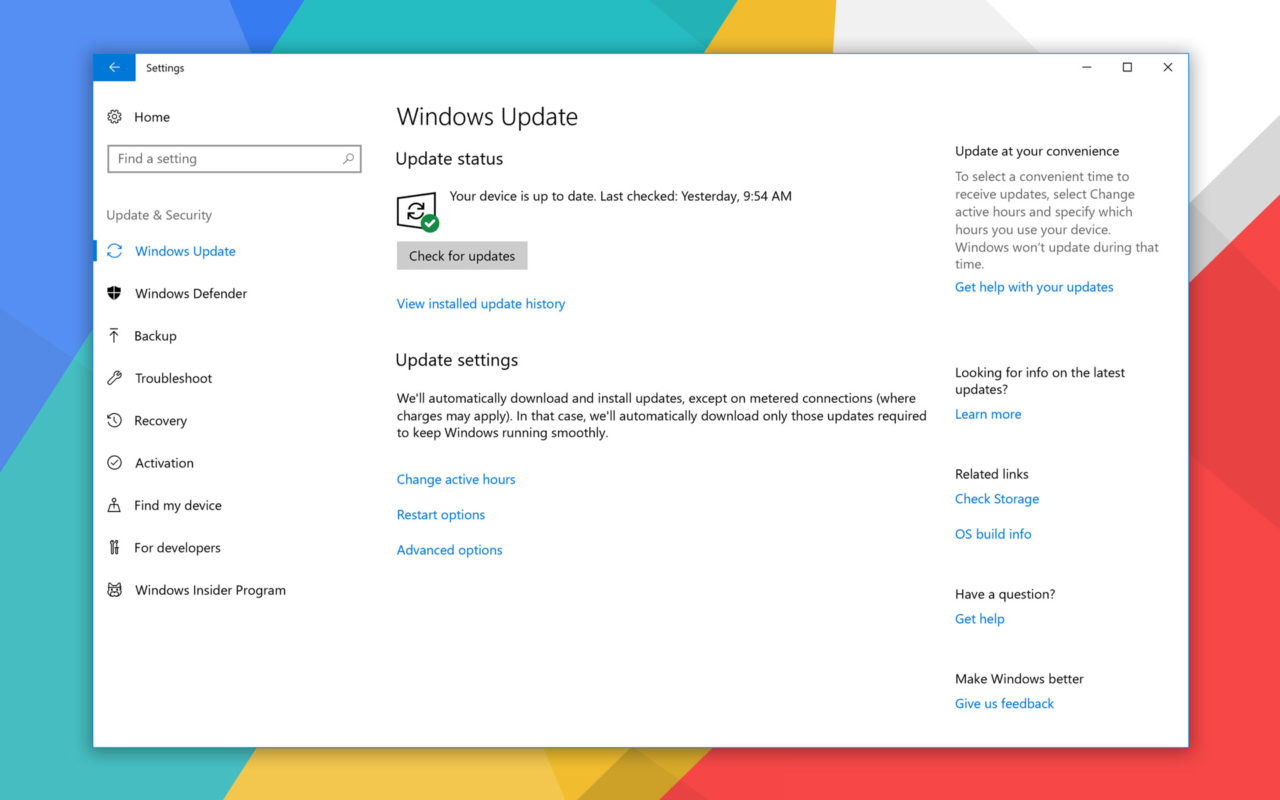How to Disable Transparency in Windows 10 1803 April Update
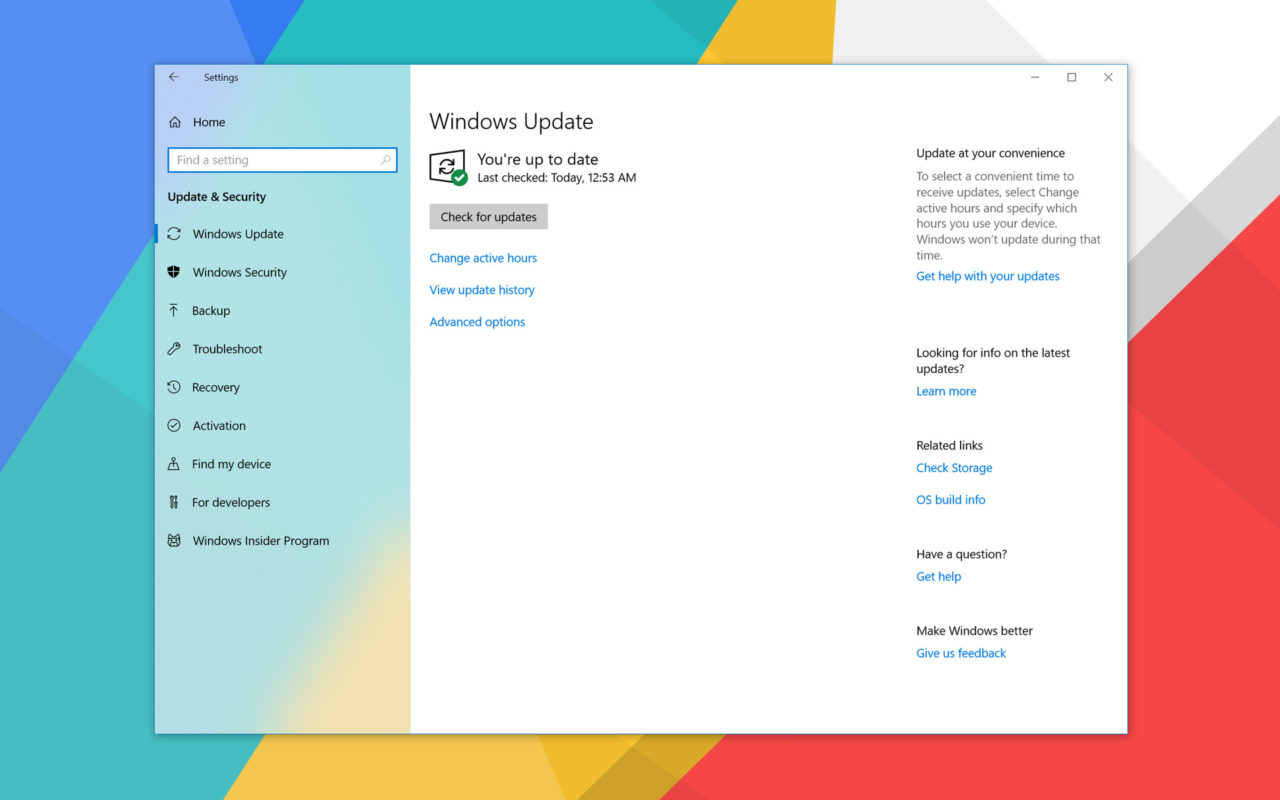
One of the changes introduced in the new Windows 10 April 2018 Update is a significant expansion of transparency effects in the operating system. Applications and utilities such as the Settings app now feature a frosted glass-type transparency that lets the user’s desktop wallpaper, or any apps positioned in the background, shine through parts of the interface.
This new look, called “Acrylic,” is part of Microsoft’s evolving Fluent Design System, a series of visual and functional changes intended to improve the Windows user experience. But while the transparent look can be quite striking with the right wallpaper, it is very different from the look and feel of previous versions of Windows 10.
Fortunately, the transparency effects can be turned off, providing a simpler and cleaner interface better suited to some users’ preferences. Here’s how to turn off transparency in the Windows 10 April 2018 Update.
Disable Transparency in Windows 10 April 2018 Update
First note that, as mentioned, this feature was introduced in the Windows 10 April 2018 Update, also known as build 1803. So if the application windows on your PC don’t match our screenshots, make sure you’re running an up-to-date version of the operating system. Also note that Microsoft makes several significant changes, like the one we’re talking about here, to Windows 10 each year. So if you’re reading this article many months or years after its publication, be sure to check compatibility with your version of Windows before proceeding.
With that out of the way, here’s how to disable transparency in Windows 10 Build 1803. Launch the Settings app and head to Personalization > Colors.
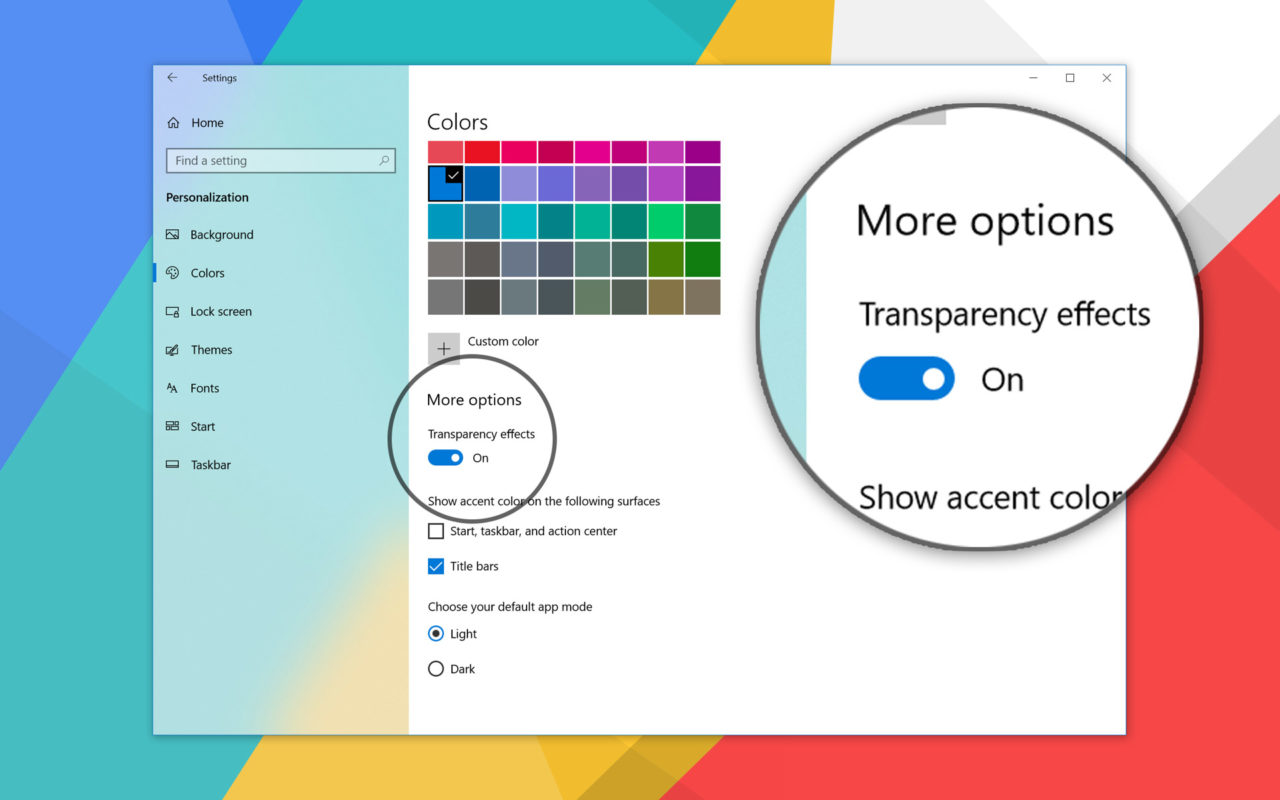
Scroll down on the right side of the window until you see the More Options section. The first item listed there is Transparency effects. Click the toggle button to switch it off and you’ll immediately see the change take effect.
In our example of the Settings app, with transparency disabled the left side of the window is still colored differently than the right side (compared to the uniform background in the previous version of Windows, build 1709). However, it is now completely opaque, which some users may find to be cleaner and more consistent.
Beyond just the Settings app, this toggle also controls transparency in other areas of the operating system, such as the Start Menu, Action Center, and taskbar calendar. For those who need time to make up their mind about the new look, the transparency can be enabled or disabled as desired without needing to reboot or log out.