How To Disable and Uninstall OneDrive in Windows 10
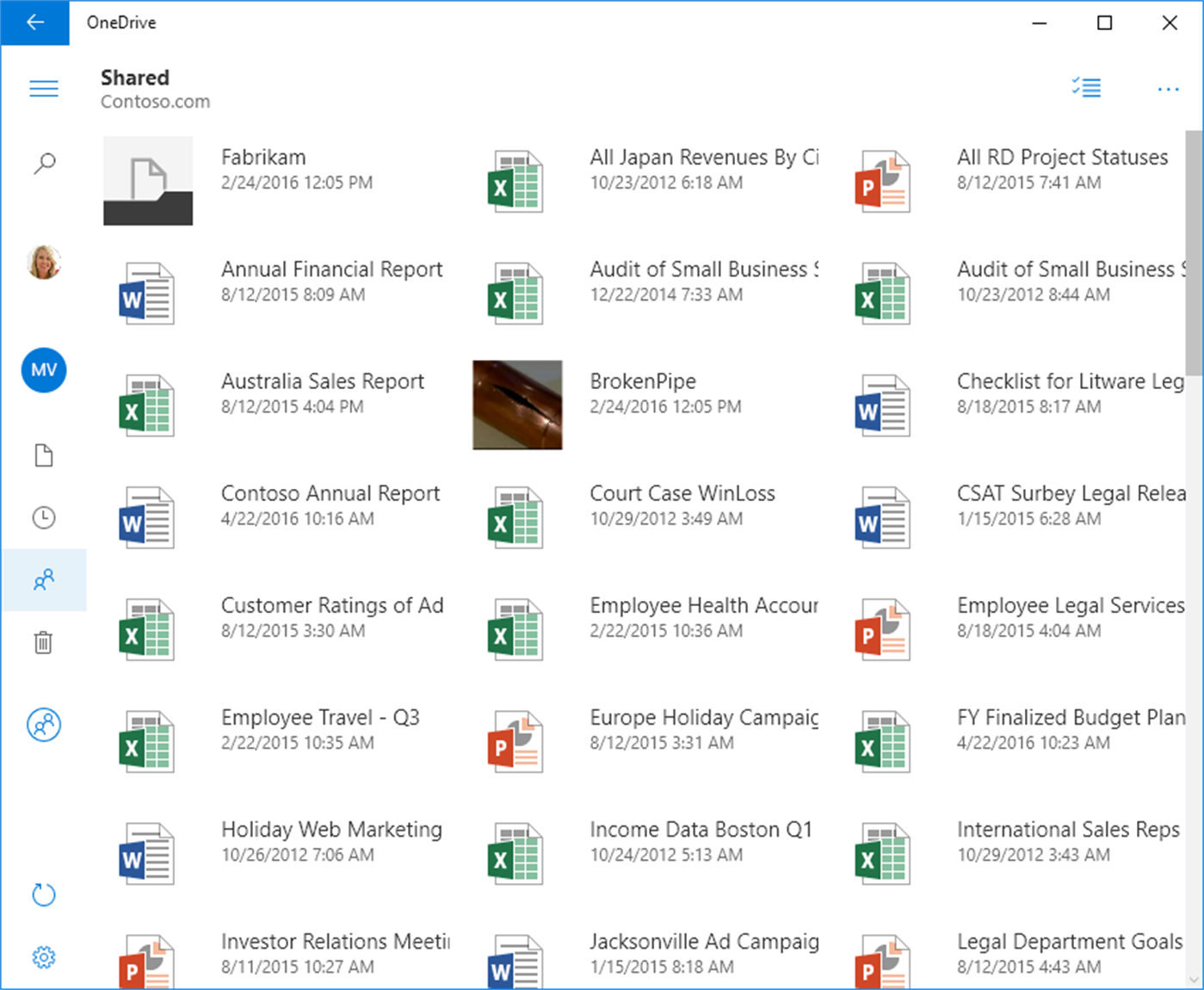
This Tech Junkie guide told you how to save files to OneDrive, which is one of the foremost cloud storage apps. The OneDrive app is preinstalled and integrated with Windows 10. However, Google Drive or Dropbox users aren’t going to need that app; and there are various ways you can disable or uninstall it from Windows if required.
Removing OneDrive After Windows 10’s Creator Update
Before the Windows Creator Update app, there was no obvious way to uninstall OneDrive from Windows 10. The Programs and Features tab did not list OneDrive, nor could you remove it with the Settings app. However, since the Windows 10 Creator Update began rolling out in April, updated users can remove it via Programs and Features.
So if you’ve had the Windows Creator Update, click the Cortana button on the taskbar and enter ‘programs’ in the search box. Select Programs and Features to open the window in the shot below. Select OneDrive in the software list and press Uninstall/Change to remove it.
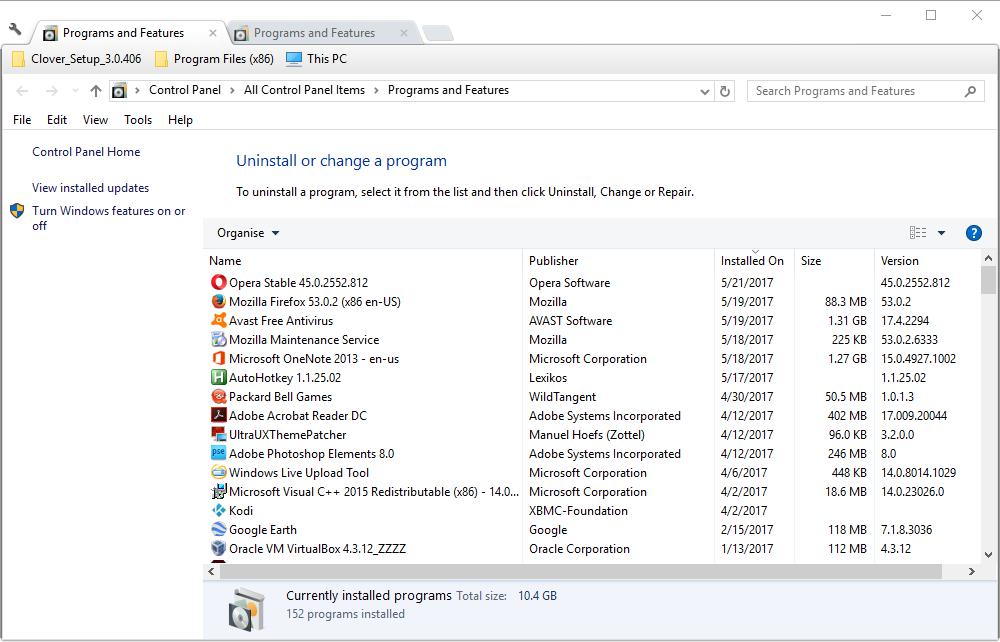
Alternatively, you can remove OneDrive with the Settings app. Input ‘apps’ in Cortana’s search box and select Apps & features to open the window directly below. Then select Microsoft OneDrive from there and press its Uninstall button.
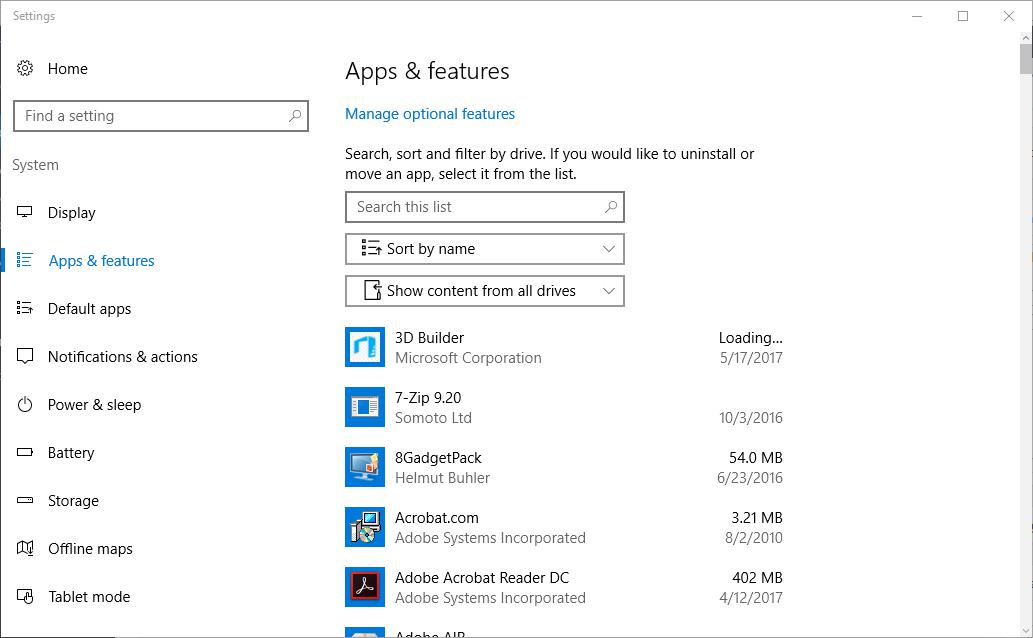
Uninstall OneDrive With the Command Prompt
However, the Windows 10 Creator Update is still rolling out and hasn’t updated everybody yet. If you’re not updated, you can’t uninstall OneDrive as outlined above. Nevertheless, there are still a few ways to remove or disable the app in Windows 10. The Command Prompt gives you another way to uninstall OneDrive.
First, press the Win key + X hotkey to open the Win X menu. Select Command Prompt (Admin) to open the Command Prompt’s window. Terminate OneDrive processes by entering ‘taskkill /f /im OneDrive.exe’ and pressing the Return key.
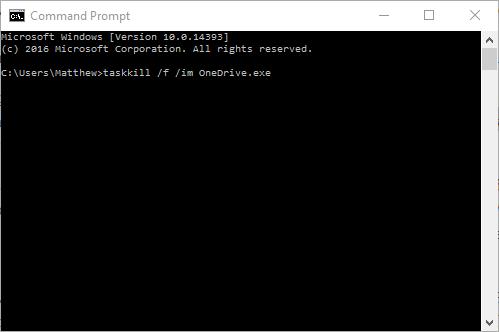
There are two Prompt commands that you can remove OneDrive with depending on whether it’s a 32 or 64-bit Windows platform. Enter ‘%SystemRoot%\SysWOW64\OneDriveSetup.exe /uninstall’ in the Command Prompt for 64-bit Windows and press Return. Alternatively, input ‘%SystemRoot%\System32\OneDriveSetup.exe /uninstall’ for 32-bit platforms.
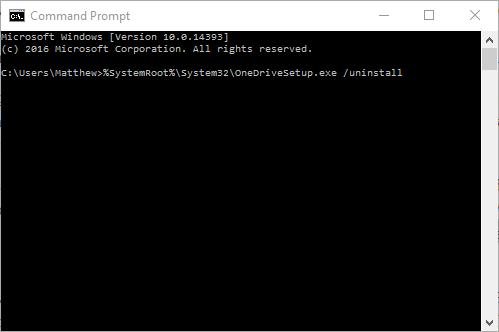
That will uninstall OneDrive, but you might still find remnants of the app in File Explorer. For example, File Explorer might still include the OneDrive folder. To erase that, enter REG Delete HKEY_CLASSES_ROOT\CLSID\{018D5C66-4533-4307-9B53-224DE2ED1FE6}” /f and REG Delete “HKEY_CLASSES_ROOT\Wow6432Node\CLSID\{018D5C66-4533-4307-9B53-224DE2ED1FE6}” /f in the Command Prompt. Then close the Command Prompt and restart Windows.
Disable Windows 10 OneDrive With the Group Policy Editor
Windows 10 Enterprise and Pro users can disable OneDrive with the Group Policy Editor. The Group Policy Editor is a handy tool exclusively for the Enterprise and Pro edition, which you can’t open in Windows 10 Home. The Group Policy Editor’s Prevent the usage of OneDrive for file storage setting doesn’t uninstall OneDrive, but it switches it off so that the app no longer syncs with the cloud storage or has a folder in File Explorer.
To open the Group Policy Editor, press the Win key + R hotkey. That will launch Run where you can enter ‘gpedit.msc’ in the text box to open Group Policy Editor. Then you should click Computer Configuration > Administrative Templates and Windows Components in the left navigation pane. Select OneDrive to open further options for that app, and then you can select the Prevent the usage of OneDrive for file storage setting.
That setting opens a Prevent the usage of OneDrive for file storage window that includes three configuration options. Click the Enabled button on that window to switch OneDrive off. Then press the OK button to confirm selected settings. The app will no longer run and sync with cloud storage, but you can switch it back on again when required.
Remove OneDrive With a Batch File
Batch files give you another way to remove OneDrive from Windows 10. To set up a batch file in Windows 10 that uninstalls OneDrive, first press the Cortana button and enter ‘Notepad’ in the text box. Then select Notepad to open the text editor. Copy the batch script below with the Ctrl + C hotkey, and you can paste that in Notepad by pressing Ctrl + V.
@echo off
cls
set x86=”%SYSTEMROOT%\System32\OneDriveSetup.exe”
set x64=”%SYSTEMROOT%\SysWOW64\OneDriveSetup.exe”
echo Closing OneDrive process.
echo.
taskkill /f /im OneDrive.exe > NUL 2>&1
ping 127.0.0.1 -n 5 > NUL 2>&1
echo Uninstalling OneDrive.
echo.
if exist %x64% ( %x64% /uninstall )
else ( %x86% /uninstall )
ping 127.0.0.1 -n 5 > NUL 2>&1
echo Removing OneDrive leftovers.
echo.
rd “%USERPROFILE%\OneDrive” /Q /S > NUL 2>&1
rd “C:\OneDriveTemp” /Q /S > NUL 2>&1
rd “%LOCALAPPDATA%\Microsoft\OneDrive” /Q /S > NUL 2>&1
rd “%PROGRAMDATA%\Microsoft OneDrive” /Q /S > NUL 2>&1
echo Removing OneDrive from the Explorer Side Panel.
echo.
REG DELETE “HKEY_CLASSES_ROOT\CLSID\{018D5C66-4533-4307-9B53-224DE2ED1FE6}” /f > NUL 2>&1
REG DELETE “HKEY_CLASSES_ROOT\Wow6432Node\CLSID\{018D5C66-4533-4307-9B53-224DE2ED1FE6}” /f > NUL 2>&1
pause
Next, click File > Save As to save the batch script. Select All Files from the Save as type drop-down menu. Then enter ‘Remove OneDrive.bat’ in the File name box. You can save it with any file title, but it must include the .bat extension at the end. Select to save the batch script to the desktop. Then press the Save button on the Save As window.
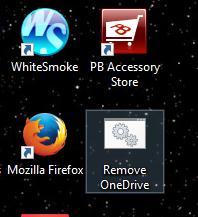
That adds a new batch script shortcut on the Windows desktop. Now you should right-click that shortcut and select Run as administrator to uninstall OneDrive from Windows. Then you can delete the batch script from the Windows desktop.
So that’s how you can uninstall or disable OneDrive in Windows 10. Without the Windows Creator Update you can still remove the app with Command Prompt or batch script. However, neither is essential if Windows 10 has been updated with the Creator Update.

















One thought on “How To Disable and Uninstall OneDrive in Windows 10”