How to Disable Address Bar URL Suggestions in Internet Explorer 11
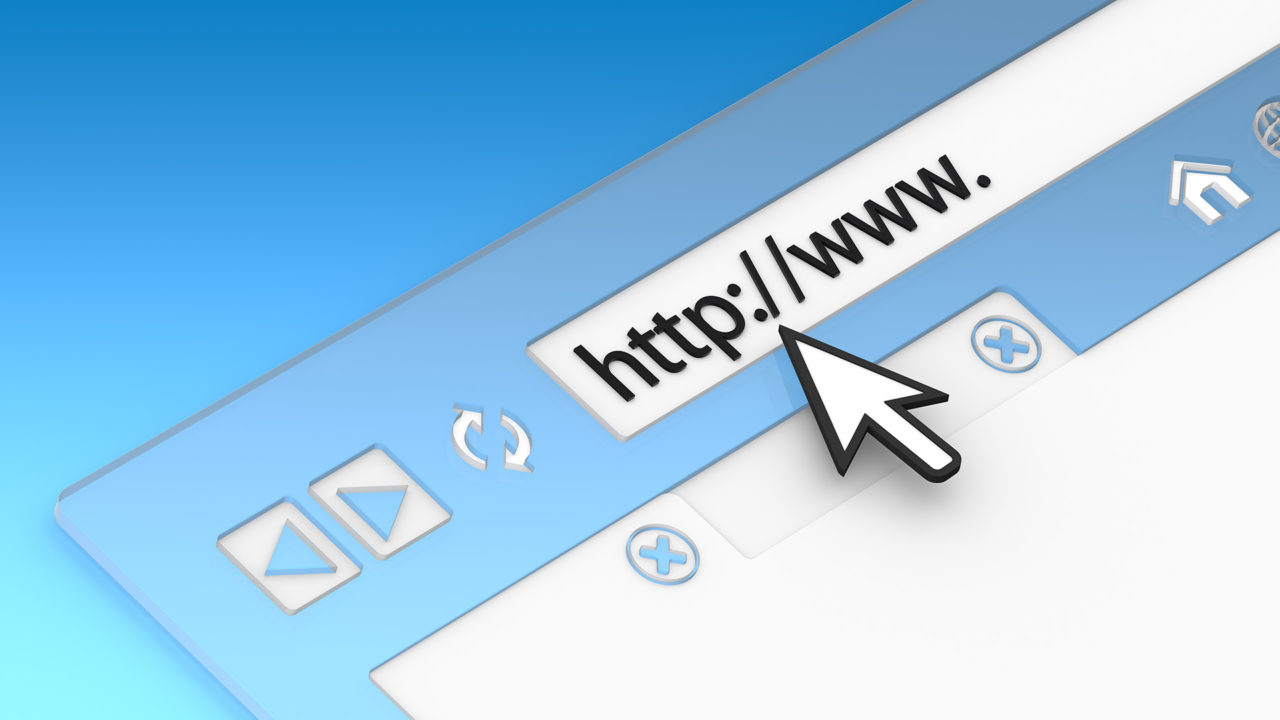
Microsoft Internet Explorer 11 offers URL suggestions in the address bar in addition to the usual search suggestions. But unlike other browsers that limit URL suggestions to a user’s bookmarks and history, IE11 suggests popular URLs that a user may never have previously visited.
Here’s an example: we’re running IE11 in Windows 8.1 and type “mic” into the browser’s address bar. Listed first in the drop-down window are three popular URLs that start with “mic:” microsoft.com, michaels.com, and michigan.gov.
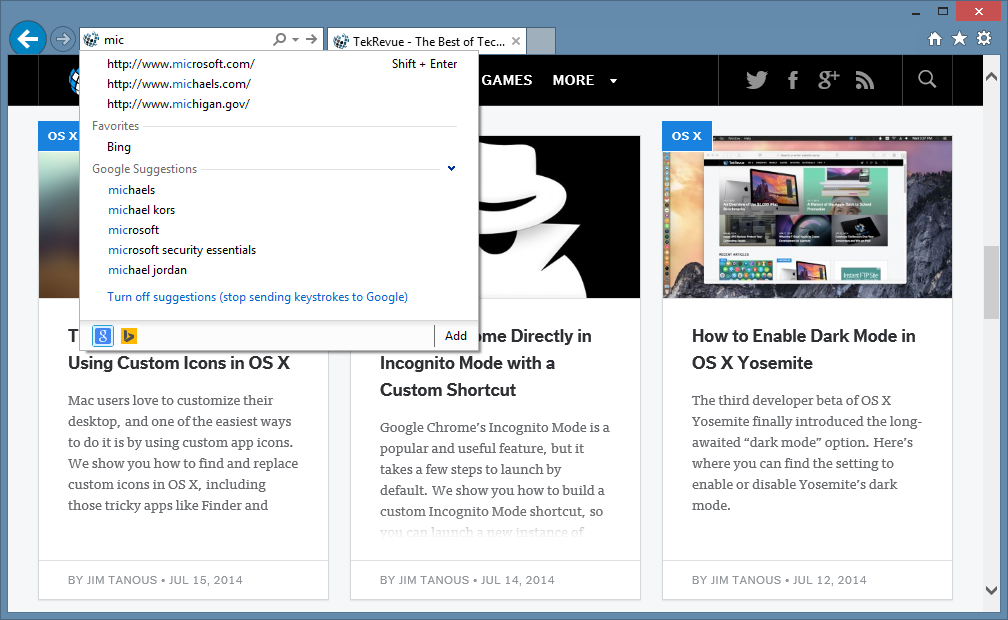
We’ve visited Microsoft’s website before, and that’s likely what we’re looking for when we type “mic,” but Michaels and the Michigan state website are new to our browser. As a result, for some IE searches, these suggested URLs may offer users links to resources they had not previously considered.
Despite this potential advantage, some users dislike suggested URLs. These suggestions can often be irrelevant (as with our example above, if you’re searching for “Microsoft” you’re unlikely to be interested in Michaels craft store or the state of Michigan), and they also obstruct the generally more useful Bing or Google search suggestions, as users must key down past the URLs to get to them.
Thankfully, disabling suggested URLs in IE11 is easy. Open a new browser window and click on the settings gear icon in the upper-right portion of the window. Select Internet Options.
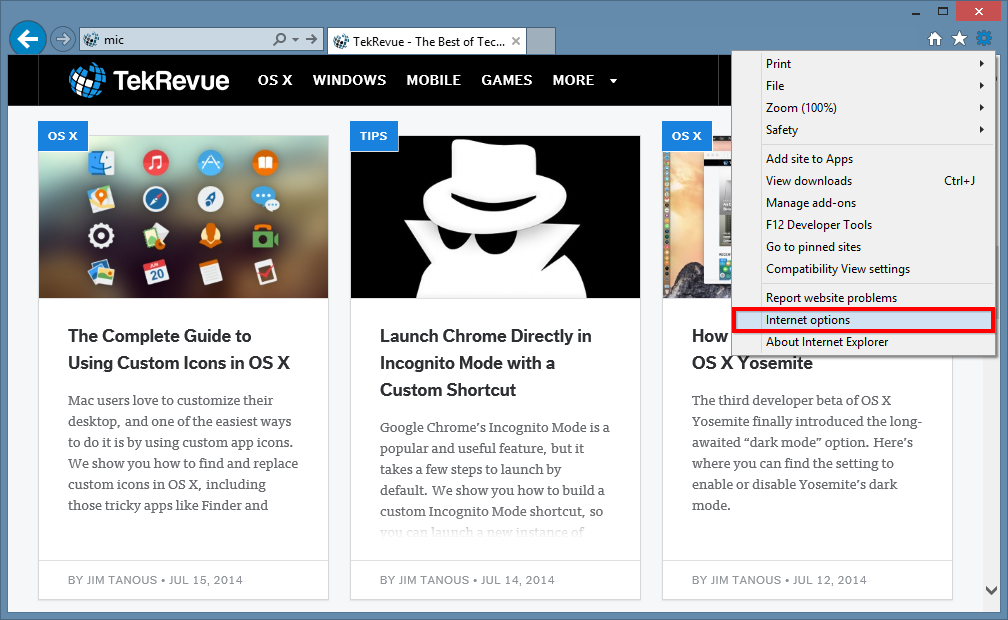
In the Internet Options window, navigate to the Content tab and select Settings under the AutoComplete section.
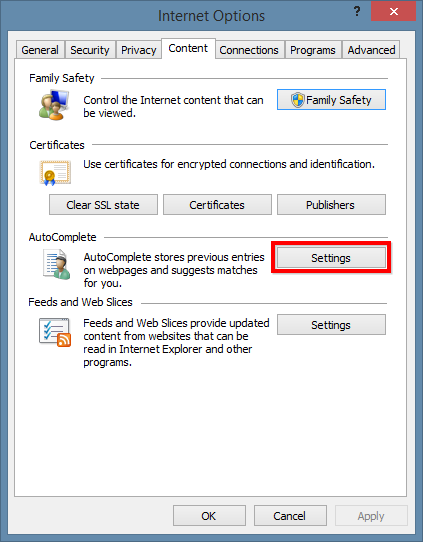
Here, you’ll find options to enable or disable a wide variety of IE11’s AutoComplete settings. The feature we’re interested in disabling is Suggesting URLs. Simply uncheck the box, press OK and then close the Internet Options window to save your change.
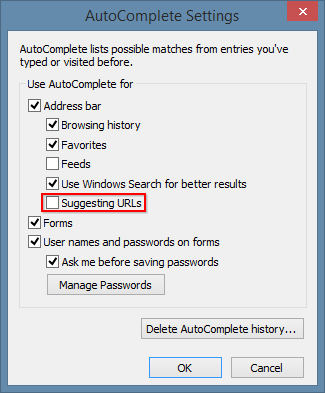
There’s no need to restart Internet Explorer; the change will take effect immediately, and suggested URLs will no longer be displayed when using the browser’s address bar.
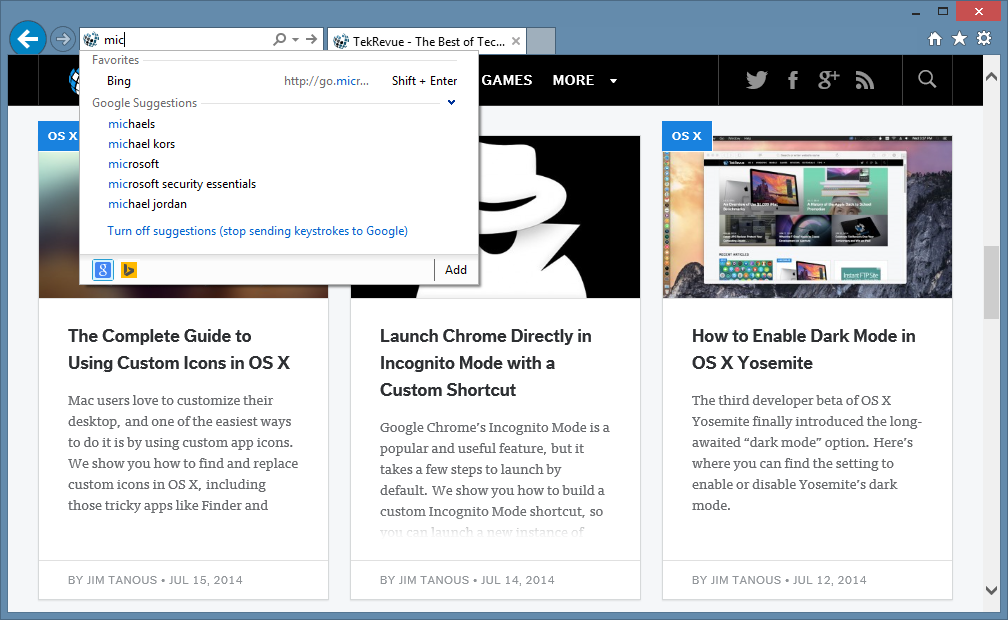
If you ever wish to restore suggested URLs, just head back to the location described above and make sure that Suggesting URLs is checked.
















