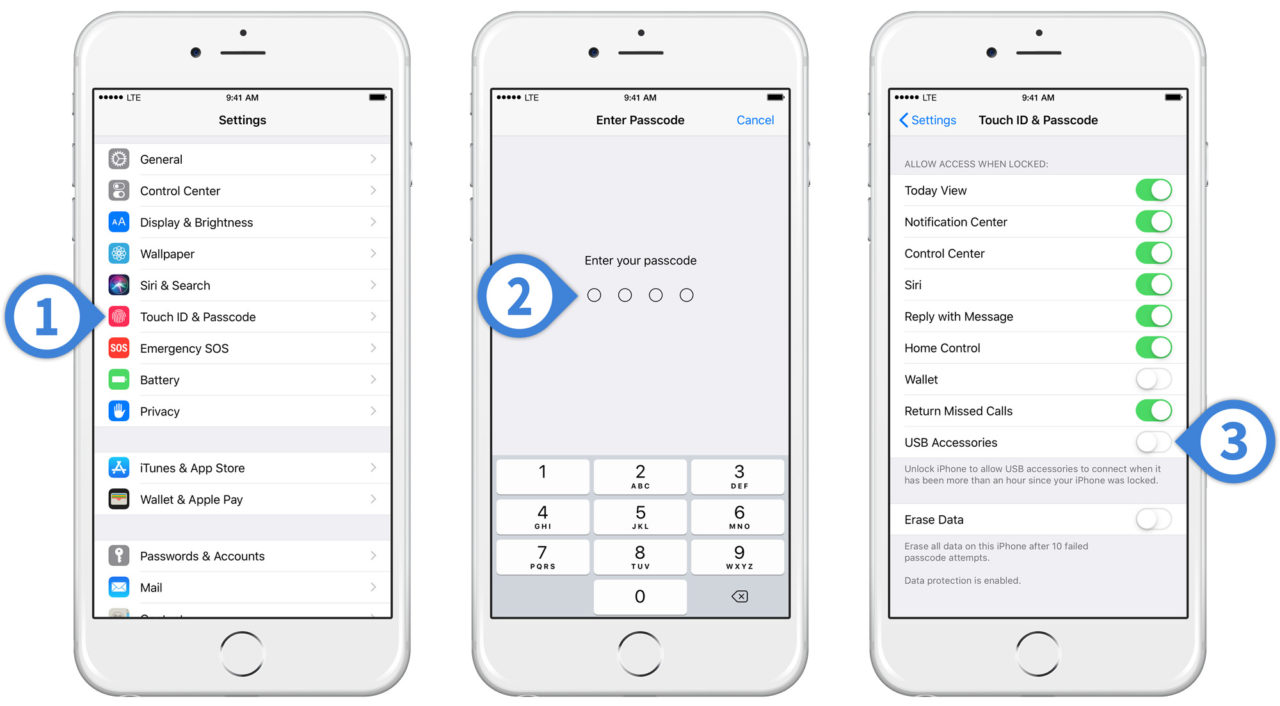CarPlay Stops Working? Try Disabling USB Restricted Mode in iOS 12

First introduced in iOS 11.4.1 and continuing in iOS 12 is a new security feature for iOS devices called USB Restricted Mode. The purpose of this feature is to prevent current and future hardware-based methods from circumventing your iPhone or iPad passcode by internally disabling the USB data connection after a set period of time.
Despite Apple’s best efforts to protect iOS user data via encryption, devices that could purportedly hack iPhone passcodes via the Lightning port were released to various organizations, including both law enforcement and foreign governments. In response, Apple developed USB Restricted Mode, which automatically disables the data portion of the iPhone or iPad’s Lightning port one hour after the last successful unlock using a passcode, Touch ID, or Face ID. Theoretically, if someone is trying to break into your iPhone using one of these USB-based circumvention methods and it has been more than one hour since you last unlocked the device, you should be protected from any Lightning-based exploits.
The problem, of course, is that restricting USB data access for security reasons also limits the user’s flexibility with Lightning-based iPhone and iPad accessories. While you’ll always be able to charge the device via the Lightning port, accessories such as speaker docks, video adapters, and, perhaps most notably, CarPlay will stop working after an hour unless you remember to unlock the device before USB Restricted Mode activates.
Therefore, while most users will want to keep USB Restricted Mode enabled (it’s enabled by default in iOS 12), some may find the feature too limiting, especially frequent CarPlay users. Thankfully, USB Restricted Mode can be easily disabled (or re-enabled) via Settings. Here’s how.
Disable USB Restricted Mode in iOS 12
- Unlock your device and head to Settings > Touch ID & Passcode (or Face ID & Passcode for those with Face ID-capable devices).
- Enter your passcode when prompted.
- Swipe down to the section labeled Allow Access When Locked and find the option USB Accessories. By default, this option is toggled off which means that USB Restricted Mode is enabled. Toggle the option On to disable USB Restricted Mode.
With USB Restricted Mode disabled, you’ll be able to use Lightning-based accessories indefinitely while your iPhone is locked. But, as mentioned, it will leave you potentially vulnerable to one of the growing number of iOS security circumvention methods.