Disable Windows 10 Animations for a Snappier Experience

Like its predecessors, Windows 10 features a large number of visual animations that Microsoft hopes will improve the overall look and feel of the operating system. These animations include taskbar previews that fade in and out, windows that “fly” up or down when opened or minimized, and the Start Menu which slides up from the taskbar when clicked. While these animations are generally smooth on modern computer hardware, they can cause performance issues on older systems. Beyond performance, some users simply don’t like the look of Windows 10 animations which are purely for aesthetic purposes, and prefer a simpler interface. In either case, the good news is that you can easily disable Windows 10 animations with a quick trip to the Control Panel. Here’s how to do it.
To disable Windows 10 animations, head to Control Panel > Ease of Access > Ease of Access Center. Alternatively, you can search for “Ease of Access Center” directly from the Start Menu to jump there directly. Don’t be alarmed if your computer starts talking to you; the Ease of Access Center contains many options to make Windows easier to user for those with visual or auditory impairments, and so the default behavior of this menu is to read the options aloud when it’s opened. You can disable this feature by unchecking the box labeled “Always read this section aloud.”
Regardless of your preference when it comes to Windows 10’s accessibility features, once you’re looking at the Control Panel’s Ease of Access Center, find and click on the option labeled Make the computer easier to see.
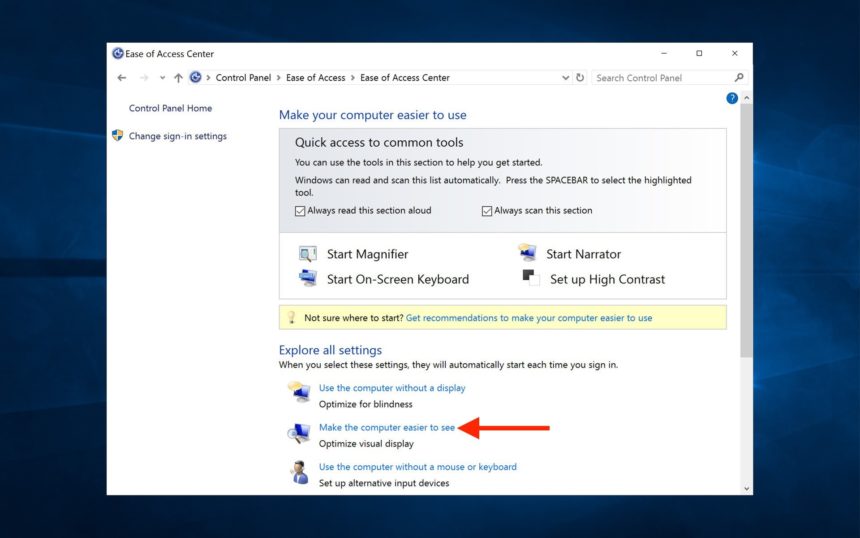
In the new window that appears, scroll down until you see the option labeled Turn off all unnecessary animations (when possible) and check the box to effectively disable all of the common Windows 10 animations. Next, click OK to apply your change and close the window.
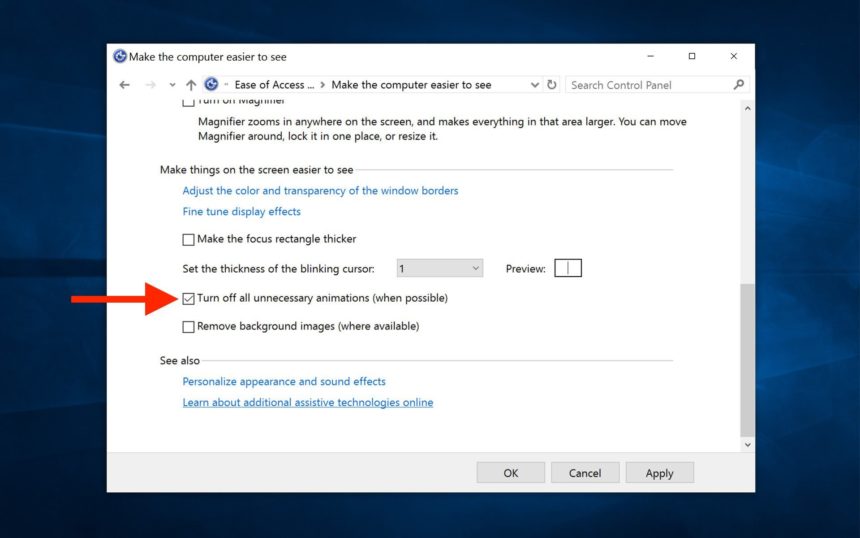
Now head back to your Windows 10 desktop and experiment a bit by maximizing and minimizing application windows, previewing running apps in the taskbar, snapping application windows to the left or right side of the screen, or launching the Start Menu. You’ll notice that all of these activities now happen instantly, without any of the subtle animations that are present in Windows 10 by default. Even if your PC was more than capable of handling the animations without a performance issue, you may discover that disabling Windows 10 animations makes the system feel faster, regardless of any actual performance difference.
Disable Windows 10 Animations Selectively
The steps outlined above will disable virtually all Windows 10 animations, but you can also choose to disable only certain animations while keeping others active. To take this approach, first reverse the steps above to re-enable Windows 10 animations (if you’ve disabled them already), and then head to Control Panel > System and Security > System. Alternatively, you can arrive at the same window by right-clicking on the Start Menu icon in the taskbar and selecting System from the menu which appears.
From the System menu in the Control Panel, click Advanced system settings in the list on the left of the window, which will display the System Properties window. Make sure you’re on the “Advanced” tab and click on Settings in the “Performance” section.
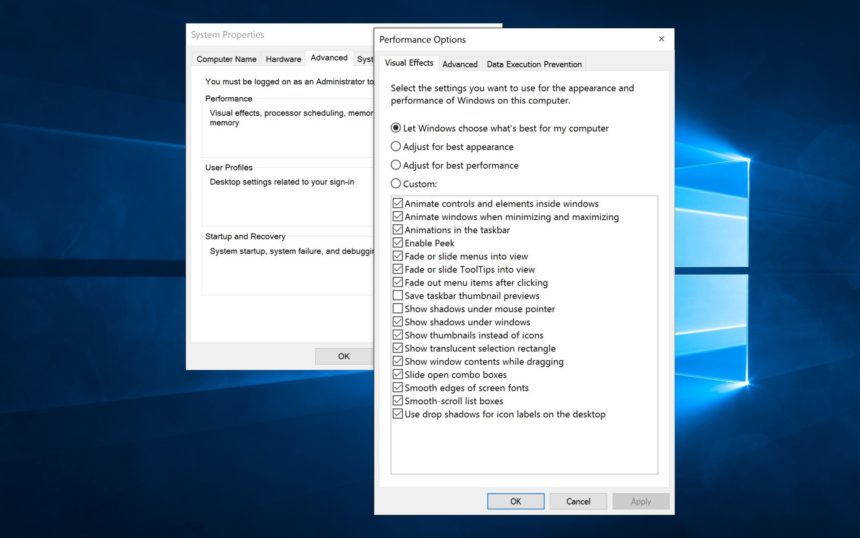
In the Performance Options window, verify that you’re on the “Visual Effects” tab and then click Custom. This will let you individually select which Windows 10 animations you wish to enable (by checking the box) or disable (by unchecking the box). With this method, you can turn off “Peek” and other taskbar-related animations, but still keep the subtle shadows and minimize/maximize animations, for example.
Once you’ve made your Windows 10 animation selections, click OK to apply your changes and close the window. You can always head back to this screen to make further adjustments, or select the button for “Let Windows choose what’s best for my computer” to reset the animations to the default settings.

















2 thoughts on “Disable Windows 10 Animations for a Snappier Experience”