How to Divide in Google Sheets
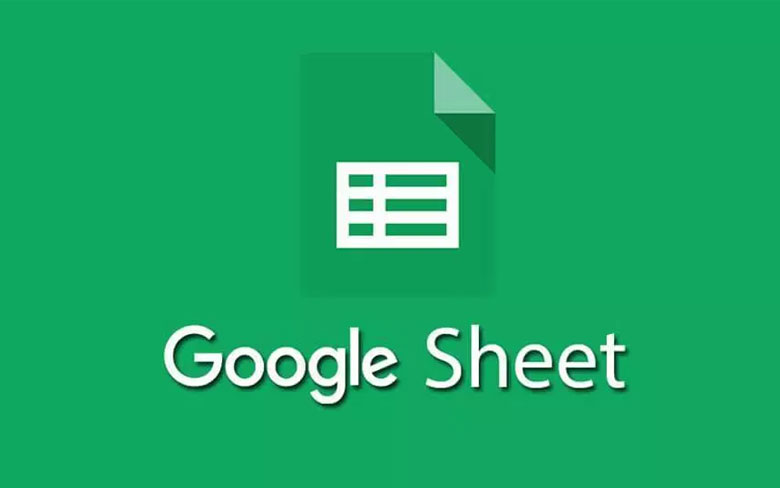
Microsoft’s Excel and Google Sheets have quite a few differences seen on both the surface and what lies just below. However, they both have quite a few things in common as well. One of those common features that are lacking is that neither possesses a DIVIDE function.
Instead, Google Sheets relies on the creation of a formula in order to perform division operations. Don’t let that scare you off. I know most who are likely to come looking for the answer to the title has very little if any experience creating formulas, let alone ones in Google Sheets.
So, for this article, I’m going to help you get over that fear and realize that formulas are nothing to be afraid of. In fact, it’s actually quite simple. Of course, errors may occur, but I also plan to teach you how to deal with the errors that you might experience, and how you can do the same thing from your Android phone.
How You Can Divide in Google Sheets
As I’ve said, to divide in Google Sheets, you’re going to need to get acquainted with creating formulas. So, I would think that it’d be best if we start there.
Creating Formulas in Google Sheets
In order to divide two numbers in Google Sheets, you’re going to have to create a formula.
Some valuable information to keep in mind when it pertains to formulas in Google Sheets:
- Every formula that you create will always begin with an equal ‘=’ sign.
- Whichever cell that you want the answer to the formula to go is where you’ll be placing that ‘=’.
- What you’ll be using to trigger the divide, also known as the division operator, is the forward-slash ‘/’.
- The formula is completed by pressing the Enter key on the keyboard.
Use Cell References Instead of Manual Input
It is possible to enter numbers directly into a formula manually but it may be better for you to instead, use cell references. By entering the data into the worksheet cells and then using the addresses or references of those cells in the formula, it can help with changes later. What I mean is that if it ever becomes necessary to change the data within the formula, you’ll make it so that you can just replace the data in the cells rather than needing to rewrite the whole formula. This makes things much easier on you in the long run as the results of the formula update automatically whenever the data changes.
Setting Up A Division Example
Time to get into the nitty-gritty of creating formulas. To familiarize yourself with how to go about doing so, we’ll create a simple division formula example to use in this article.
For this example:
- Type 20 into cell A2
- Type 10 into cell A3
- Type = into cell B4
Now, you could just type in A2/A3 directly into cell B4 to get the desired result. However, it may actually be easier to use the point and click method. If not easier it would at least be something that you could benefit from learning as it makes it so you won’t have to write out longer equations every time you want to use them. Instead, you can just highlight the results cell while clicking the cells that you want to add to the equation.
So, continuing on:
- Still in cell B4 after the = sign has been entered, click on cell A2 using the mouse pointer. It should have placed an A2 into cell B4 following the = sign.
- Type in the / (division operator) into cell B4 following the A2.
- Next, click on cell A3 with your mouse pointer.
- This will add an A3 following the / sign in cell B4.
- Press Enter on your keyboard to complete the formula and process the results.
- The answer will appear in cell B4. It should be 2 as 20 / 10 = 2.
If you look in the formula bar of cell B4, you’ll see =A2/A3. The formula took the data from A2 when you clicked it and divided it by the data in A3, which you also clicked. This is how point to click works when creating formulas.
Congratulations, you’ve learned how to create a division formula in Google Sheets.
Using Cell References
To test the value of using cell references in a formula, change the number in cell A3 from 10 to 5 and press the Enter key on the keyboard. This will change the results found in cell B4 to 4 automatically. This is because 20 / 5 = 4. Anytime you need to change the data, this is the easiest way to do so. If you need to change the formula, or just use a different formula, you’ll need to refer to the previous segment.
A Common Error
The #DIV/O! error value is going to be the most common error associated with division operations that you’re likely to face. If the denominator in the division formula results in a zero, you’ll see this error pop-up. This is because a zero denominator is not allowed in ordinary arithmetic.
The most likely reason for this happening is that an incorrect cell reference was entered into the formula or the formula was copied to another location using the fill handle, and the changing cell references results in the error.
A fill handle refers to the auto-populating results that Google Sheets recognizes from previous use. Think of when you type something into Google search and suggestions pop-up just below as you’re typing. A fill handle is just like that except that the suggestions are actually things you’ve previously typed in before.
Calculating Percentages Using Division Formulas
The general form of the equation to calculate results as percentages using a division formula is:
= (numerator/denominator)*100
We can use the data you already have in cells A2 and A3 to create the results:
- Type = ( into cell B5.
- Use the mouse pointer to click cell A2.
- Type in the / sign.
- Use the mouse pointer to click cell A3.
- Now, type )*100.
- Finally, hit Enter on your keyboard.
This will result in a number with a decimal instead of a percentage. To change it to a percentage:
- Highlight the results cell.
- Open the “Format” tab in the main menu bar at the top.
- Select Number from the list, then select Percent.
This will change all results in that cell to a percentage-based result.
Dividing on Android
- Launch the Google Sheets app on your Android device.
- Tap to open the file that you want to add a division formula to.
- Enter the first part of the data you want to be divided into A1.
- An example would be 50.
- Next, enter the other portion of the division formula data into B1.
- An example would be 25.
- Double-tap on the cell where you want the results to be placed.
- Type = into that cell.
- Type the division problem in the format A1/B1.
- You can choose to type in the data manually =50/25 but to use cell references, you can tap on cell A1 to enter that info after the = sign. Follow this up by tapping on B1 for the second part of the data.
- Finish off the formula by tapping on the Enter key on the keyboard.
- You’ll find the results of the division formula in that cell.
















