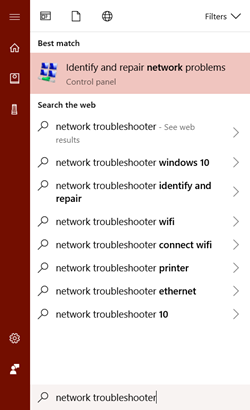DNS Server Unavailable – What to Do

The “DNS server unavailable” error is extremely frustrating. It can not only prevent you from hanging with your friends and family online but may also hinder your work and your professional correspondence. This error tends to pop up unexpectedly, and it will instantly stop you from using the internet. It might affect more than your browser – this error can mean that you can’t use any apps that require an internet connection.
Finding the Reason
Like with most errors and computer issues, finding the root cause of the malfunction is the number one step in solving it. As the first order of business, try using a different browser than the one you usually use. For instance, if you are using Google Chrome as your go-to browser, try switching to Edge, as it is always available on Windows. Try opening the pages that won’t open in your default browser, as well as some other pages.
If the problem persists when you’re using Edge, your browser isn’t the cause of the issue at hand. The issues might be of a hardware nature, so try using another device with the same internet connection. If it connects seamlessly, the problem isn’t your router or the provider.

Hardware Issues
If it’s the router that’s causing the issues, a simple restart will probably help. Turn off the router with the power button, and then unplug it, disconnect all ethernet cables, wait 5-10 minutes, and turn it back on.
If you’re certain that the problem comes from your hardware, but your router works properly, then you may need to replace your PC’s network adapter. That being said, you should go through the rest of this list and try other potential solutions first.
Network Troubleshooter
Using the Network Troubleshooter can seem frustrating and futile. But it can help you solve the issue more often than you’d think. With software problems such as these, it’s always best to try the seemingly trivial solutions first. After all, they won’t harm your computer, and they may well help.
To open the Network Troubleshooter, open the Start menu and type “Identify and repair network problems” to see if it fixes the DNS issue.
Flush DNS
One of the most effective methods to get rid of the “DNS server unavailable” error is to “flush” the DNS. This is done by using the Command Prompt. Start the Command Prompt by pressing Win + R, which will open the Run box. Type “cmd.exe” and hit Enter.
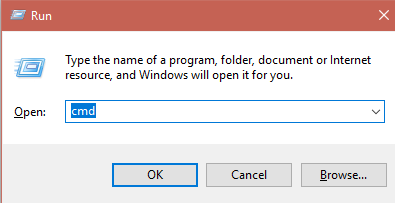
In the black window that opens (Command Prompt), type “ipconfig/flushdns” and press Enter. Next, type “ipconfig/release” and hit Enter again. Finally, type in “ipconfig/renew” and press Enter. Once this is complete, restart your computer. Check if the problem still persists.
Disable Antiviral Software
Antivirus programs are there to protect us. They work by detecting potential threats and directing us away from using certain programs and visiting risky websites. But although this is incredibly important, sometimes the antivirus makes mistakes.
Disabling the antivirus software is an easy way to see if this is what’s causing the DNS error. If the error disappears once you’ve disabled your antivirus, try creating an exception in its menu for the page you are trying to visit. You can also look into a better antivirus program if this issue persists.
Resort to Google’s DNS Servers
Google’s DNS servers are free and, although slow at times, they are a great temporary solution for this issue. In order to access them, you’re going to have to do a bit of legwork, but don’t fret, it’s nothing too complicated.
Start by opening your Network Connections menu – just navigate to it from your Control Panel menu. Even if you have a list of connections displayed, only one will be active/connected. Right-click on it and go to Properties. From the connection’s Properties menu, navigate to the Networking tab and find the “Internet Protocol Version 4 (TCP/IPv4)” item on the list. Select it and click Properties.
Now all you need to do is connect to Google’s DNS servers. Select the Use the following DNS server addresses option. Your preferred server is 8.8.8.8., while the alternative server is 8.8.4.4.
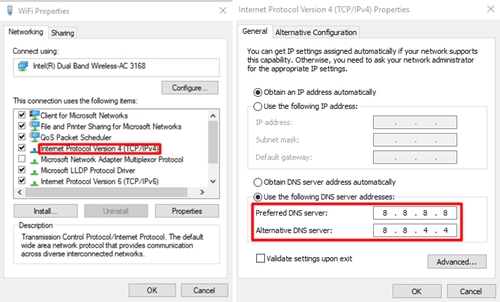
Did It Work?
Hopefully, at least one of these approaches has helped you solve your problem. At the very least, they should help you identify the issue at hand so that you know how and where to pursue the solution. If you need a new router, make sure to get one that doesn’t overheat and place it in the coolest place possible in your home. These units tend to overheat easily, especially if there are two or more broadband/Ethernet cables plugged in.
Have you ever experienced this issue? Did you use one of the solutions we provided or did you find another way to fix things? Share your thoughts, ideas, and solutions in the comment section below and help our community deal with this issue.