How To Double-Space in Microsoft Office
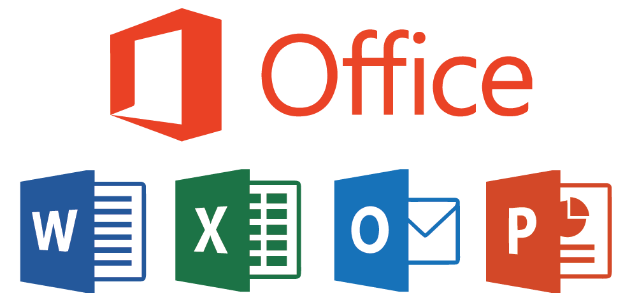
By default, the MS Office suite applications almost have single line spacing. The specific default value in Word is actually 1.15, which is slightly more than single space. As such, there is little space between lines in MS Word documents. Although single spacing might save paper; sometimes it’s handy to have more space between lines for extra editing marks.
Double space effectively doubles the amount of space between lines in documents. Office applications include both line and paragraph space settings so that you can also adjust spacing between paragraphs. The snapshot directly below highlights how double space compares to single space lining in MS Word documents. This is how you can configure the line spacing settings to add double space to Word, OneNote and Outlook documents and emails in more recent versions of the MS Office suite.
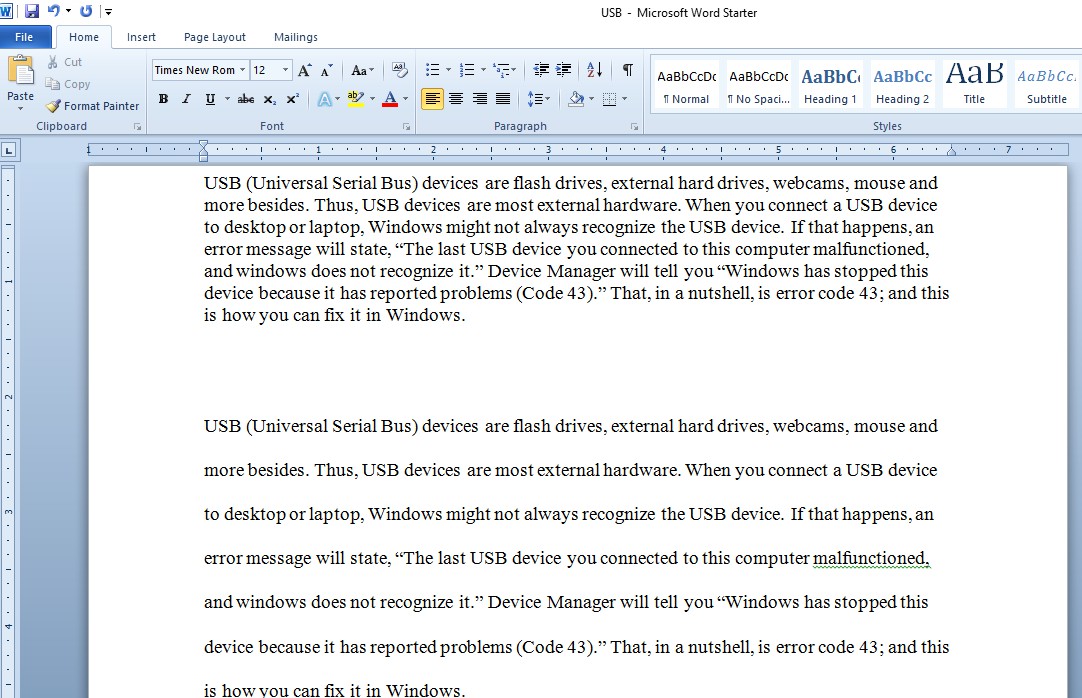
Add Double Spacing to MS Word Documents
First, open a document in MS Word. Then select a passage of text to adjust the spacing for with the cursor. Click the Home tab and press the Line and Paragraph Spacing button to open the menu in the shot directly below.
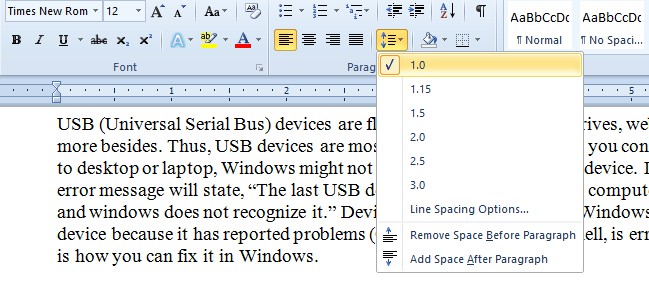
There you can select line space values from 1 to 3. Select 2.0 to add double space to the selected passage of text. That will expand the space between the lines as shown below.
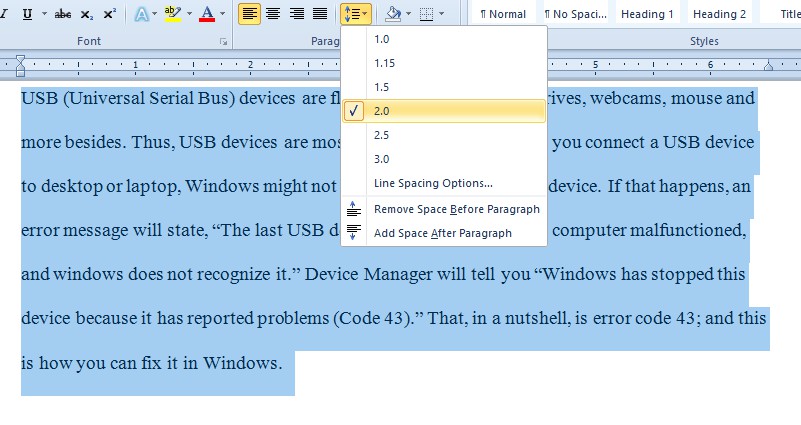
Alternatively, you can select Line Spacing Options from the menu. That opens the window shown directly below which includes additional line space options. Click the Line Spacing drop-down menu and select Double from there to add double space to the selected text. Press OK to apply the selected option.
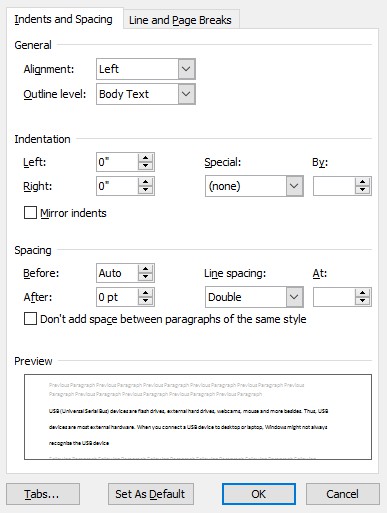
That window also includes spacing options for paragraphs. You can adjust the Before or After values to configure the spaces before and after selected paragraphs. Then you can add extra editing marks between passages.
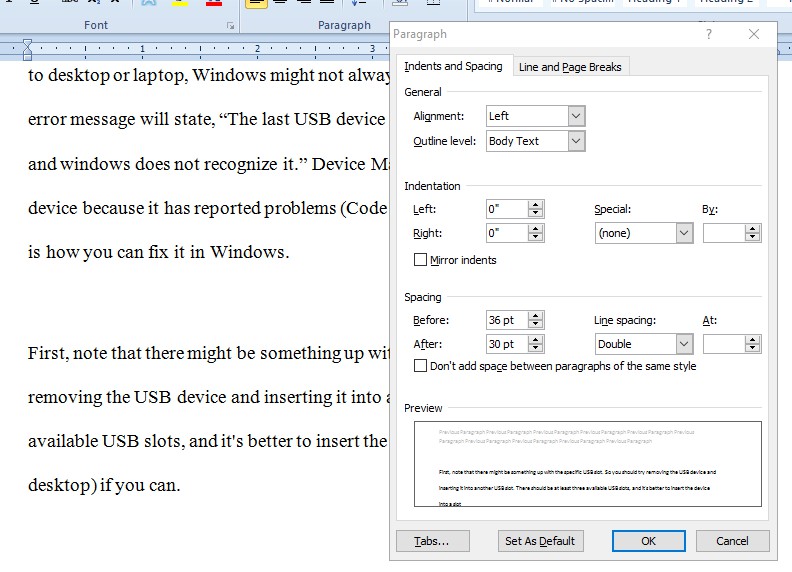
If you need to double-space a full MS Word document, press the Ctrl + A hotkey to select all the text in it. Then you can press the Ctrl + 2 hotkey. The Ctrl + 2 keyboard shortcut adds double space to all selected text.
MS Word 2016 users can also double-space a full document by selecting the Design tab. Then click the Paragraph Spacing drop-down menu to select further spacing options. Select Double from that menu to override the default style set settings.
To adjust the default settings for line spaces, click the Line and Paragraph Spacing option on the Home tab and select Line Spacing Options. Then you can select Double from the Line spacing menu. Press the Set As Default button to open the window shown below. Selecting the All documents option there will establish double space as the default setting for your standard document template. Press OK to confirm the new settings.
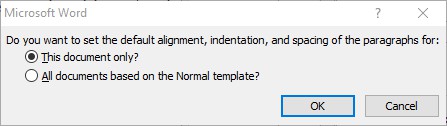
Double-Space Text in OneNote Documents
OneNote isn’t exactly a word processor as it’s a note-taking app. Nevertheless, OneNote users still need to adjust line spacing in their documents. For that, the software has a Paragraph Alignment option with which you can double-space text.
Select some text in a OneNote document that you need to adjust the line space for. Then select the Home tab, which includes the Paragraph Alignment option. Press the Paragraph Alignment button, and then select Paragraph Spacing options to open a spacing dialog box.
You can’t select a specific double space (2.0) value from the dialog box. So you’ll need to configure the Line spacing at least value to double-space the text. If your document has the default 11-point Calibri font, enter ’27’ in the Line spacing at least text box to double-space the selected text.
Double-Space Text in Outlook Emails
You can also add double space to your outgoing Outlook emails. Outlook has the same line space options as MS Word. So you can adjust the line space for text in emails much the same as in Word. However, note that you can’t adjust line spacing for plain text emails.
First, open the email message window. When you’ve entered something in the compose email window, select the text and click the Format Text tab. Press the Line and Spacing button, and select 2.0 from the menu that opens.
So now you can double the line spaces in MS Office applications. This will add more space for you to include editing marks and annotations on printed documents.
















