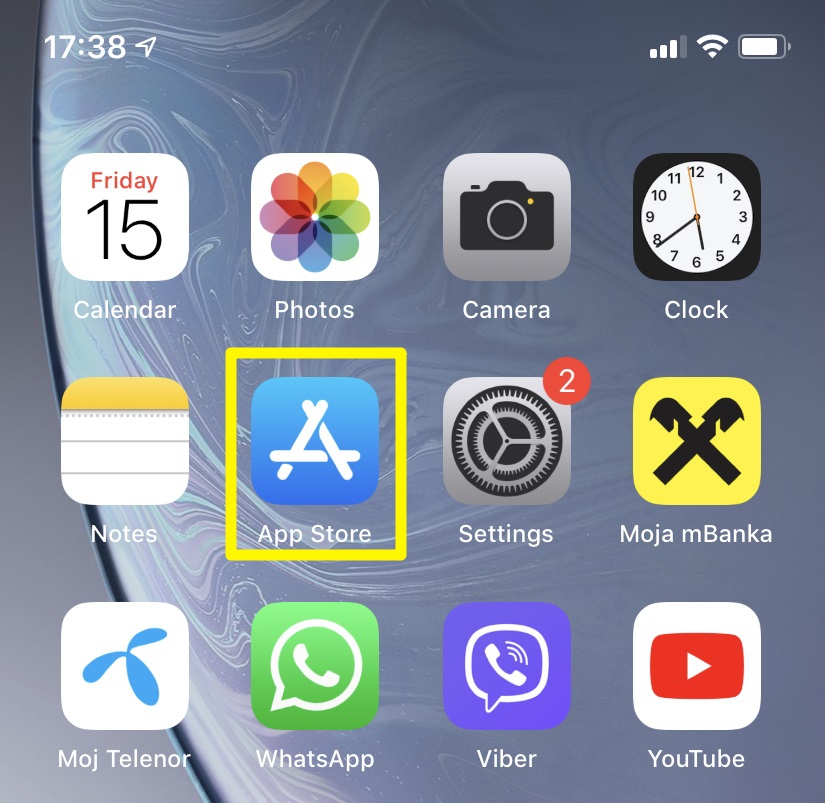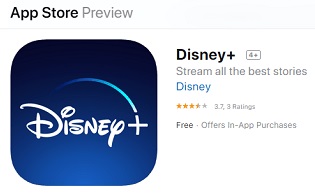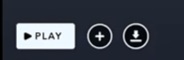How to Download Disney Plus on the iPhone
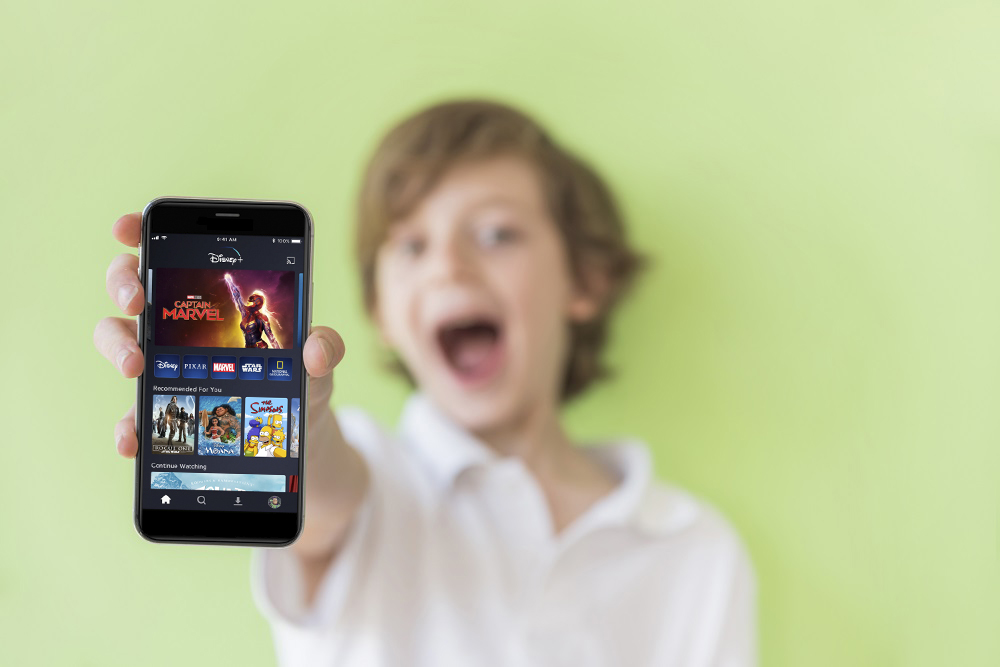
The Disney+ streaming service was certain to appear on the iOS and Apple TV before anywhere else. The test version of the iOS app was first released in the Netherlands prior to the official launch of the service, and it’s now available everywhere in the US from the Apple App Store.
If you own an iOS device and a Disney+ subscription, there’s no reason to miss out on the app. While it’s a convenient way to access the service’s content, it has some useful features that may not be available on other platforms.
This article will explain how to download Disney+ on your iPhone and how to use its awesome features.
Get Started By Signing Up
Before you start streaming your favorite Disney movies on Disney Plus, you’ll need to get signed up for an account. Start by signing up here for a free week trial, or get your favorite movies, shows, and sports for one low price by bundling Disney Plus, Hulu, and ESPN Plus right here!
Get the iPhone App
Getting Disney+ on the iPhone is a piece of cake. You just need to get the official app from the app store and you’re good to go. If you don’t know how to do it, follow the instructions below:
- Open the app menu on your iPhone.
- Tap on the ‘App Store’ icon.

- Enter ‘Disney Plus’ in the search bar.
- Open the app menu.

Alternatively, if you’re reading this article with your iPhone, you can just follow this link to the App Store and get it from there.
- Tap the ‘Get’ button to download the app.
- Confirm the download if prompted.
Once the app is downloaded, you’ll find it in your app menu. Just tap the Disney+ icon to launch the app. Of course, you’ll need to enter your Disney+ credentials to proceed to the service. If you haven’t made an account already, you can do it from the official website.
Download Titles and Watch Offline
The upside of Disney+ iOS app is that it allows downloading content on your storage. Thanks to this feature, you may stream TV shows and movies even when you’re not connected to the internet. Moreover, it’s a very simple process:
- Open your Disney+ app.
- Tap the content that you want to download. This will take you to the TV show/movie menu.
- Select the ‘Download’ icon (arrow pointing down) in the content menu.

- Wait for the download to finish.
When the download finishes, you may tap the ‘Downloads’ tab at the bottom of the screen to see all the downloaded content.
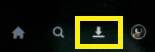
The app will download everything using your Wi-Fi and will never use your mobile data bandwidth unless you allow it. You can change this in the app settings menu, but you should know that you may be charged accordingly by your mobile service provider.
After you finish watching the downloaded content you can easily remove it. Tap the checkmark icon next to the downloaded content in the ‘Downloads’ menu and select ‘Remove Download’. This can free up some of your space for future TV shows and movies.
Cast Disney+ from Your iPhone to the TV Screen
If you own one of the supported streaming gadgets (Fire Stick, Roku, Chromecast, Apple TV), you can use your iPhone to set up the Disney Plus on the big screen.
Platforms such as Roku may require installations and setup via a smart device. Therefore, you can download the designated apps from the App Store on your iPhone and use them to set up the network and other options on the streaming device.
If you want to cast the app using a streaming gadget like Chromecast, you need to stream Disney+ from your iPhone and then use the ‘AirDrop’ or ‘AirPlay’ option to transfer the image to the TV display.
Disney+ on iPhone – Full of Features
Overall, the Disney+ app for iPhone has a lot of benefits. Whenever you’re going on a long trip or you know that you won’t have a stable network, you can download the content and watch it while you’re offline.
In addition, the user-friendly app allows you to access recent movie hits and TV shows with a few simple taps. Furthermore, you can use your iOS device to mirror the image on the big screen and experience your favorite content together with your loved ones.
How do you like the Disney+ app for iPhone? Share your experience with the app in the comments section below.