How to Download Disney Plus on TCL Smart TV

There’s been a lot of hype surrounding the official release of the Disney Plus streaming service – and for good reason. The entertainment conglomerate offers thousands of original titles and a bunch of other channels in the package.
In addition, you can download the Disney Plus app on some smart TVs. The TCL smart TV isn’t on the list of supported devices yet, but this doesn’t mean you won’t be able to use the app. Read on to find out how to use it on your TCL.
Get Started By Signing Up
Before you start streaming your favorite Disney movies on Disney Plus, you’ll need to get signed up for an account. Start by signing up here for a free week trial, or get your favorite movies, shows, and sports for one low price by bundling Disney Plus, Hulu, and ESPN Plus right here!
Before You Start
At present, the Disney Plus app is compatible with Android TVs and most TCLs run on Android. This means you should be able to download and install the app directly onto your TV. But at the time of writing, the app wasn’t available on Google’s Play store.
Therefore, we’ll present you with two methods to get Disney Plus on your TV. The standard one, assuming the app will appear on Play Store soon, and an alternative method that utilizes other streaming gadgets.
How to Sign up for Disney Plus
Prior to the download, you need to sign up for Disney Plus. Launch your favorite browser, go to disneyplus.com, then hit the “Keep Me Updated” button to create an account. Of course, you’ll be using the same credentials to sign into the app once you install it.
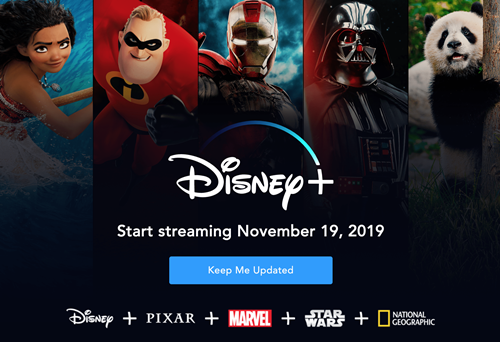
It’s worth noting that your Disney Plus account isn’t device-specific. In other words, you can use it to log in to the app on any device – smartphone, smart TV, browser, etc.
Disney Plus Download Methods
PlayStore
As indicated, this method assumes that the app is available via PlayStore on your TCL. Here are the necessary steps.
Step 1
Grab your TCL remote, hit the Home button, and access the Smart TV menu. Some models might be in the Smart TV menu as soon as you turn them on. If so, you can skip this step.
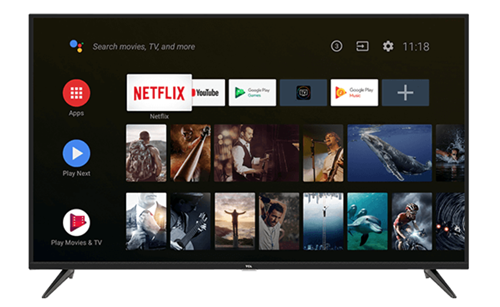
Step 2
Use the remote’s arrow keys to navigate to Google PlayStore. Highlight the search bar and type Disney Plus, then hit OK to do the search.
Step 3
Highlight the app in the search apps and press OK again to access more actions. Choose the Download or Install option (it’s usually under the app’s thumbnail image). Once the download and installation are complete, you can run the app and log into your account.
Streaming Gadgets
Disney Plus is compatible with Apple TV, the Roku, Chromecast, and Amazon Fire TV. If you fail to install the app directly onto your TCL, you’ll surely be able to do it via one of the streaming dongles.
Note: For the purposes of this article, we’ll provide explanations for the Roku. But the methods are almost the same for all other streaming gadgets so you’ll be able to complete the installation using this guide.
Step 1
Power up your Roku and navigate to its home screen. Move down the main menu and choose Streaming Channels (it’s on the left side of the window).
Step 2
Click Search Channels and type Disney Plus in the search bar. The app should appear as the first result, select it and choose the “Add Channel” option at the top of the window. Disney Plus is added almost instantly and you can now proceed to log in.
Important Notes
If everything goes well, there’s a notification that the channel has been added to your Roku. It will show up at the end of the home screen and you can move it up for easier access.
Those who use Apple TV and Chromecast need to navigate to the corresponding app stores to download Disney Plus. Other actions are the same as on the Roku.
Signing into Disney Plus
After you’ve downloaded and installed the app, it’s time to log in and start enjoying the content. These are the necessary steps.
Step 1
A welcome window greets you when you open the app. Since you already have a Disney Plus account, select the Log In button at the bottom left of the screen.
Note: Those who don’t have the account choose the “Start Free Trial” and create the account via the on-screen wizard.
Step 2
The next window asks you to provide your email address. It’s the same address you’ve used to sign up for the streaming service.
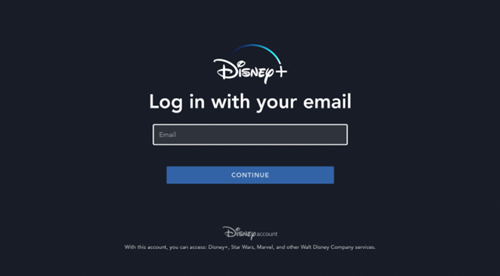
Step 3
Afterward, you’re asked to come up with a password. Type it into the designated field and select the Continue button. In a few seconds, you’ll receive a confirmation email informing you that the log-in has been successful.
Finally, you need to choose a monthly or yearly subscription plan and that’s it. And if you’re wondering, Disney Plus offers a seven-day free trial.
Fairy Tales Start Here
Downloading and installing the Disney Plus app is super simple and you shouldn’t experience any problems on newer TCL Smart TVs. The service is still in its infancy so you might expect some glitches here and there. But it’s nothing compared to the content you’re getting.
What’s the first thing you’ll watch on Disney Plus? Do you have a favorite Disney character? Share your thoughts with the rest of the TJ community.

















5 thoughts on “How to Download Disney Plus on TCL Smart TV”