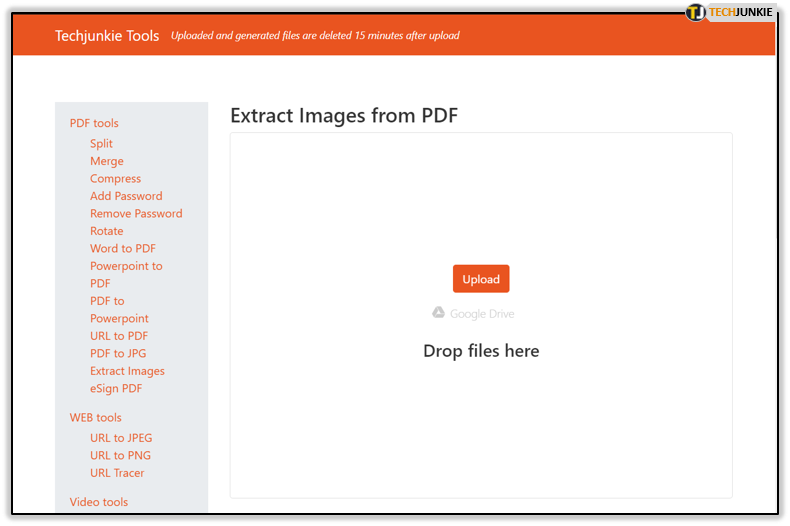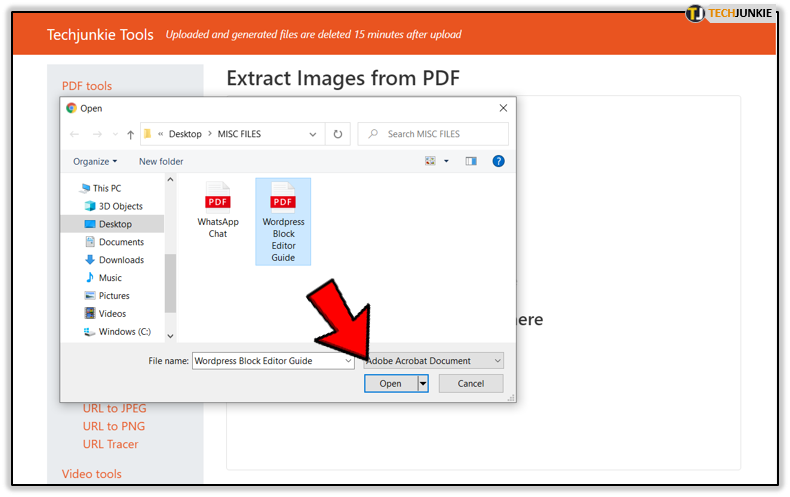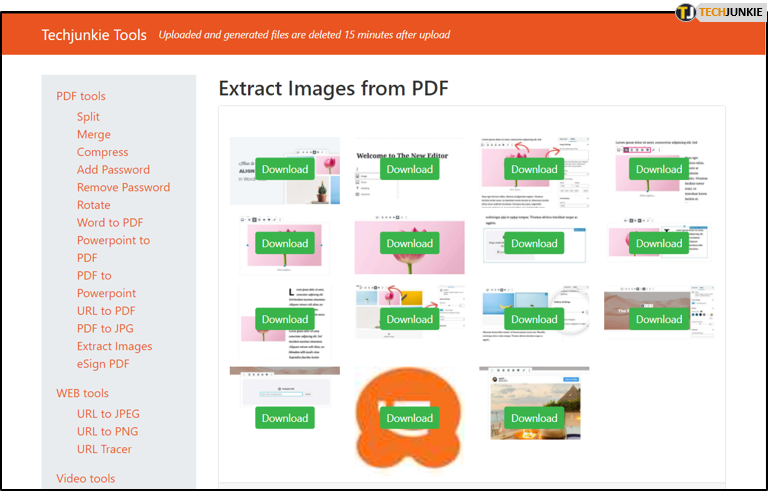How To Download an Image from a PDF file to your PC

PDF (Portable Document Format) is one of the most popular file formats, and rightfully so. It is versatile, easy to create and share, and is supported by a myriad programs. Text, images, tables, charts, and many other elements can be thrown into a PDF file and arranged with little to no effort. The downside is that PDF is much like a paper in a see-through envelope, you can read it but you can’t do much more than that. At least, that’s how it works in theory. If you need to extract an image or images from a PDF file, read on. Note that some of the following apps are not free, although our top recommendation, TinyWow is free.
TinyWow Image Extractor
We have or own suite of free PDF tools at TechJunkie. The instructions are very simple
- Navigate to our PDF Image Extraction tool

- Upload your PDF file

- Your file is processed and the images are made available for download individually or in a .zip

If you had any troubles with the above method(which we don’t expect you did), you can try one of the alternate methods below.
Windows Snipping Tool
The first tool on our list is Windows Snipping Tool. It is a simple little program which allows you to turn anything that’s on your monitor into an image. Included in the “Accessories” section since Windows 7, the Snipping tool is a good option if you need an image or two. How does it work?
Go to your “Start Menu”, click “All Programs” and select “Accessories”. Pick the Snipping Tool from the list. When the program opens, you’ll be able to select among four modes. These include “Free Form”, “Rectangular”, “Window”, and “Full-Screen Snip”. Choose the one you want (“Free Form” and “Rectangular” are recommended for this specific task) and select the image with your mouse. The Snipping Tool will open your selection and offer you to edit or save it.
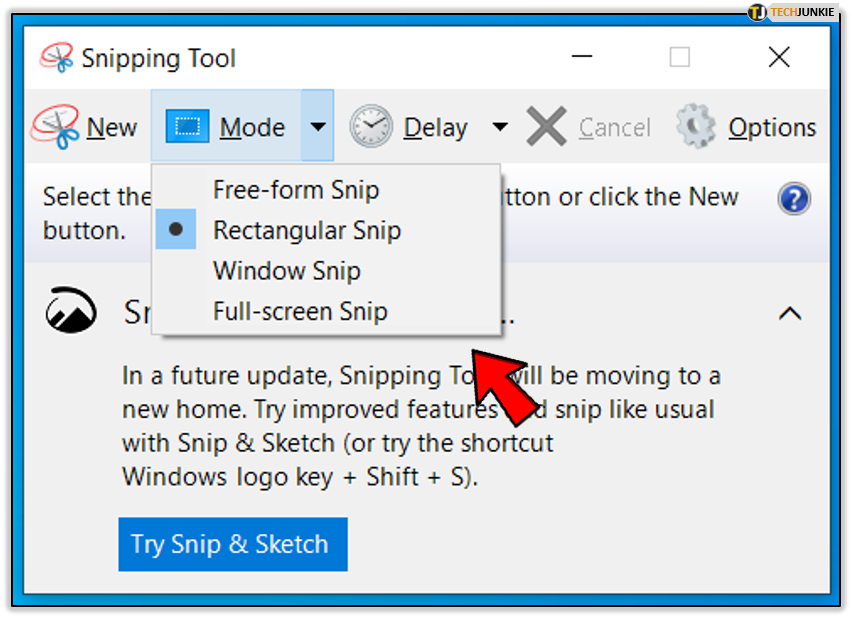
Adobe Acrobat Reader
Adobe Acrobat Reader is the next item on our list. With the Reader, you have two options – “Select Tool” and “Snapshot”. If you choose the former, right click the open document and pick the “Select Tool” option from the menu. Next, right click on the image that you want to extract and select “Copy” option from the menu. The image is now on your clipboard and can be edited via an image editing program.
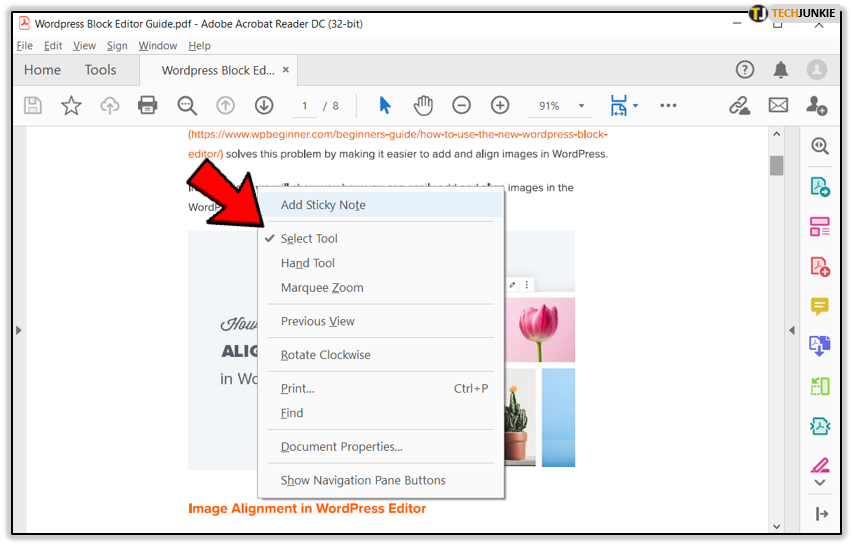
“Take a Snapshot” option is the alternative route. Open the document and find the relevant image. From the “Edit” menu, choose the “Take a Snapshot” option. Click the “Edit” tab again and select the “Select All” option. After that, right-click on the desired image and choose the “Copy Selected Graphic” option. As with the first method, the image is in your clipboard and can be saved and edited through an image editing program.
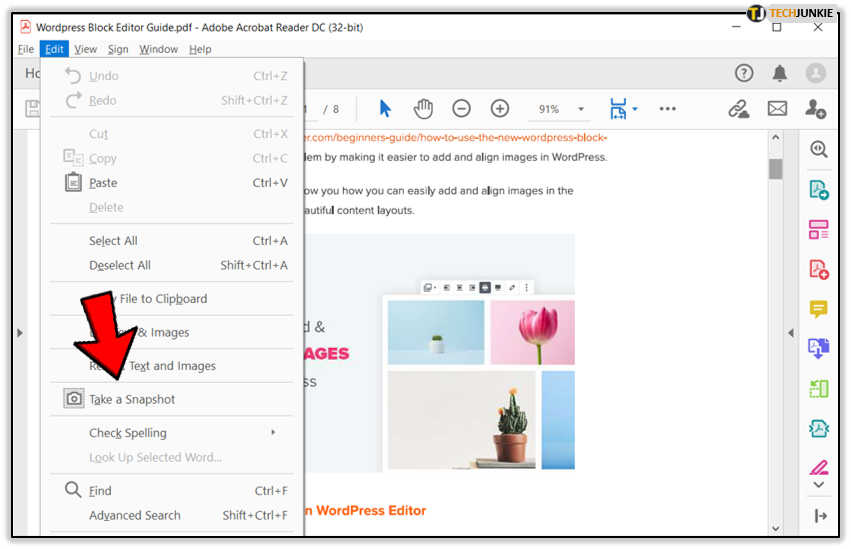
Adobe Acrobat Pro
Adobe Acrobat Pro can also help you extract images. It is a great tool to get all the images at once. First, launch the program and open the relevant PDF file. After that, click “Tools” and select the “Export PDF” option. Adobe Acrobat Pro will open a dialog box. You’d want to choose the “Image” option. Tick the “Export all images” box and select your favorite format. When you’re ready, click the “Export” button. Choose your folder and click “Save”.
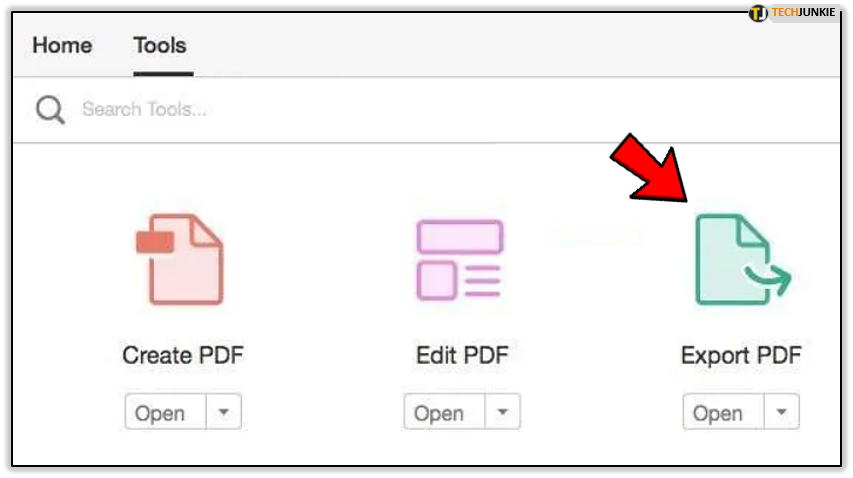
Adobe Photoshop
If you have it installed, you can also use Adobe Photoshop to extract images from PDF files. Launch Photoshop and open the PDF in it. Photoshop will show you the “Import PDF” dialog box. There, select the “Images” radio button and select the images that you want to extract. When you’re done, click “OK”. From here, you can edit or save the images in your preferred format.
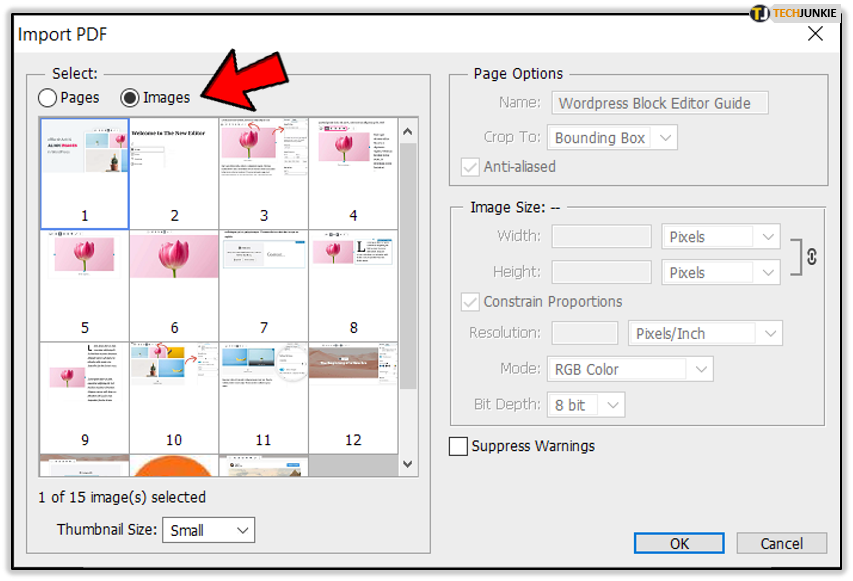
Conclusion
PDF, though one of the most convenient file formats around, still has its drawbacks in that it is not easily editable (this is of course by design so people can’t willy-nilly edit your document like they can a Word document). One of them being that it can be hard to extract images from. Luckily, like with most everything else in IT, there are numerous workarounds. Hopefully, this text was useful to you.