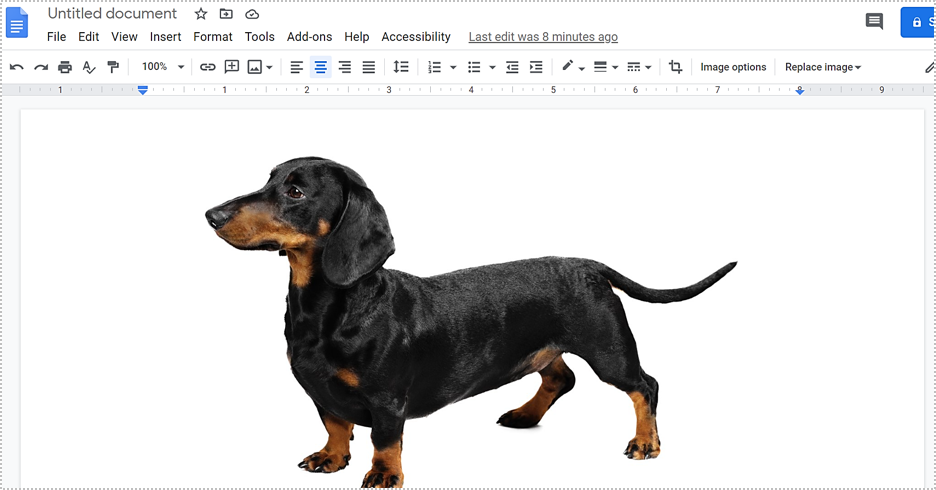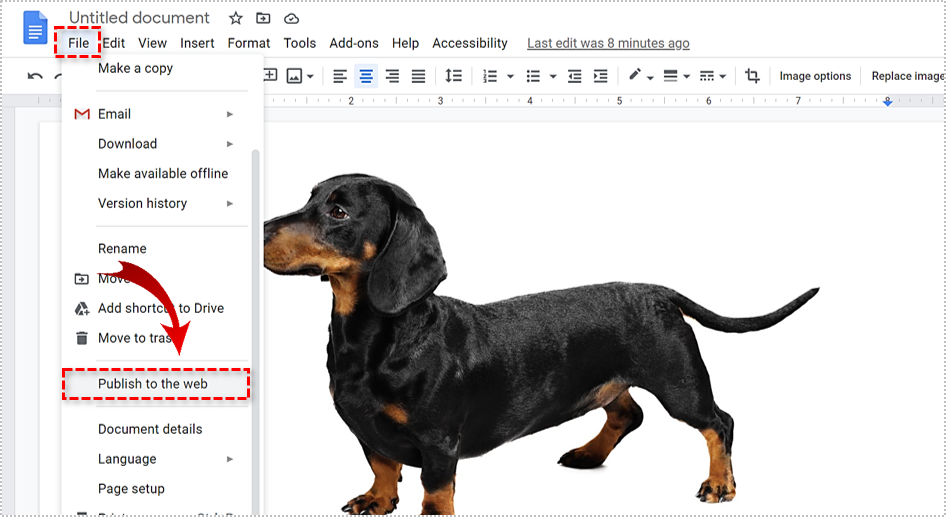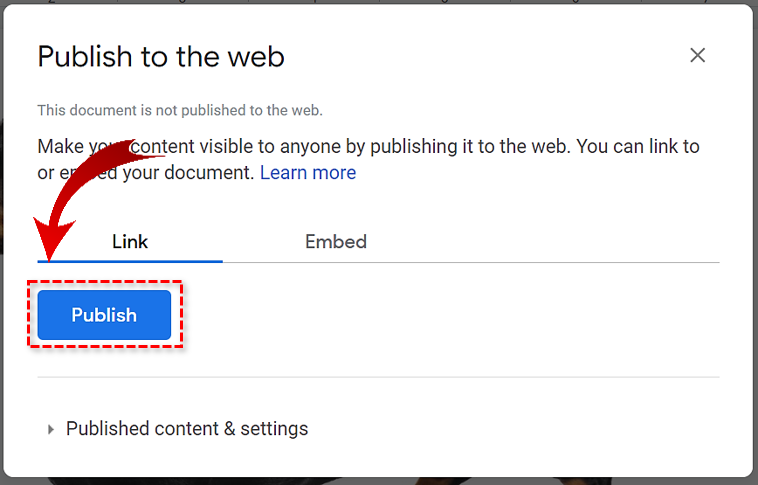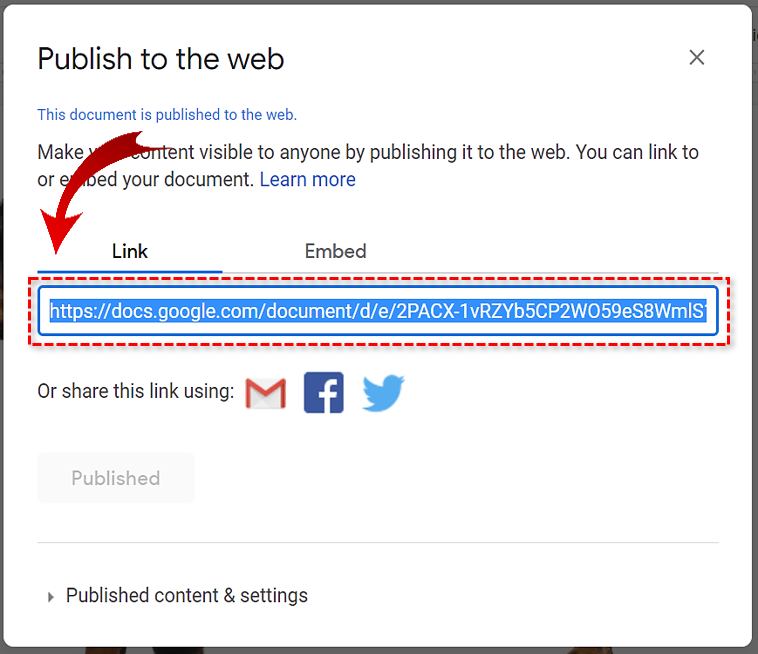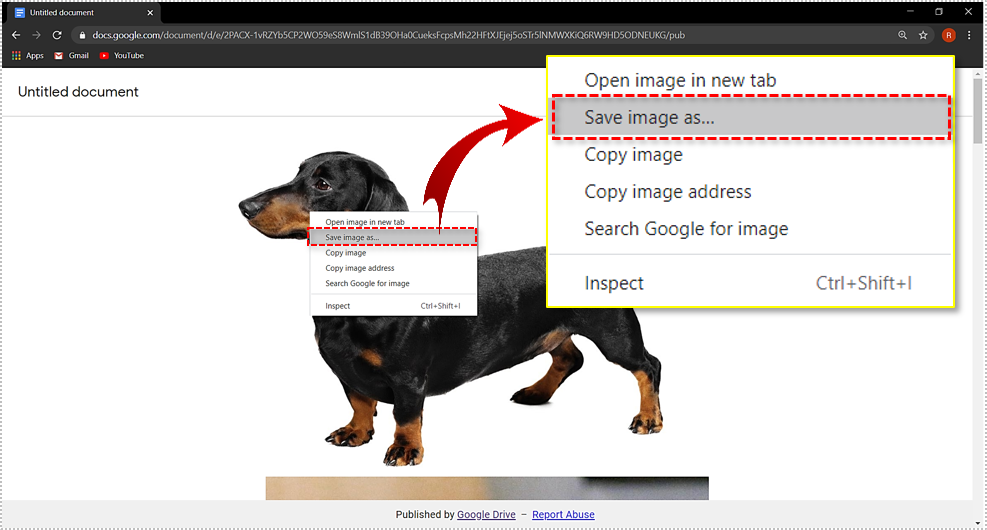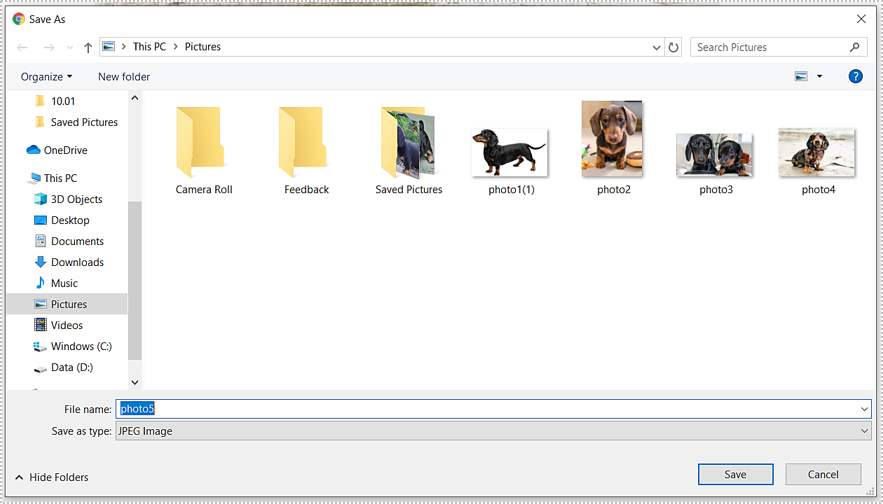How To Download the Images from a Google Doc
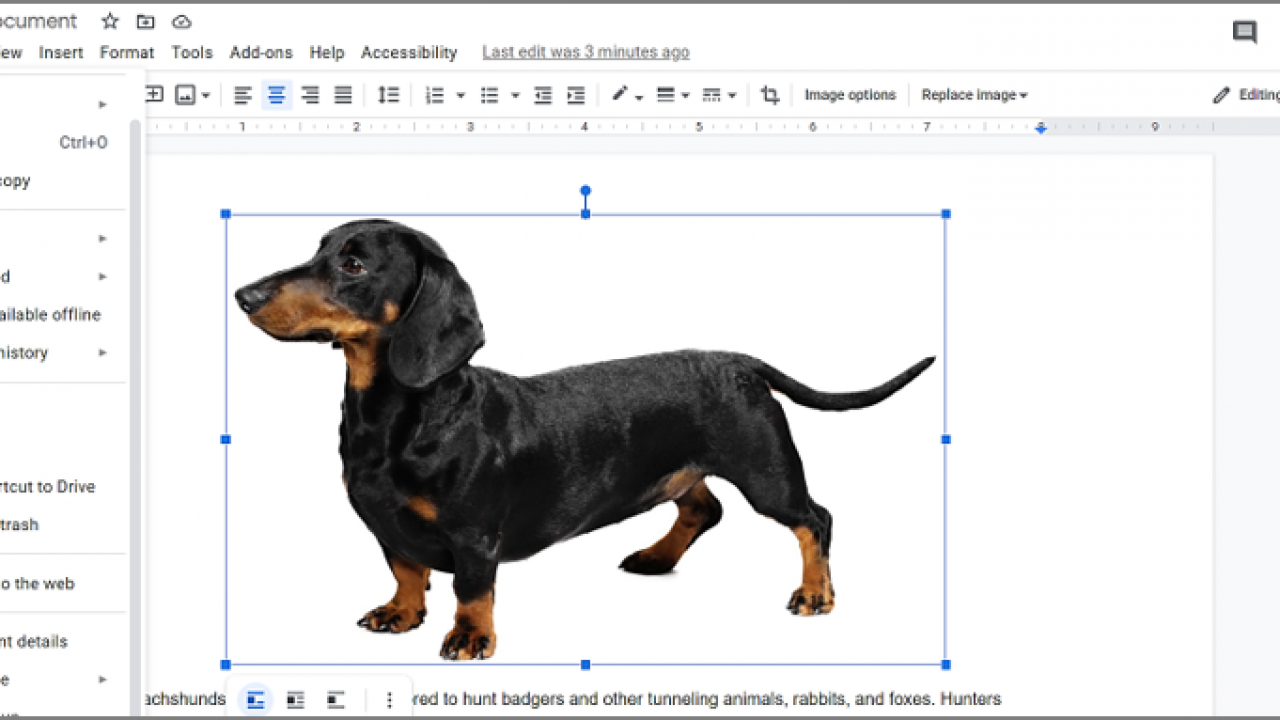
Extracting and saving images from the web is usually simple, right click and choose ‘Save as..’. Google Docs doesn’t play like that though. You cannot right click and save within a Doc, but there are ways around that limitation. Here are a couple of ways to download images from a Google Doc.
I use Office for most of my work but also work on Google Docs with clients. It is a very stable system that offers all the basic functions of an office suite. It is limited in a few ways but better in others. For example, work is always backed up and won’t get lost if a hard drive fails. You can seamlessly share and collaborate on documents without expensive server setups either.
Back to the matter at hand. How can you download images from a Google Doc? I know of four ways of doing it without resorting to an add-on to do it for you. There is nothing wrong with using an add-on but if you only need to extract a couple of images, it seems a bit of a waste. Plus, who doesn’t like figuring out ways to do things?
Publish it to the web
If you only need a couple of images from a Doc, the quickest way is to publish it to the web and download them individually. It is laborious compared to other apps but it is one of only a few ways that works.
- Open the Doc that contains the images you want to save.

- Select File and Publish to the web.

- Select Publish to confirm.

- Copy the URL that appears and open it in a new browser tab.

- Navigate to the image(s) and right click and ‘Save as…’.

- Rinse and repeat for all the images you need.

If you don’t actually want the Doc published except to get the images, go back to it in Google Docs, select File and Publish to the web again and then select Stop publishing. This will make it completely private again.
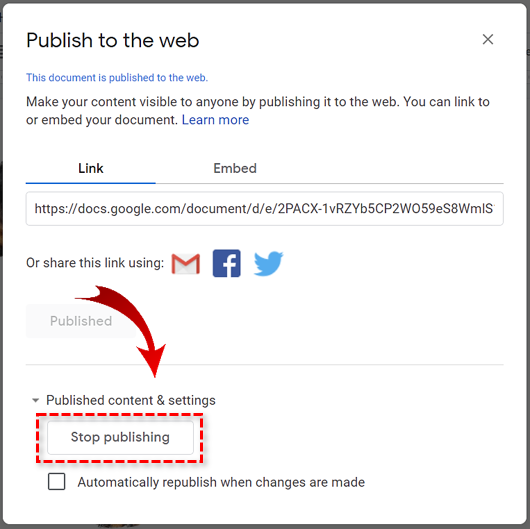
Export the Doc as HTML
If you have multiple images you want to download from Google Docs, this method might be better.
- Open the Doc that contains the images you want to save.
- Select File and Download as…
- Select Web Page (.html, zipped).
- Download the file and extract it.
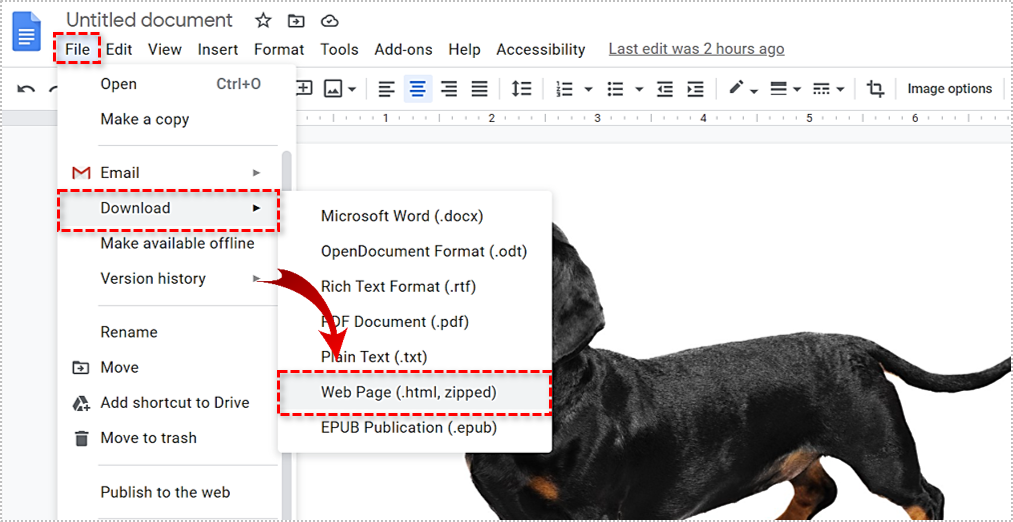
Inside the unzipped file you should see all the document assets including the images.
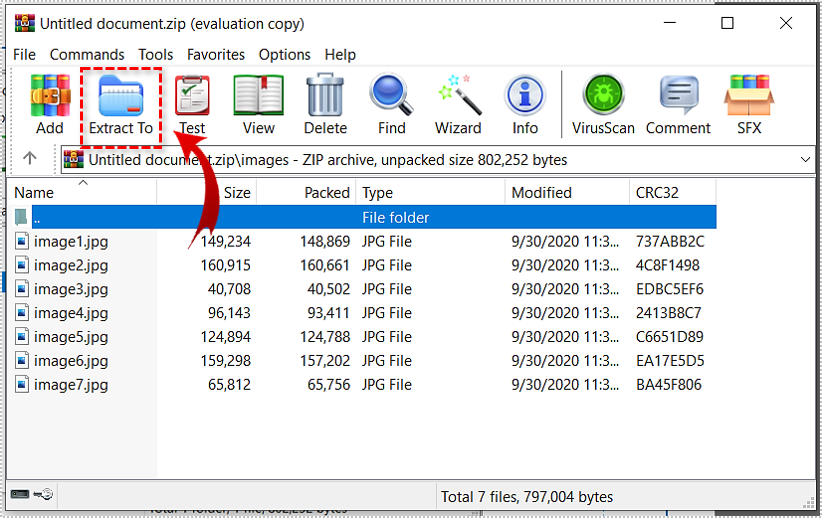
Export the Doc as .docx
Similar to the method above, you can also export your Google Doc into an Office Word file, a .docx. From here you can simply right click and save the image as you see fit. If you have a copy of Word or other word processing app, you can do much the same thing.
- Open the Doc that contains the images you want to save.
- Select File and Download as…
- Select Microsoft Word (.docx).
- Download the file and extract it.
- Open in Word and right click and save the image as you usually would.
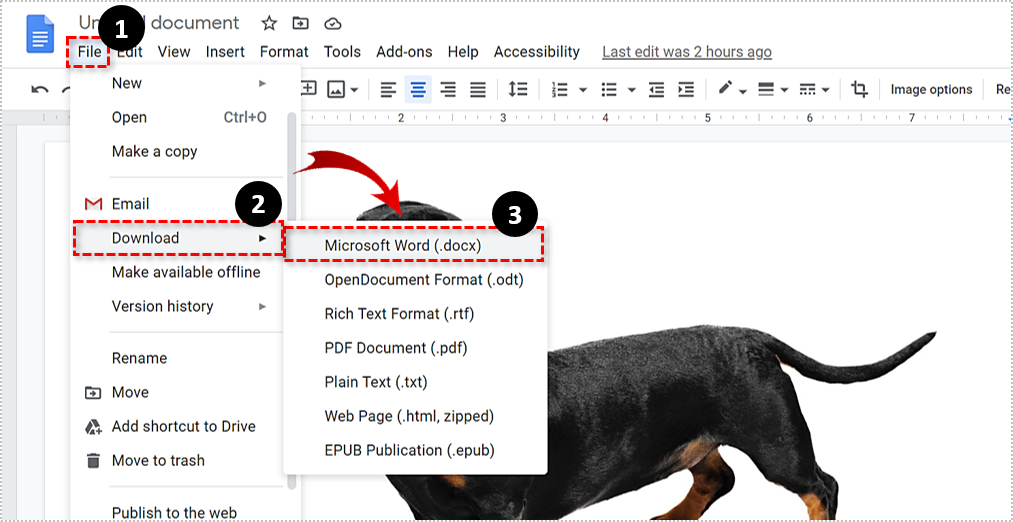
This achieves the same thing as exporting to HTML but uses Microsoft Word instead. Word allows right click and Save as.. so this is a useful alternative.
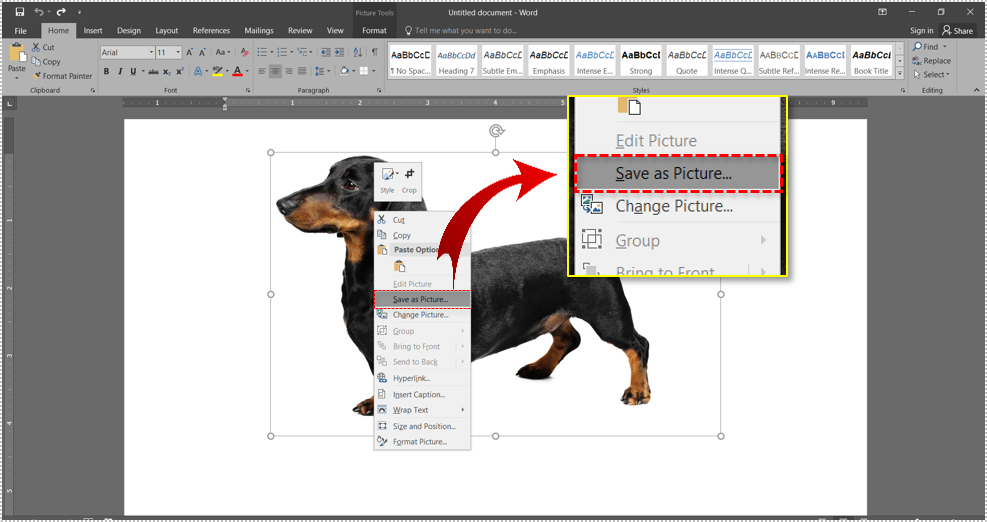
Use a Snipping Tool
If you use a Windows PC, you have the Snipping Tool. If you use a Mac, you have Grab. Both allow you to select a part of the screen and take a snapshot of it. You can use that to make a copy of the image.
- Open the Doc that contains the images you want to save and have the image in the center of the screen.
- Open your snipping tool.
- Select New and the outline the image with your cursor. The tool should take the snapshot.
- Save the snapshot and give it a meaningful name.
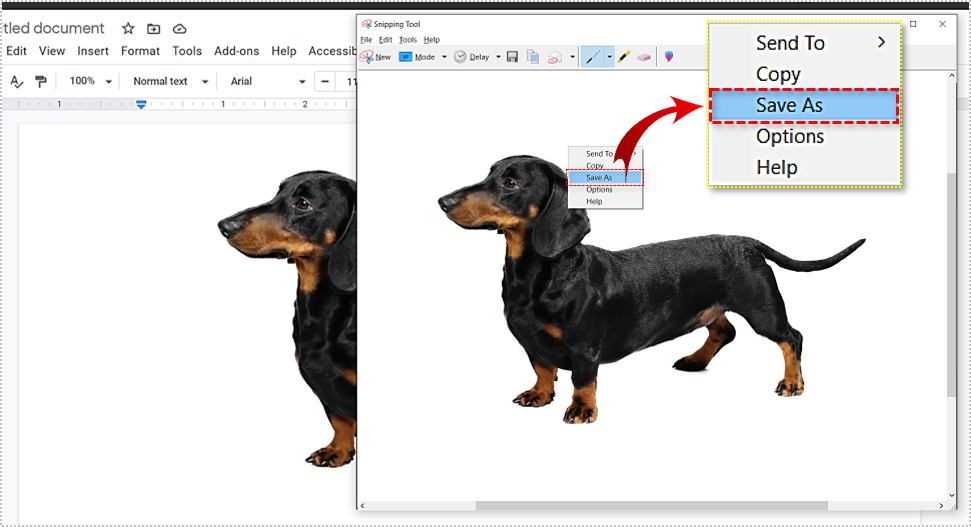
Using the snipping tool is a quick way to download an image from Google Docs but you will need to resize or otherwise manipulate it to get it looking like the original. So technically it isn’t downloading an image but making a copy of it. The end result is the same though.
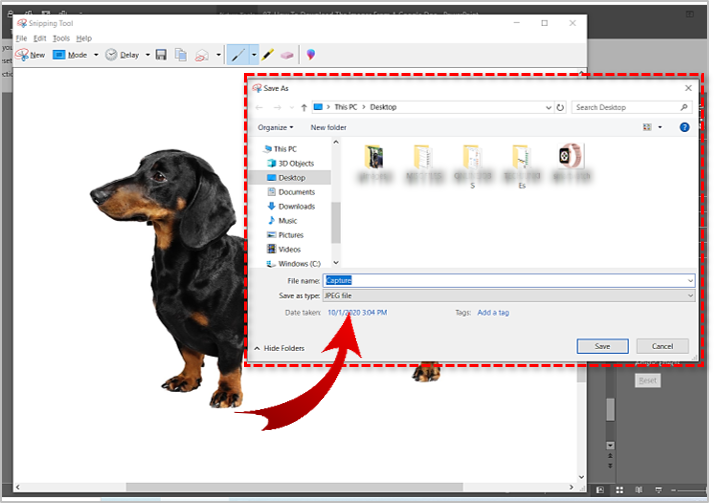
There are a couple of Doc add-ons you can use to extract images from Google Docs too but I consider these only worth using if you regularly need to download images from Google Docs. For occasional use, you may as well just use one of these tricks to get what you need.
Know of any other ways to download images from Google Docs without resorting to an add-on? Tell us about it below if you do!