How to Download and Watch Disney Plus on Your Computer

While watching Disney cartoons, Star Wars, Marvel, or Pixar content on television is the best way to experience what Disney+ offers, you can also enjoy it on your computer. After all, not everyone has access to a TV.
Disney+ supports pretty much all browsers available on Windows and Mac. Moreover, you can download the Disney+ app from the Microsoft Store on a Windows PC.
In this post, we’ll walk you through the process of downloading the Disney+ app on your computer and discuss more ways to access the streaming service on a device of your choice.
What to Know About Accessing Disney+ on a Desktop
First things first, you need a Disney+ account to access the service. If you haven’t already, sign up and log into your account on your computer. After all, you need a Disney+ account to watch Star Wars unless your friends are ready to share their account credentials with you.
Besides a Disney+ account, you will need a reliable and fast internet connection to stream the content on the platform. Disney recommends a minimum speed of 5Mbps to stream HD content. However, if you want to watch 4K content, a stable 25Mbps internet connection is recommended.
To download Disney+ on your computer, you need Windows 10 version 19041.0 or higher. Unfortunately, there isn’t a standalone app for Disney+ for macOS. However, you can still access the streaming service through a browser on your Mac.
On Windows, Disney+ supports Firefox 68 or Google Chrome 75. If your PC is running Windows 10, you can use Microsoft Edge.
If you use a Mac, you need a minimum of Google Chrome 75 or Firefox 68 on macOS 10.12 and later. Once all the requirements to access Disney+ on a computer are met, you can download the app or access the platform using a browser.
Disney+ is compatible with a Chromecast, so you can stream content from your PC to your Chromecast-connected TV as well.
How to Download the Disney+ App on Your Computer
The process of downloading Disney+ on your Windows computer is pretty straightforward. If your PC is running Windows 10 or Windows 11, you can download the Disney+ app from the Microsoft Store. Here’s how:
- Use the Search option to find and launch the Microsoft Store on your computer.

- Click on the search bar at the top of the Microsoft Store and type Disney+.
- Select the Disney+ app from the list.

- Click on the Install button to start the download.

Once the app is downloaded, log into your Disney+ account and enjoy your favorite show or movie. The best thing about the app is you can download Disney+ content for offline viewing. You can also enable subtitles on Disney+ if the content you’re watching is in a foreign language.
How to Install Disney+ on Your Computer Without Downloading the App
While you can install the Disney Plus app through the Microsoft Store on Windows, this is an alternative method of installing the app as a PWA if you’re using a Mac or an older version of Windows.
This method is better because you can access Disney+ without using a browser.
While almost all browsers allow you to add any website as a shortcut on your computer, we’re using Microsoft Edge for this tutorial. Let’s look at how you can add a Disney+ shortcut on your computer.
- Launch Microsoft Edge on your computer and go to Disney+’s official website.
- Click on the three dots menu icon in the top right corner and select Apps.
- Select the Install this site as an app option.

- Click on the Install button to save the shortcut.

In case you’re using a different browser, Google Chrome, for example, the process is similar.
- Open Disney+’s official website and click the three-dot menu icon in the top right corner.
- Select More Tools and click on the Create Shortcut option.

- Check the Open as Window box and hit the Create button.

After this, Disney+ will open in a new browser tab, and its shortcut will appear on your desktop. You can pin the shortcut to the taskbar, and it’ll open as a new browser tab, giving you an app-like experience on your computer.
However, one drawback of this workaround is that, unlike a dedicated app, you can’t download Disney+ content on your computer for offline viewing.
If you are an Apple user, follow this guide to download Disney+ on your MacBook.
Enjoy Disney+ on Your Computer
Now, it should be effortless for you to access Disney+ on your computer. Whether you want to download the Disney+ app on your Windows computer or directly open the platform using a browser on your computer, this guide should help you do just that.
If you follow the steps and requirements above, you can watch Disney Plus on your desktop.
Do you use Disney+ on your phone, computer, TV, or other device? Let us know in the comment section below.
Was this article helpful? Consider checking out our guide about how to clear your recently watched Disney+ viewing history next.
FAQs
A. Yes, you can watch Disney+ on your computer through your preferred web browser or by downloading the Disney+ app from the Microsoft App Store.
A. Go to the movie or show you want to download from Disney+, and you’ll notice a download symbol (arrow facing downward). When you click on it, the download will begin.
Go to the Disney Plus app’s bottom menu and select the download arrow icon to watch your downloaded movies and TV shows.




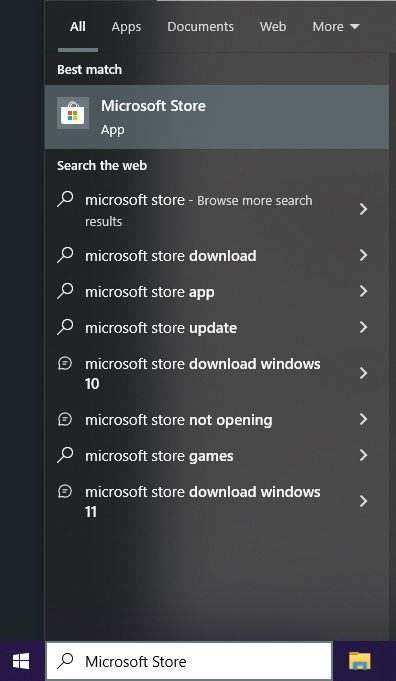
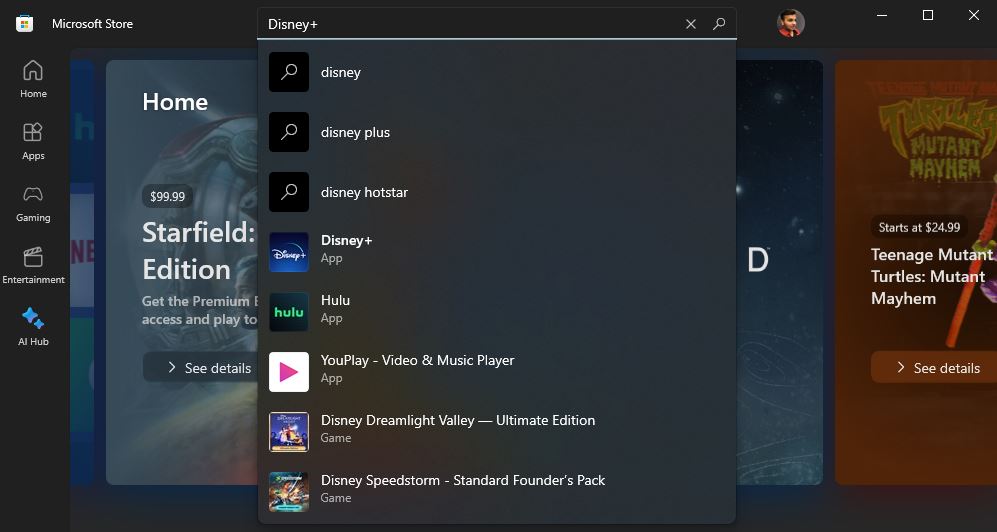
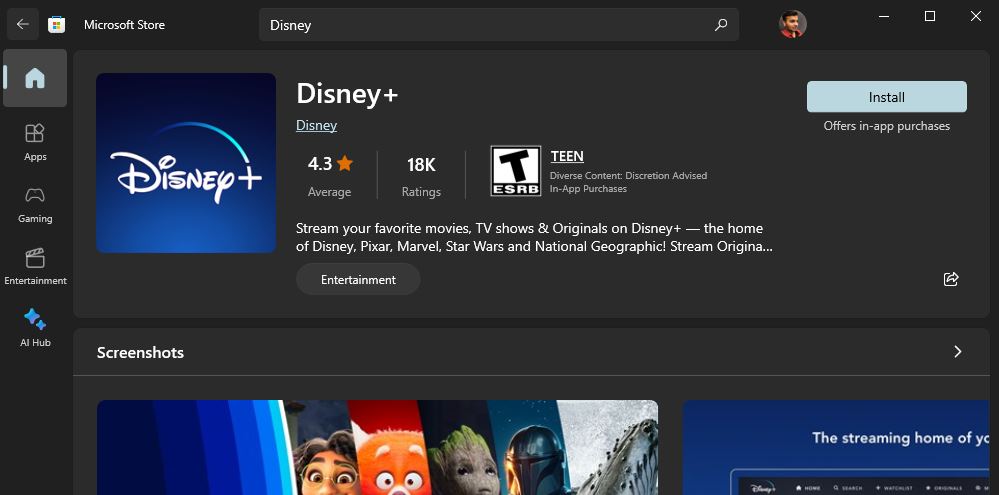
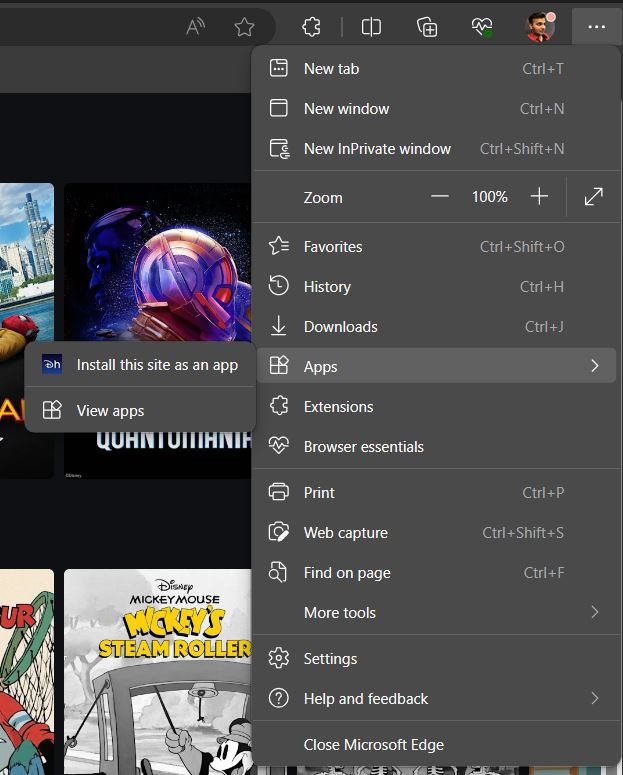
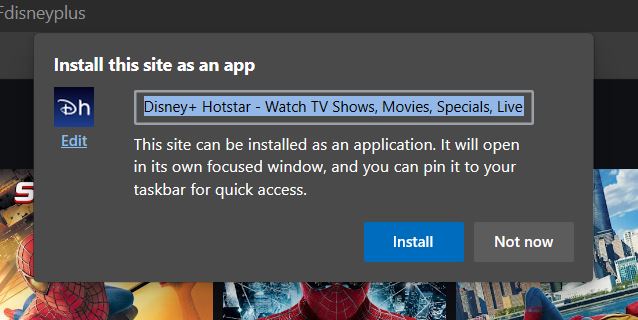
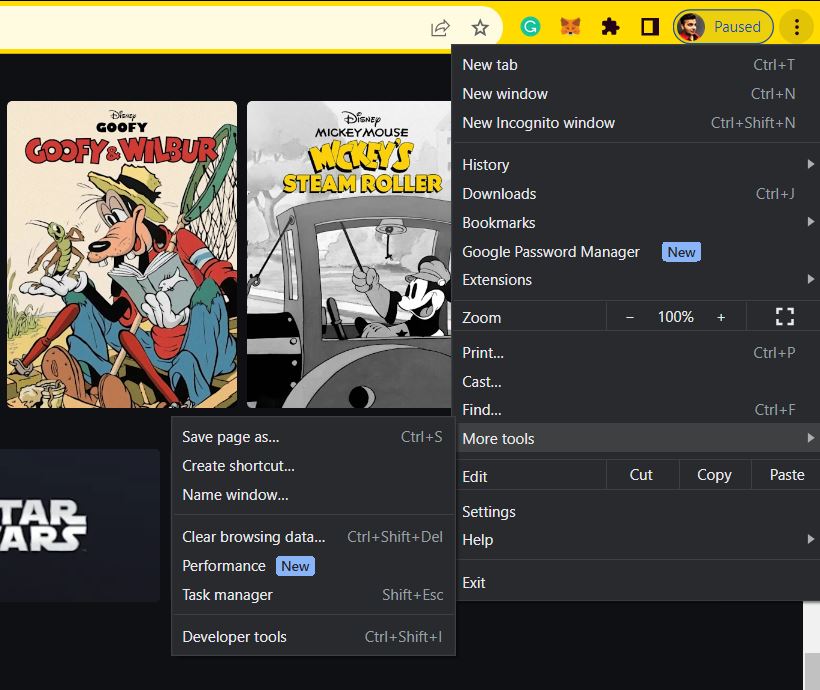
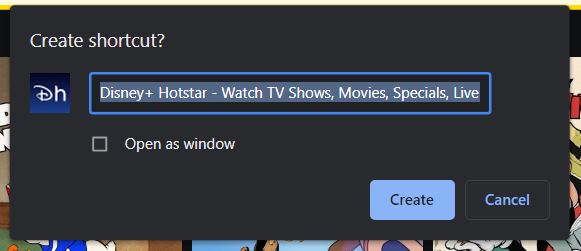













25 thoughts on “How to Download and Watch Disney Plus on Your Computer”
Android – data – com disney disneyplus – files
Please elaborate! I have an android phone. Which folder does it saves it in? How do I access it? I spent a long time looking for it but I can’t find it anywhere.
Has anyone at TJ actually done this? Any screenshots of the process? Any hint as to where on the phone the files are stored, and in what file type?
Btw, I haven’t found the location in my Android yet either