How to Download Youtube Videos With VLC
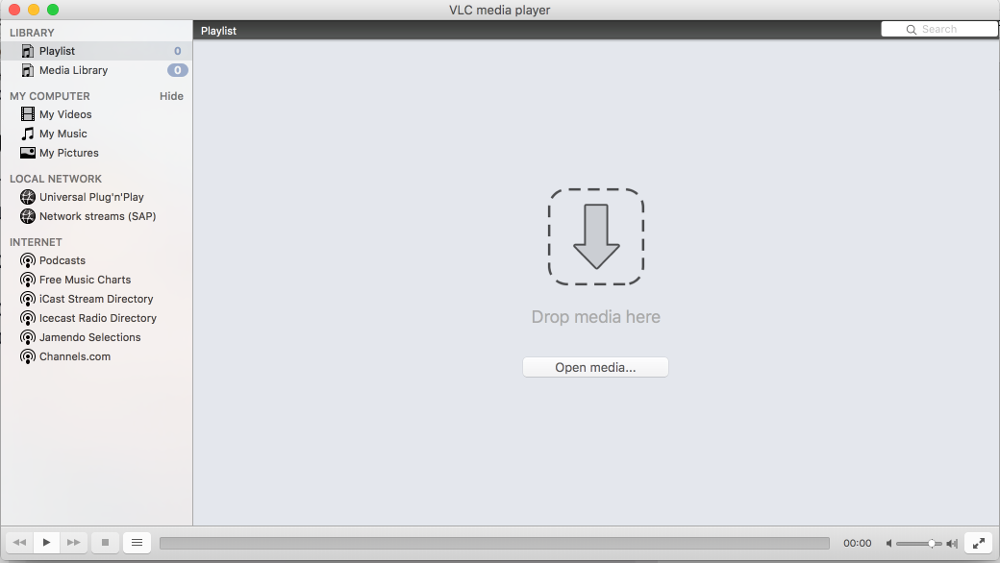
Since originally publishing this article, we have created our own VERY SIMPLE to use YouTube video downloading tool that will work from your Mac, PC, iPhone or Android. Please give it a try here.
VLC is a great free media player that allows you to play most media files. One cool feature built in is the ability to download YouTube videos. There are a couple of different ways you can do this within the player. We will cover both below.
URL Download via Browser
1. Go to youtube.com and navigate to a specific video page. Copy the URL from your browser URL bar.
2. Open VLC and go to File->Open Network
3. Enter the URL for the video and make sure that the Streaming/Saving box is NOT checked. Click Open
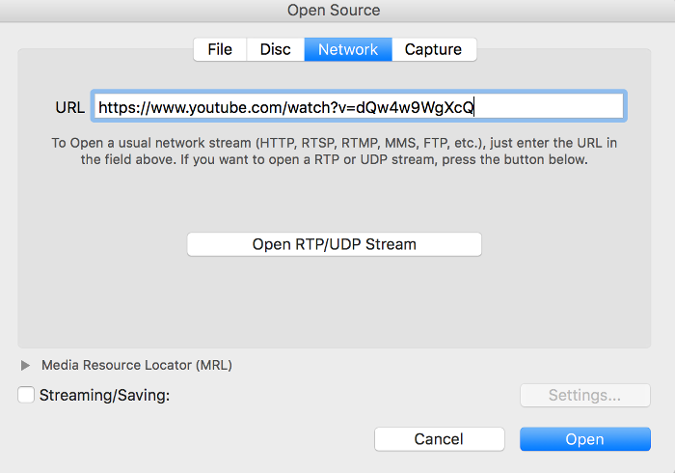
4. Go to the VLC playlist. Your video will be listed, right click/command-click and select Media Information
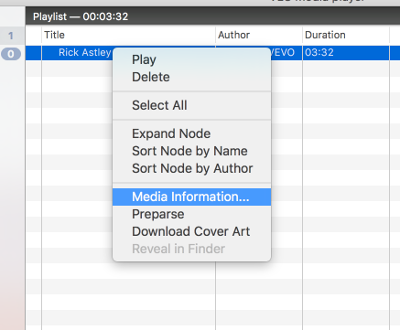
5. An information box will pop up. You are looking for the input box titled location
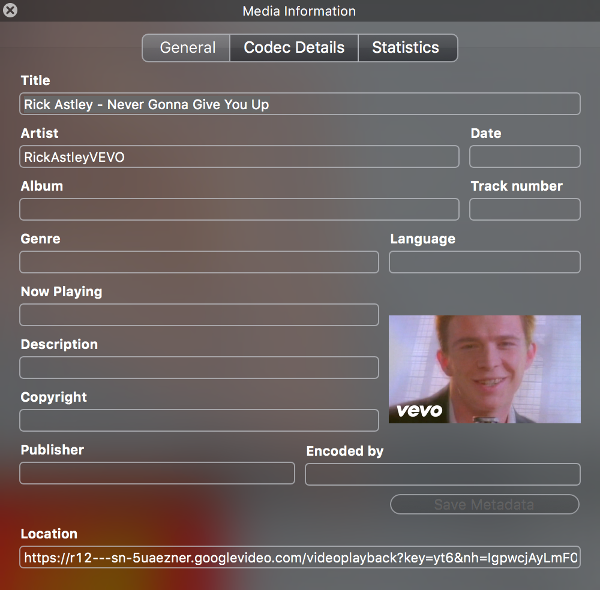
6. Copy and paste the location URL into your browser’s URL bar.
7. When the video loads in your browser, right-click the movie and click to Save As. If the file name doesn’t have an extension, add .flv. Click Save and you’ll have the file saved on your computer.
And one more way in case you run into troubles trying to download via your web browser. You can actually complete the full download within VLC without ever having to leave(other than finding a youtube url to use).
Steps 1 and 2 are the same as the first how-to. We will start with Step 3, which is where the directions need to be altered slightly.
Download Completely Within VLC
3. Enter the URL for the video and make sure that the Streaming/Saving box IS checked. Click Settings
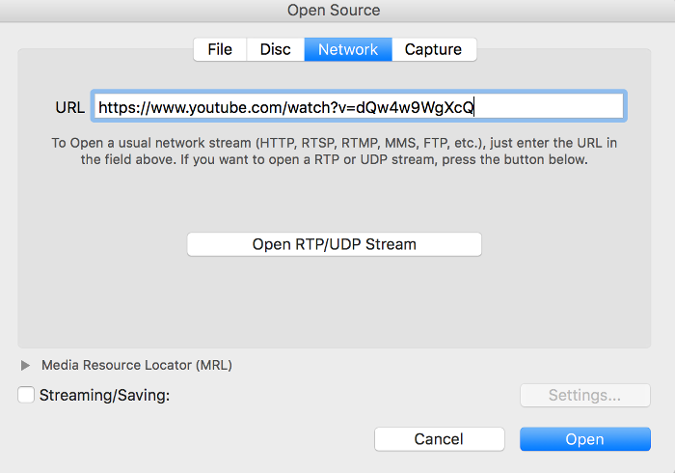
4. Select File and change the Encapsultation Method to MPEG 4 unless you have an alternate file type you’d like to save as. Check the boxes for Video and Audio. If when complete, there is a problem with either the video or audio, these settings might be the culprit, so you may have to play around with the transcoding options to get the download to work right.
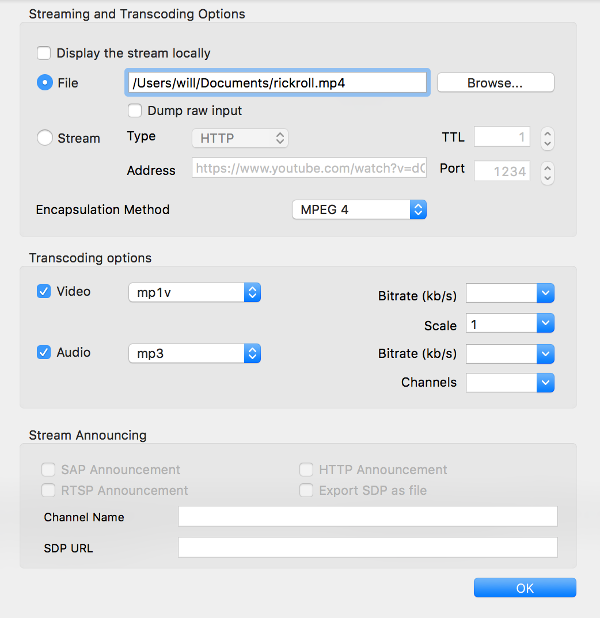
5. Click O.K. and then Open. Your file download should start immediately. After it has run to 100%. Go to File->Open and select the file you just created to test it out.
This tutorial is specifically for the Mac OSX, but the instructions should translate to Windows OS pretty easily as well.















6 thoughts on “How to Download Youtube Videos With VLC”
I can stream audio from YT in VLC, but download? Hmm.
The first method (getting a browser to save the URL identified by VLC did work. Thanks for that.