How to Draw in Word for Mac
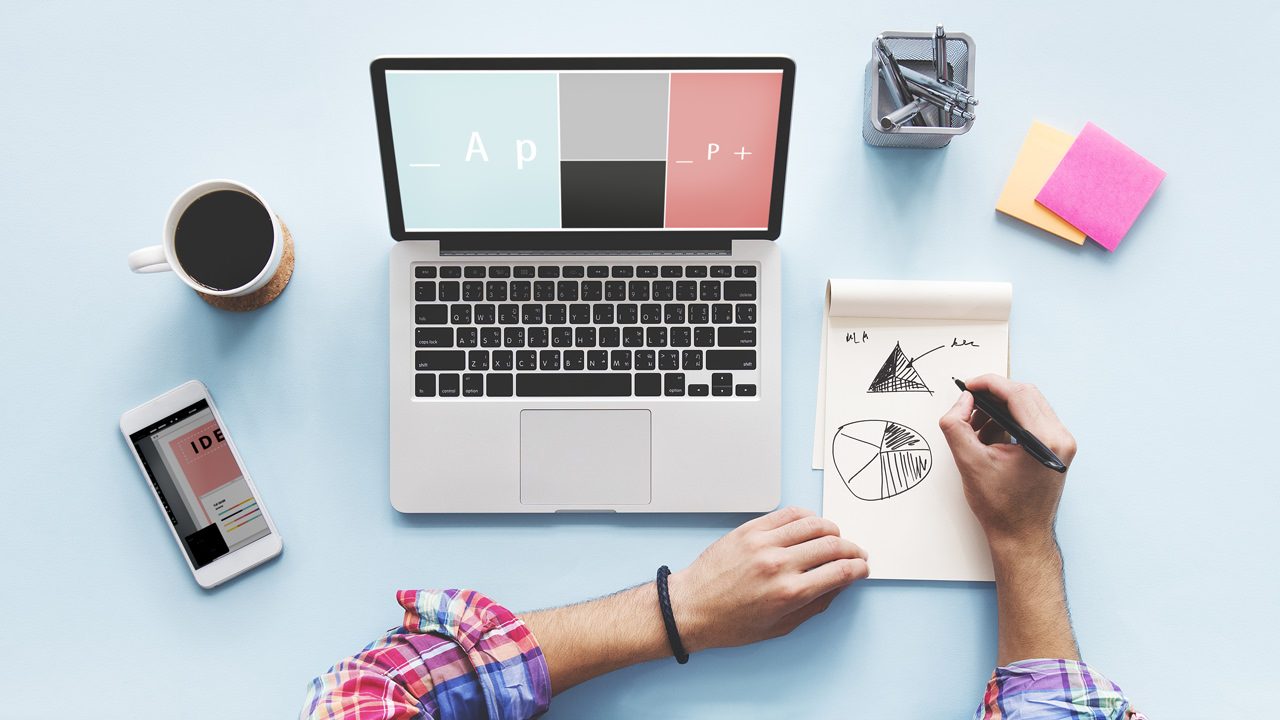
Did you know that with recent versions of the Office for Mac apps — Microsoft Word, Excel, and PowerPoint — you can actually draw in your documents? And you don’t even need a special drawing tablet. You can use your Mac’s trackpad (or another touch-enabled device) to draw as if it were a canvas.
It’s pretty neat! Not necessarily professional, maybe, but neat. Especially if you’re searching for something to give your kid to do on your Mac that doesn’t involve letting him loose on the Internet. So let’s learn how to draw in your Office for Mac apps! We’ll use Microsoft Word as our example application.
Draw in Word for Mac
- Open or create a Word document and then select the Draw tab from the toolbar at the top of the window.
- If the tools in the Draw tab are grayed out, it means you’re using the wrong editing mode. To switch modes, select View > Print Layout from the menu bar at the top of the screen.
- Once the drawing tools are available, you can click on any pen tool at the top to use it, and if you’d like to switch up the types of tools you have available, click the Add Pen button.
- To change a tool’s size or color, or to add an effect, double-click on the tool’s icon.
- Once you’ve made your choice of pen, size and, color, click the Draw button on the left. You can then start drawing directly in your Word document using the trackpad, mouse, or dedicated drawing tablet.
Draw With the Mac Trackpad as a Canvas
The steps above let you use the trackpad or other input device to draw individual lines and shapes. In other words, you click and drag to draw a line. An alternative method is to use the trackpad as a canvas, i.e., pretend that your Mac’s trackpad has become a piece of paper that you can draw on. This lets you create more intricate drawings if desired because all of your trackpad movements can correspond to putting (virtual) ink to paper.
To use your trackpad as a canvas and draw in Microsoft Word, make sure you’re on the Draw pad and then enable the toggle labeled Draw with Trackpad.
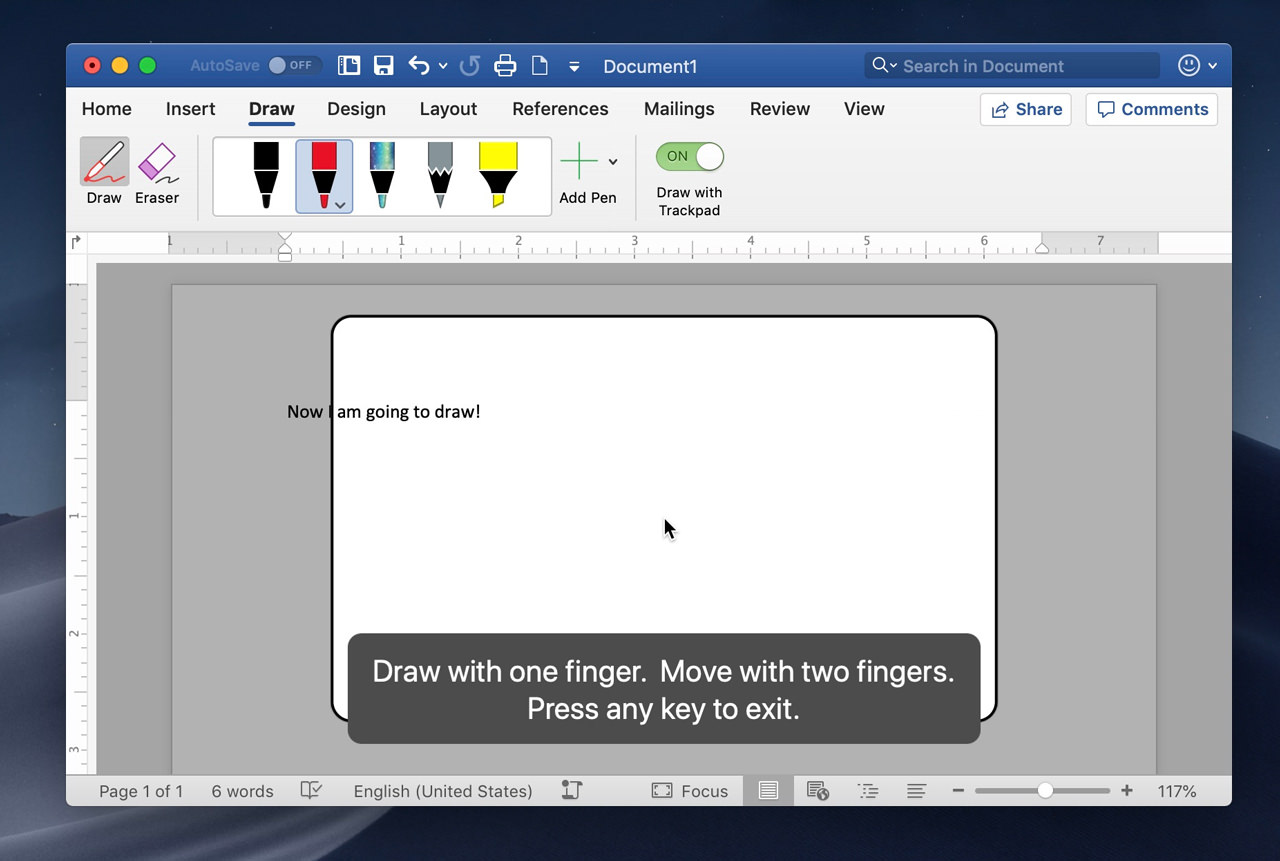
Finally, you can customize the drawing tools to your liking by deleting or rearranging them in Word toolbar. To do so, just right-click (or Control-click) on one of the pens and choose the desired option.
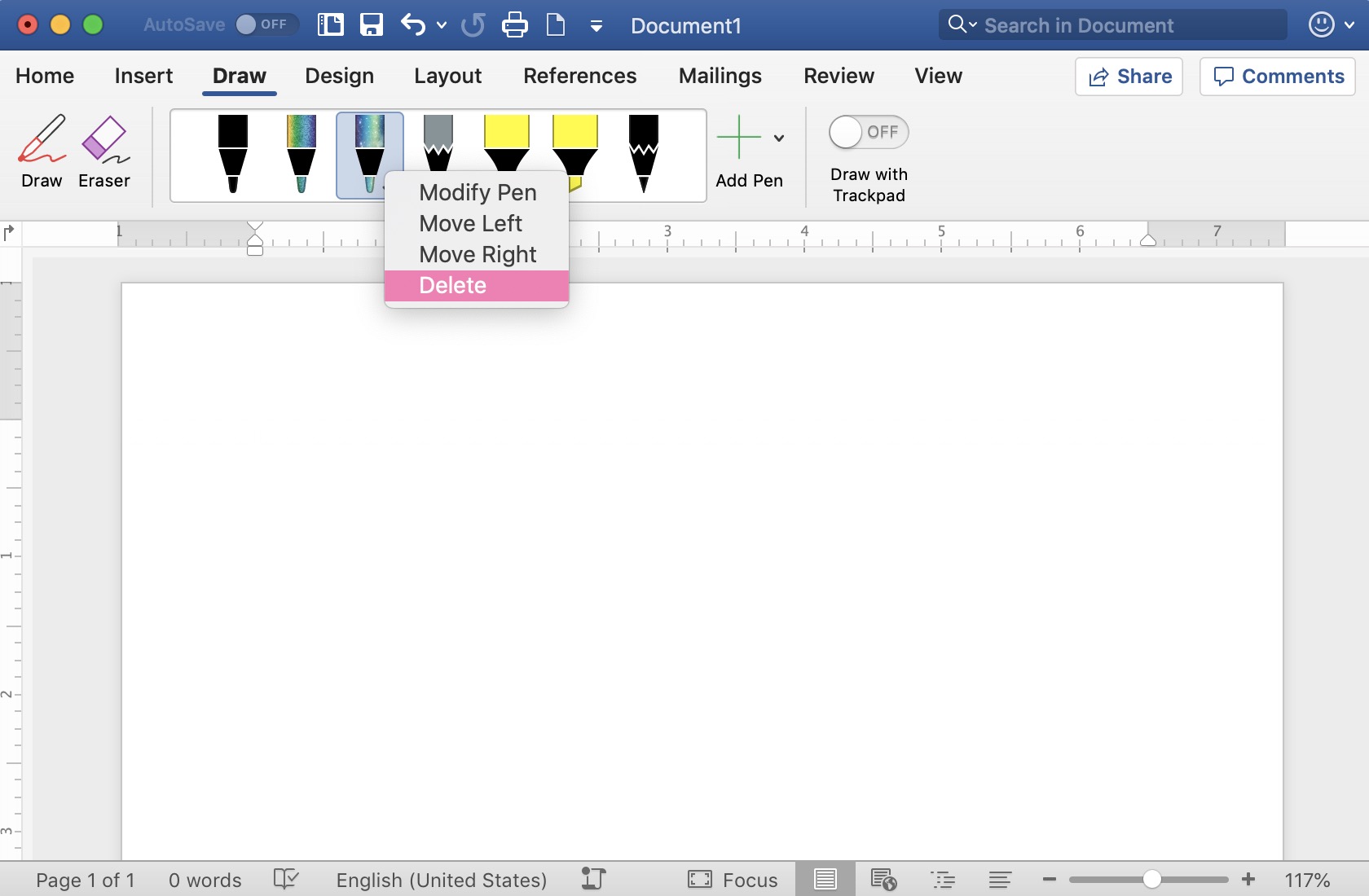
So…as I said, maybe not entirely professional, unless you use this ability to highlight sections of a document or something. But it’s fun! Maybe for me, it’s been a little too fun writing this tip.
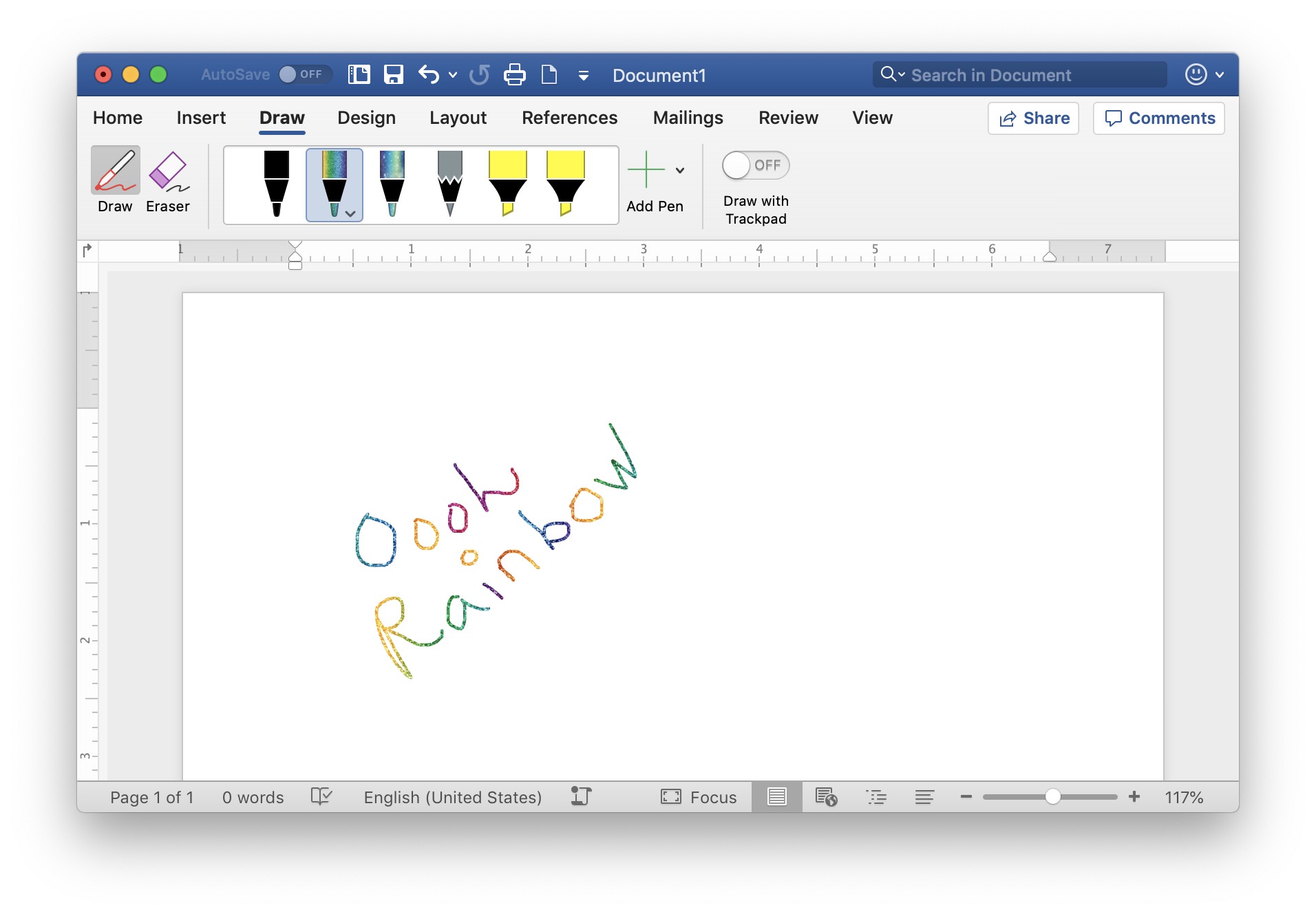
Seriously, this one took me twice as long as usual. I drew a LOT. With rainbows. It was fun.




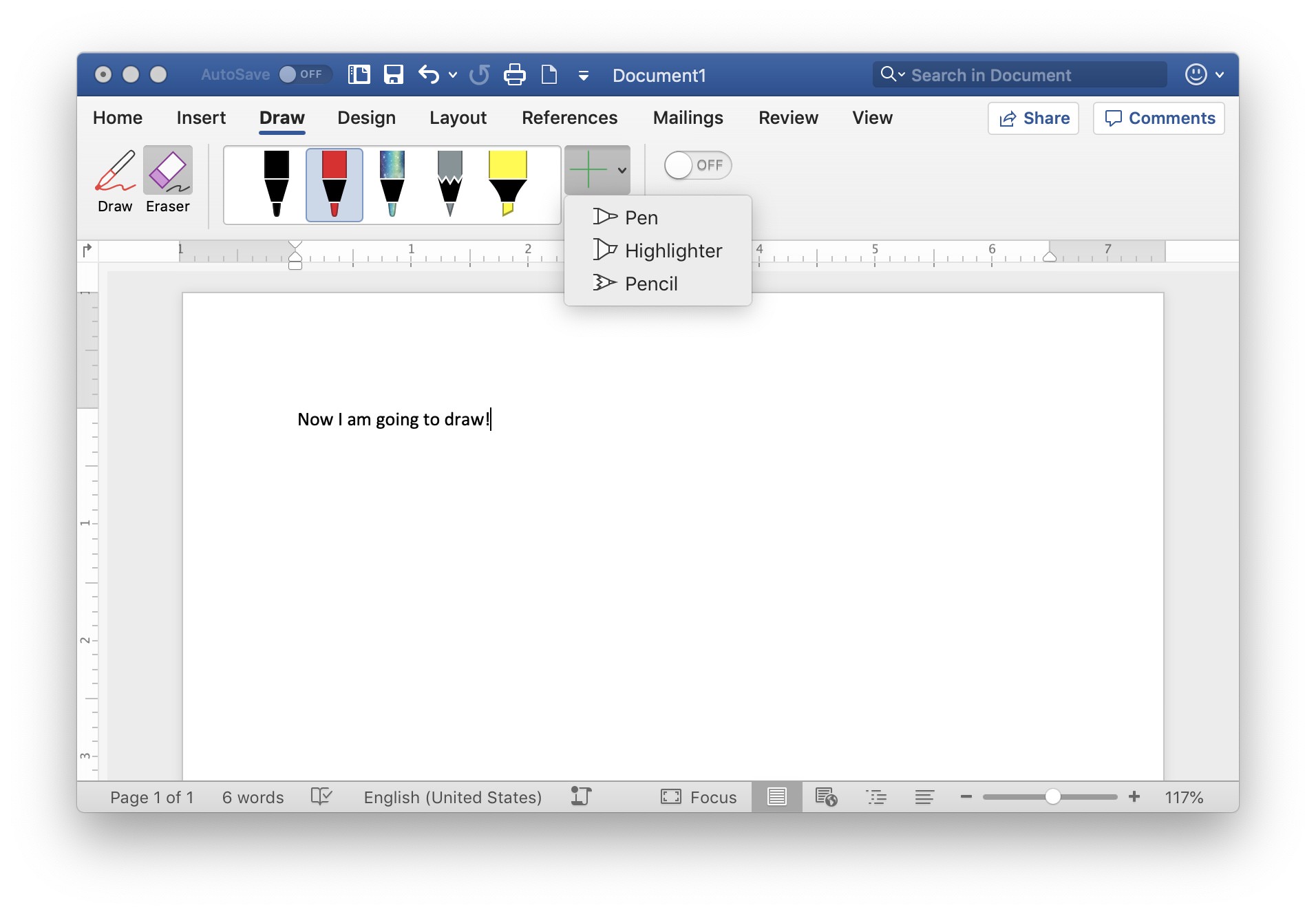
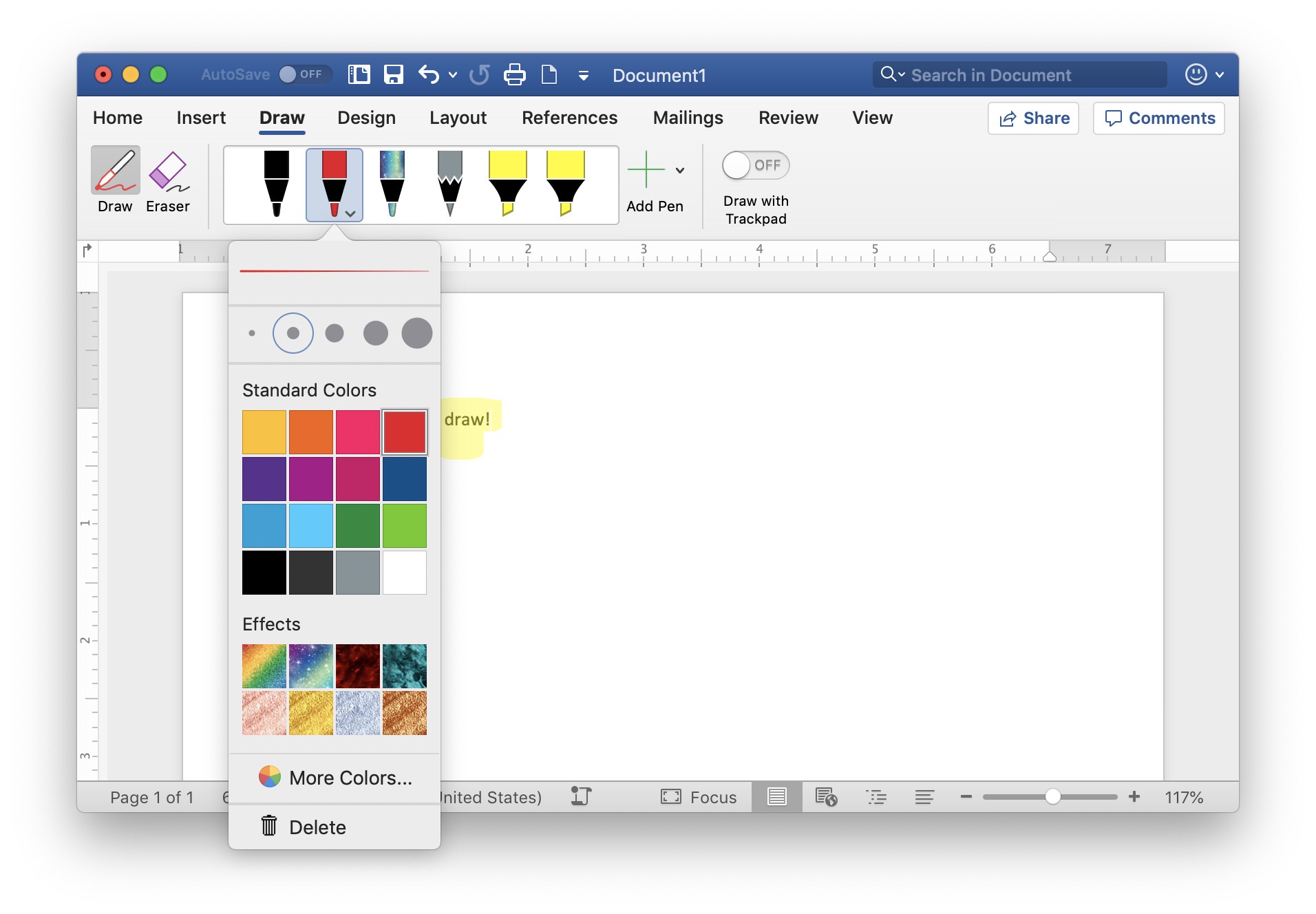
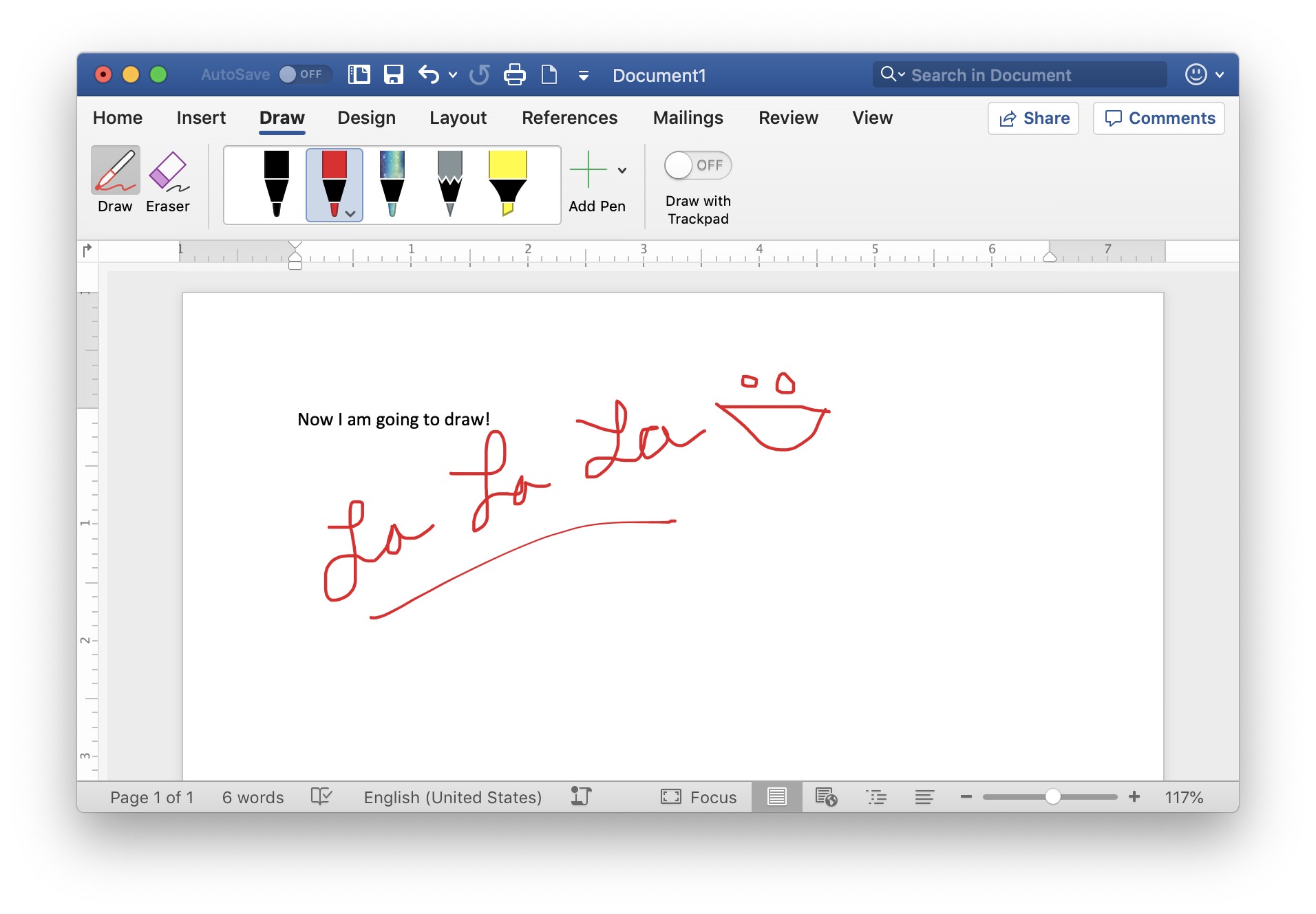













2 thoughts on “How to Draw in Word for Mac”