How to Get Files From Anyone Using Dropbox File Request
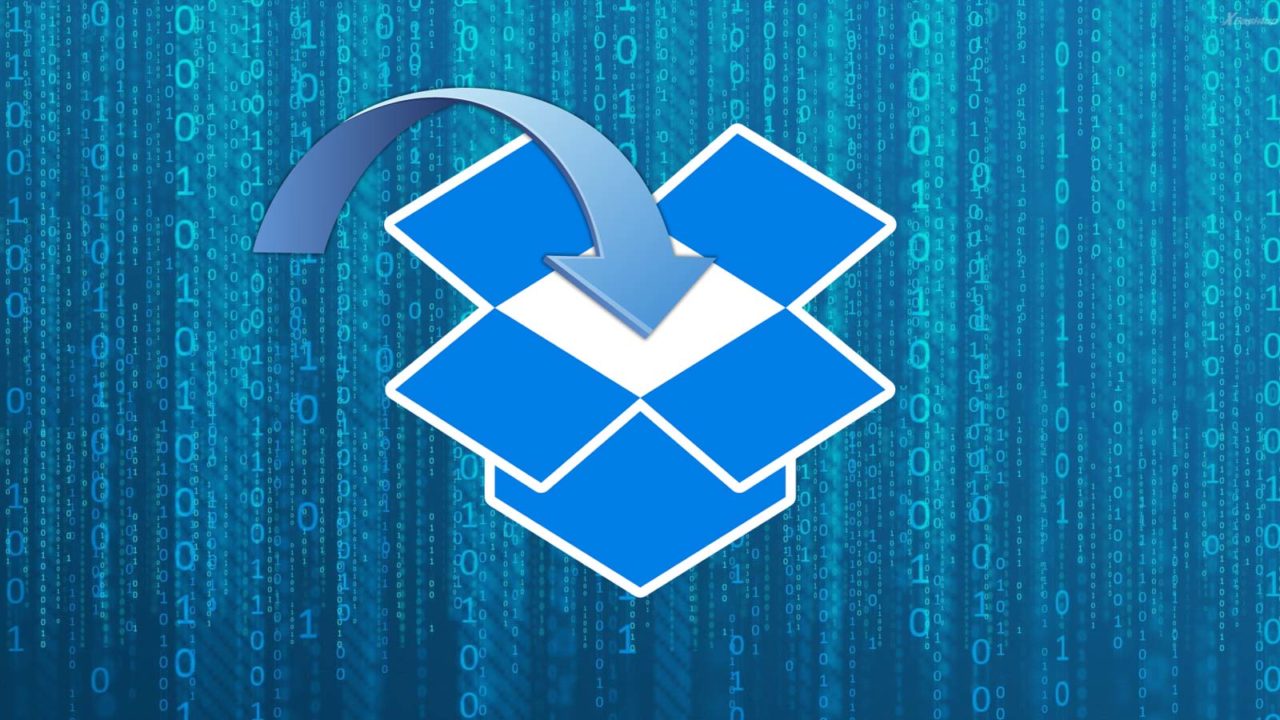
Need to remotely grab some large files or a folder full of pictures from a family member or colleague? Transferring large or many files over the Internet isn’t always easy, especially if the person you’re trying to get them from isn’t already using a service like Dropbox or Google Drive.
Luckily, if you have a Dropbox account yourself, you can use a feature called File Requests to request files from non-Dropbox users in a very recipient-friendly and easy-to-understand way. Here’s how it works!
Requesting Files via Dropbox
To request files from someone else via your Dropbox account, you’ll first need to log-in to your account on the Dropbox website. You can either navigate directly there and log in to your account or, if you have the Dropbox app installed, you can jump to the website by clicking the small globe icon from the Dropbox window in your menu bar or system tray.
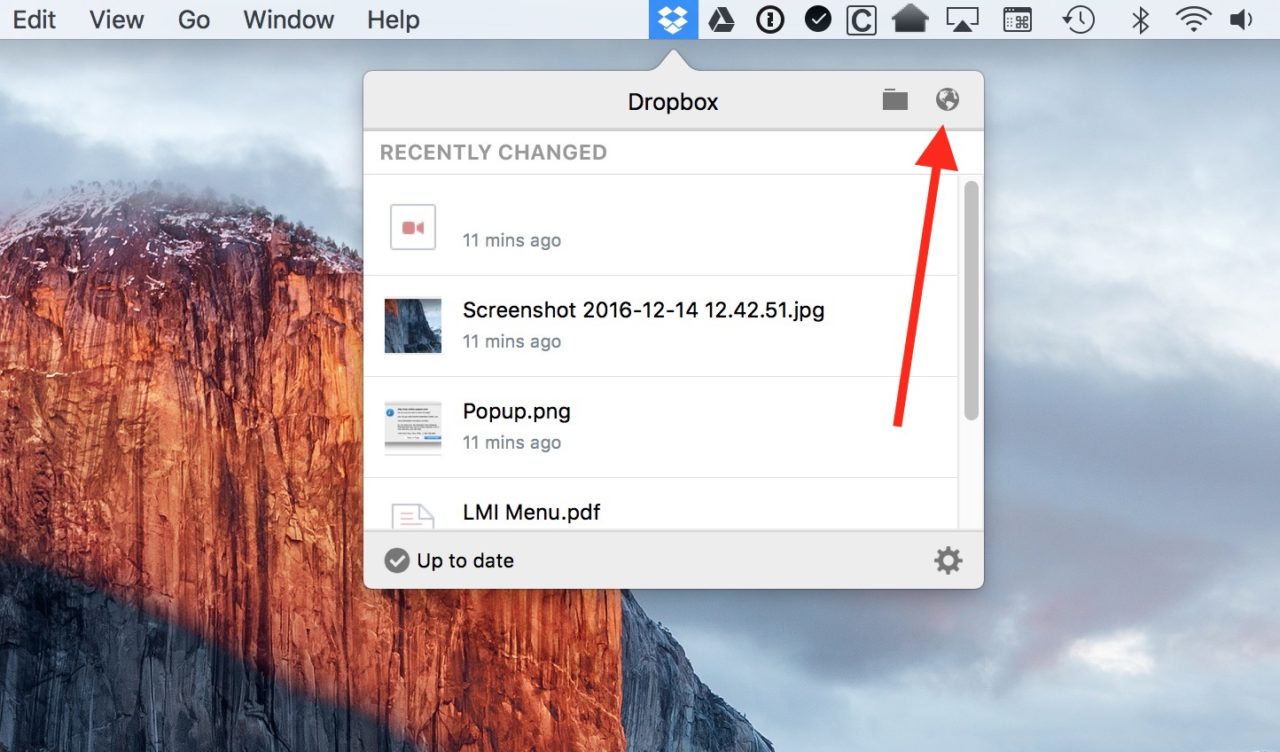
Once you’ve logged in to your account at the Dropbox website, click on File Requests in the sidebar. When you do so, you’ll see a big plus icon on the right. Clicking it will allow you to, well, request files. Big surprise, right?
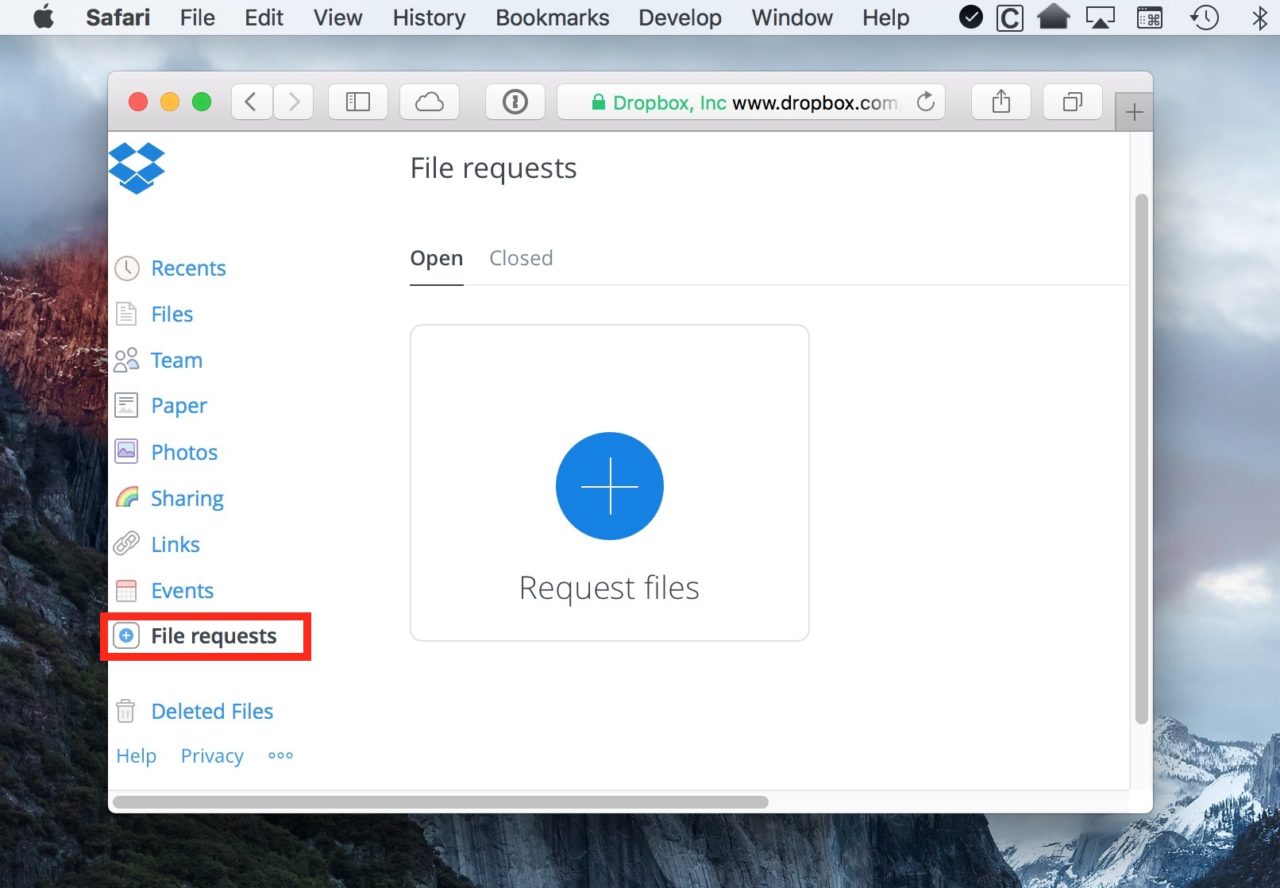
Click the plus icon to create a new file request and give it a name related to what you’re requesting. This will be shown to the person or people you’re sending the request to, so make sure it’s adequately descriptive of what you’re looking for. If this is the first time you’ve used this feature, it’ll also create a new folder for you within Dropbox called “File requests.” Any request you make will then be nested in a named subfolder within that, as you can see pointed out in red below:
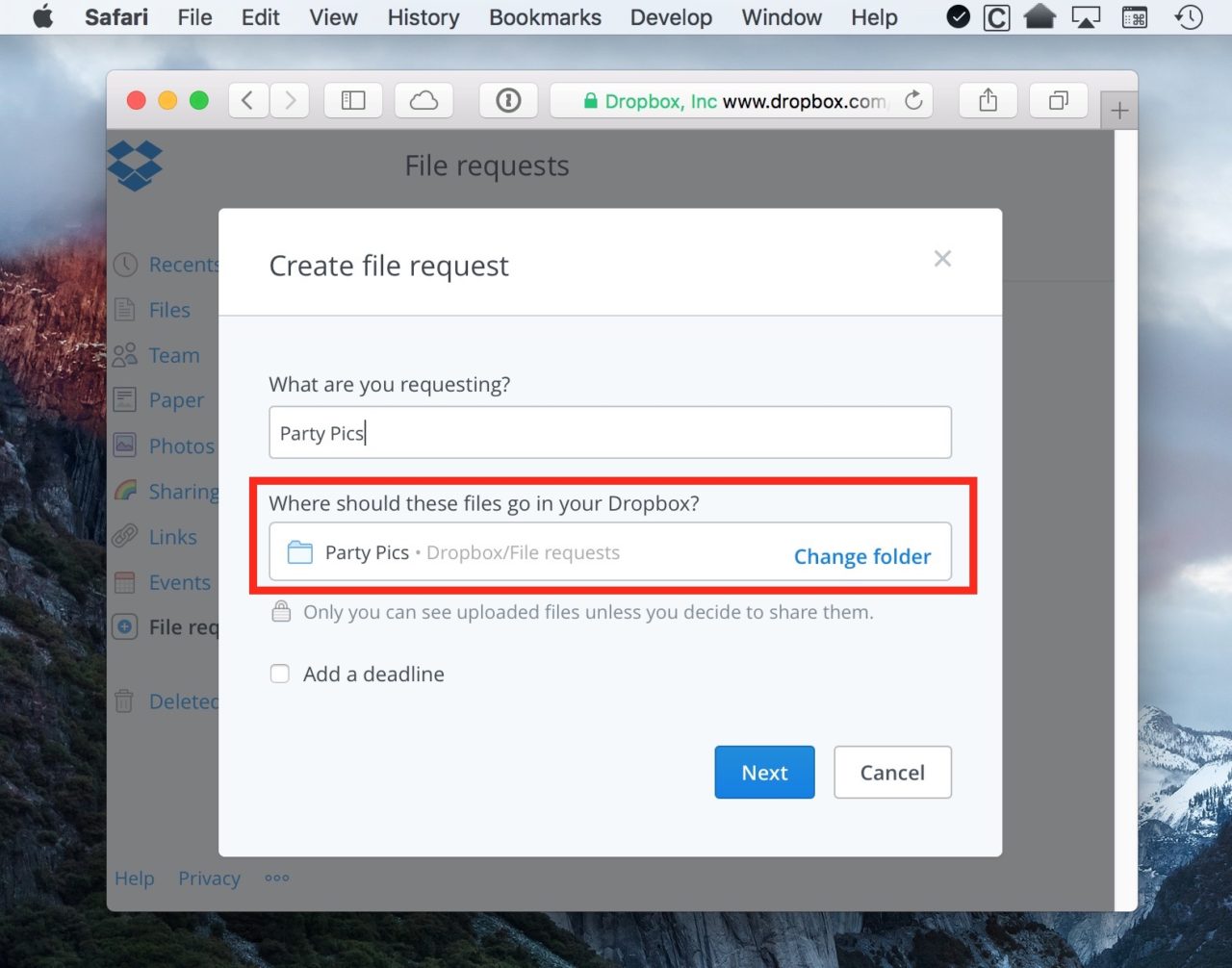
And this is how the subsequent folders look in my Dropbox hierarchy:
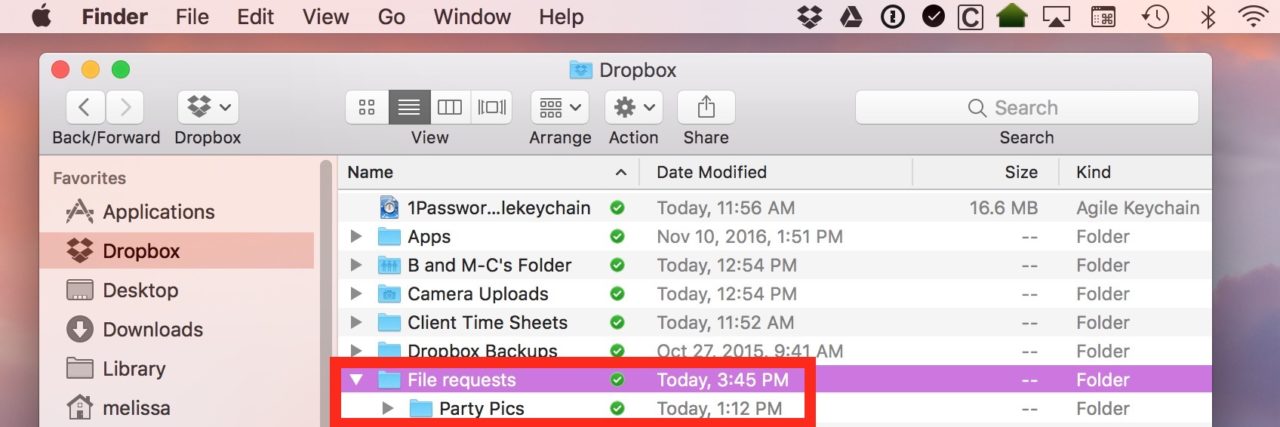
If desired, you can also limit the amount of time the file request will remain open by checking the “Add a deadline” box. When you’re ready, click “Next.” On the next screen, you’ll determine how to send this file request to your contacts. Dropbox will generate a unique link for you that you can copy and paste into an email or text message to send manually, or you can enter the email addresses of your desired recipients and Dropbox will send them an email with instructions on how to upload the requested files.
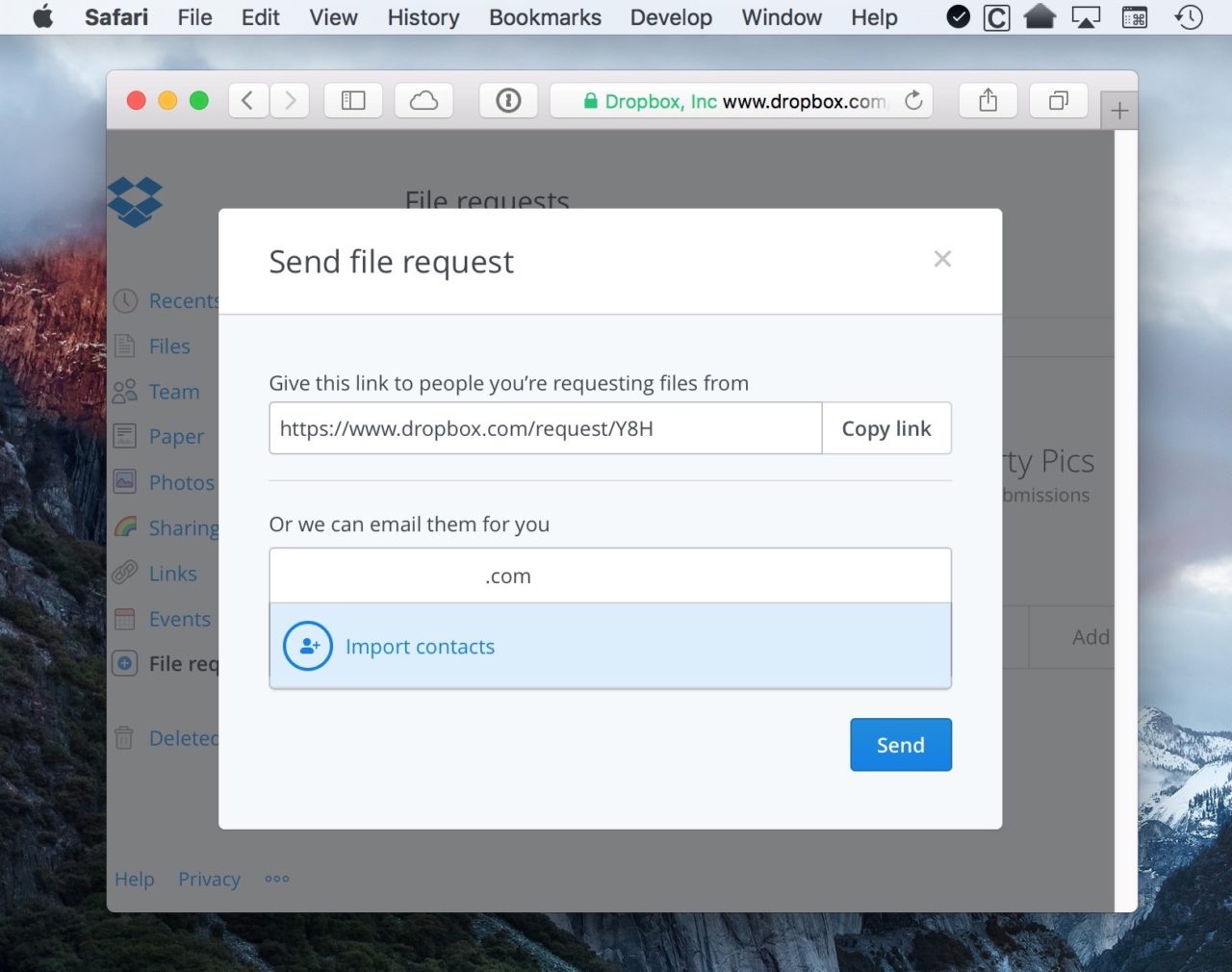
I like using the latter option, as it creates a nicely formatted email for your recipient:
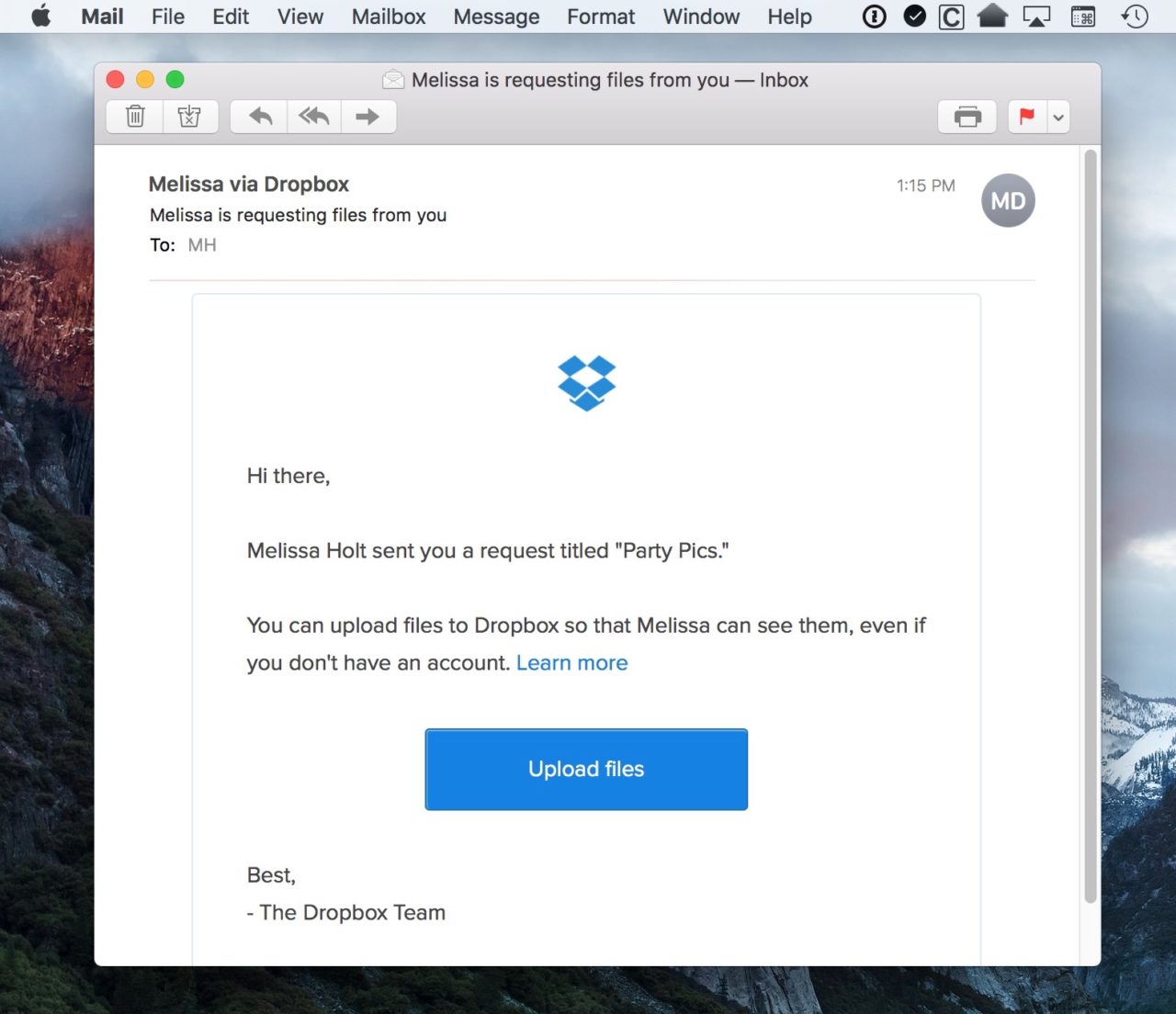
Responding to a Dropbox File Request
Regardless of whether you send your recipients the link or have Dropbox email them, the’ll end up in the same place when they click the link or follow the instructions in the email. That is, a new browser window will launch and instruct the recipient to upload the requested files.
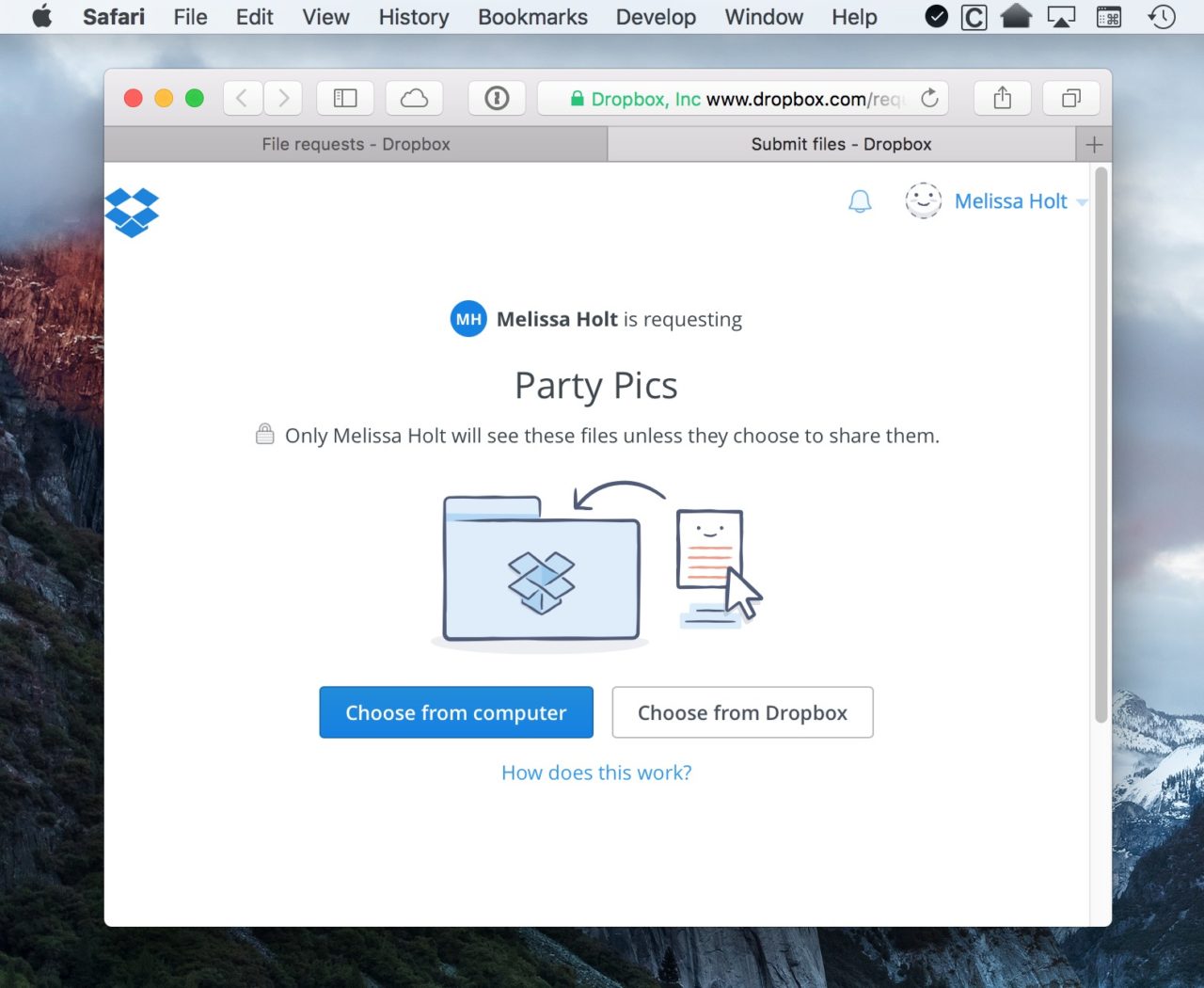
If your recipient happens to also have a Dropbox account, they’ll be able to quickly link to files in their existing Dropbox. For both Dropbox users and non-users alike, however, recipients can also click Choose from computer to upload any requested files.
If your recipient selects that on a Mac, the familiar dialog box will appear for him or her to pick files to send:
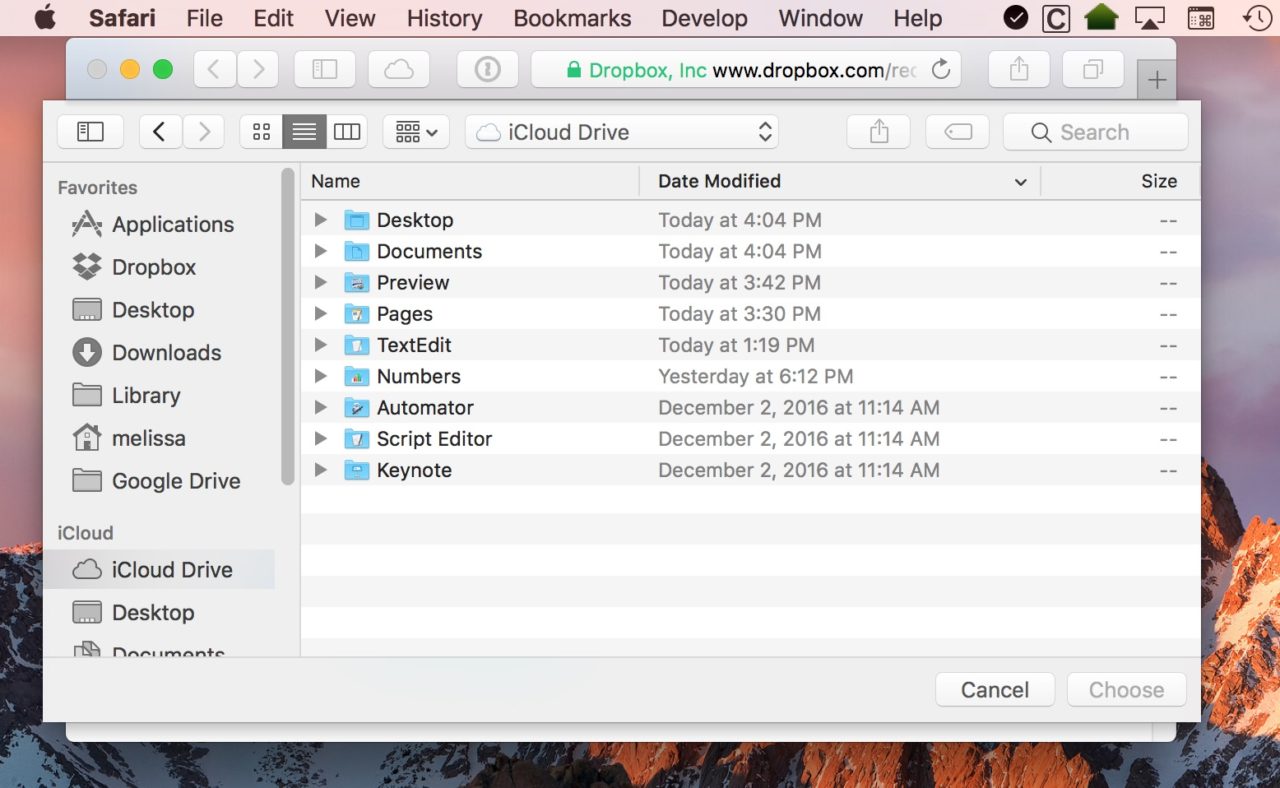
The speed of the upload process will depend on the size of the files and the upload bandwidth of your recipient’s Internet connection. Once they’re uploaded, though, the files will sync right to your Dropbox and you’ll receive an email or notification from Dropbox that the requested files have been delivered.
Handy, right? I find that this is very useful for receiving files from folks who might be intimated by the idea of signing up for their own Dropbox accounts, and it’s also a great way to remind someone that you’ve asked for stuff to be sent to you. And if you need more info on this feature and how it works, be sure to check out Dropbox’s support page on it.
















