How To Run Dual Screens on your laptop
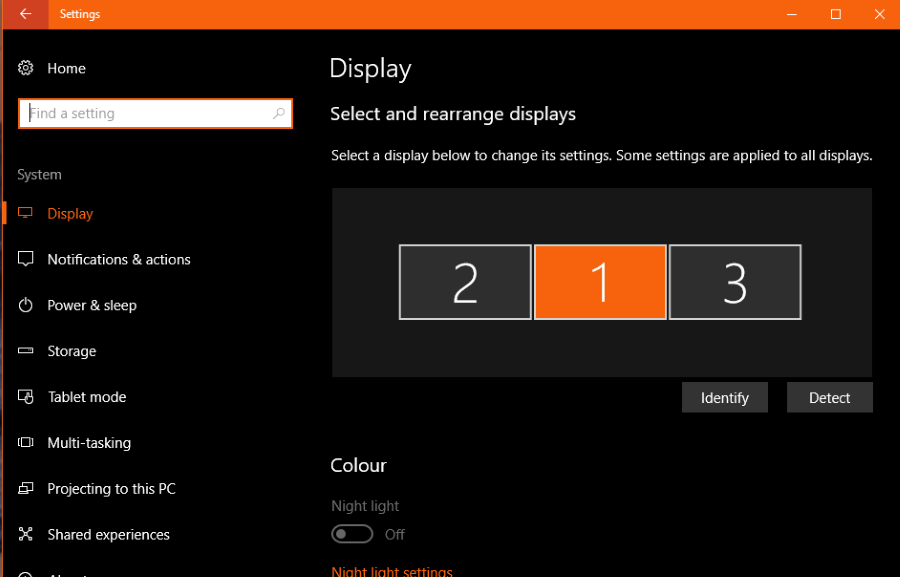
Laptops are great for portability and productivity but nothing beats working on a larger screen. Your eyes don’t have to work so hard, you can sit in a more comfortable position instead of hunched over a laptop screen and you really can get more done. Double up to dual screens and you really can increase productivity. Here’s how to run dual screens on your laptop.
Many have heralded the end of the laptop but it lives on and is still going strong. Tablets and hybrids are all very well, but sometimes you need the speed and power of a decent laptop. Combine that with dual screens and you have a very viable desktop replacement. One you can take with you wherever you go albeit without the extra screens.
Most modern laptops can easily run dual monitors. You may not be able to play the latest games unless you buy a gaming laptop but you can certainly multitask. When I worked on a laptop, I used a pair of Dell 24” monitors. One would have the internet or program on it and the other would have Word. I could write, perform actions or whatever on one screen and then write about it on the other. It made tutorial writing so much easier.
If you want the same kind of boost, here’s how to do it.
Dual screen laptop
If you want to run dual screens, you have two options. You can use your laptop screen as one and add a second or you could add a pair of monitors. The process is much the same and both offer similar benefits. Much depends on what hardware or how much money you have.
I used a Dell laptop with a dock and a pair of Dell 24” screens. I could fold the laptop down and put it out of the way while using an external keyboard and mouse attached to the dock. I could also connect the dock to my home network which made life even easier. I would definitely suggest this as the way to go but can appreciate that not everyone wants a dock, or can afford one.
To run dual screens on your laptop, you will screen(s), cables and enough connectors to pull it all together. Most newer laptops will have HDMI and a DisplayPort. Older models may have DVI instead. Check your laptop and make sure to get compatible cables and monitors that work with the connection.
If you’re using a dock, it will likely have HDMI and DVI so acquire the appropriate hardware to connect everything.
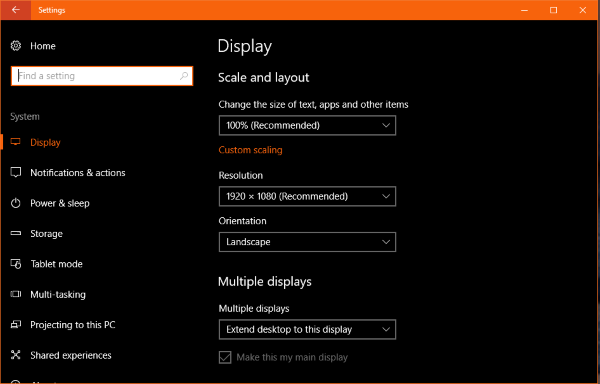
Dual screen laptop without dock
If you’re not going to use a dock, it is easier to use the laptop screen and a second monitor as you will need access to the laptop keyboard and touchpad. Your job is made easier by doing this as you only need to access one HDMI port which most laptops have now.
- Set up the laptop somewhere comfortable.
- Place the second monitor where you can comfortably see it. To the left or right of the laptop is usually best but there is nothing stopping you placing it above the laptop screen.
- Connect the monitor to the laptop using an HDMI cable.
- Power up the monitor and the laptop.
If you’re using Windows 10, it should automatically detect the HDMI signal and enable you to begin working right away.
- Press the Windows key and P to select the Project notification bar.
- Select Extend to share the desktop with the second screen.
- Begin using your new dual screen setup!
You can also choose to duplicate the screen, but this is better for casting or projecting. There is also a Second screen only option but we won’t use that as it kind of defeats the object. Duplicate is by far the best option.
If you need to configure the setup further, you can.
- Navigate to Settings and System in Windows.
- Select Display and then Identify. This will flash a number on the screen so you can see which is which in the Settings screen.
- Drag and drop the screen within Settings so your mouse flows between them as you expect.
- Scroll down to select the resolution, scaling and multiple display settings. Tweak these as you need.
That is all there is to run dual screens on your laptop if you don’t use a dock.

Dual screen laptop with a dock
There are dozens of laptop docks out there. Some will be made by your laptop manufacturer while others by third parties. They offer a lot of flexibility to how you use your laptop but come at a cost. The average dock costs anywhere between $60 to $200, so aren’t cheap!
If you have a dock, you can use one, two or three screens depending on your needs. For the purpose of this guide, I will use two monitors and not the laptop screen.
- Place the dock on your desk and connect the laptop to it.
- Place the monitors where you can comfortably see them without having to contort yourself.
- Connect the monitors to the dock using HDMI and/or DVI.
- Connect the dock and monitors to the mains.
- Optional: Connect an external mouse and keyboard to the dock.
- Boot your laptop.
Once Windows loads, it should detect the HDMI and/or DVI signal and pick up your monitors. To configure them:
- Press the Windows key and P to select the Project screen bar.
- Select Extend to share the desktop with your screens.
- Begin using your new dual screen setup!
As above, you can use Windows Settings to refine how your dual screen setup looks and feels. I won’t repeat the steps here, just follow the configuration steps above for using dual screens without a dock. They are exactly the same.
If you can run dual screens on your laptop, I would always suggest doing it. Not only does it look pro, it also allows you to work better and faster, or play and stream or surf and work at the same time. Whether working or playing, you will definitely get more done with more screens!





















3 thoughts on “How To Run Dual Screens on your laptop”
i have two monitores correctly set up BUT the laptop, which replicates one of the screens , lets say, 1/2, when i close the door of the laptop, shuts off the computer.
Can you give me a way to close the top of the laptop, so it only works as a docking station? it seems i am not getting the last act to complete this set up.
thank you