How to Clear Cache and Cookies from DuckDuckGo

Almost every search engine stores cache and cookies to improve your browsing experience. They help websites load much faster and save the browsing data for future convenience. Although the primary purpose is a faster online experience, cookies and cache can also slow you down over time. For that reason, you want to regularly clear cookies and cache from your browser.
If DuckDuckGo is your preferred search engine, you might be wondering how to clear your browsing history. In this article, we’ll tell you more about cache and cookies and if it’s possible to delete them on DuckDuckGo.
How to Clear Cache and Cookies in DuckDuckGo?
DuckDuckGo is a search engine that values privacy above anything else. They don’t believe in storing your data to make money. Better protection for your personal information and browsing without being tracked are just two of the characteristics of DuckDuckGo.
In general, websites cache your browsing history and keep relevant information about other sites, such as passwords. However, since DuckDuckGo is a privacy-oriented search engine, it doesn’t store cookies and cache. That said, you don’t have to remove them as you can browse the web freely, without fear of somebody accessing your personal information.
However, they have got one feature called a cache bang. If you type ‘!cache’ followed by the URL, it will take you to a Google cache option in case you need it.

Why Should You Clear Cache and Cookies?
There are many advantages of clearing cache and cookies in your browser. In this section, we’ll show you some of them.
Security
Clearing cache is essential for protecting privacy. If you share a computer, then other people may have access to your search history, the websites you visit, etc. Furthermore, passwords and other sensitive information are saved on your computer because of the cache. If another person uses a computer after you, they’ll be able to see this personal data. Besides, clearing cache will ensure you aren’t a victim of malware or adware.
Improving Performance
Browsing the internet over a certain period means a lot of cache. This can slow down the performance of your computer, and eventually affect how fast websites load. If your hard drive is running low on storage, this can be especially true. Because of that, deleting the cache can make some space in your computer and speed up your online experience. That’s why regular clearing is of huge importance.
Possible Browsing Errors
You’ve probably visited a website that was responding slowly, showed an error, or wasn’t even able to load. This wouldn’t be an issue if you hadn’t visited that website a couple of days before. Piled up cache could be the cause. By clearing it, you’ll fix future problems.
View the Most Recent Page
When you return to certain websites, cache ensures that you’ll see the most recent page. However, if you haven’t cleared it for a while, this may work against you. Besides, you might not even view the most recent page. Once you clear the cache, your browser has to start over and make sure you see the updated page and information.
Prevent Online Tracking
Clearing cache and cookies is important to prevent online tracking. For that reason, if you don’t do so regularly, you’ll probably start noticing advertisements offering you products you’ve recently viewed. Plus, you’ll start seeing promotions based on your interests and likes. This is a common and annoying problem that’s easily solved by removing cookies and cache.
What Else Does Clearing Cache and Cookies Do?
When you clear cache and cookies, the passwords and logins from various websites disappear. This means you’ll have to enter your username and password again when you want to login. Furthermore, if you’ve been online shopping and decided to remove cache and cookies in the middle of it, your shopping cart will be empty. Plus, the annoying ads won’t be connected to your interests anymore.
How to Clear Cache and Cookies in Chrome?
If you alternate between Chrome and DuckDuckGo, you need to know how to clear cache and cookies in Chrome, too. Here’s what you need to do:
- Open Google Chrome and click on the three vertical lines in the upper right corner of the screen.
- Tap on ‘Settings.’
- Find ‘Privacy and Security’ and then look for ‘Clear browsing data.’
- Make sure you check all boxes.
- You can now choose the time range. Select whether you want to clear cookies and cache from the last hour, day, week, etc.
- Finally, hit ‘Clear data.’
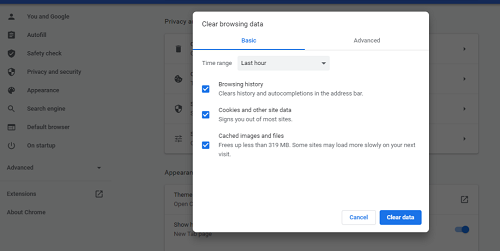
Depending on the amount of cache and cookies, it might take a while to clear everything.
Protect Your Privacy
Protecting you while browsing and ensuring you have a fast and secure online experience is essential. One way to do it is by clearing cache and cookies. Since DuckDuckGo is a search engine that doesn’t store your browsing history, you don’t need to worry about it piling up. However, if you’re using Google Chrome or any other browser, you might want to remove cookies and cache from time to time.
How about you? How often do you do this? Do you notice anything different after you cleared the cookies and cache? Tell us in the comments section below.

















27 thoughts on “How to Clear Cache and Cookies from DuckDuckGo”
Unfortunately this style of preamble and bloat is all to common, with solutions if, any, way down the page embedded between two google ads.
I guess that’s the whole point!
The page you’re trying to access doesn’t appear to exist.”
at the top of the window you choose, Basic or Advanced.