How to Play Music on Every Amazon Echo Device in Your Home
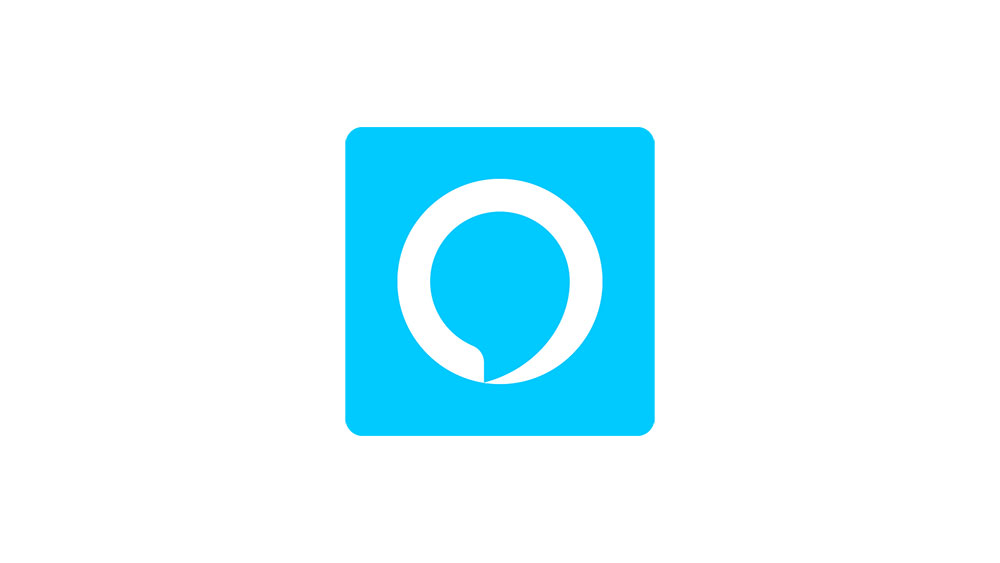
With constant updates to their Alexa assistant, Amazon expands the portfolio of options you can use in your smart home. The new capabilities of their Echo smart speakers make a good case for people to get multiple devices, further improving their smart home ecosystem.
One such feature is Multi-Room Music, which enables you to stream the same music on multiple speakers at the same time. Currently reserved for Amazon Echo, Echo Dot, and Echo Show, any combination of these devices will work with Multi-Room Music.
To set it up and make it work, follow the instructions in the text below.
Things You Need
You’ll need at least two Echo devices in order to test the Multi-Room feature in real life. Regardless of the combination of devices you have, it’s important to connect them all to the same Wi-Fi network.
Another thing to consider is having active subscriptions to Amazon Prime Music or Amazon Music Unlimited services. With Prime, you can use the basic functionality of Multi-Room Music, enabling you to stream on all your Echo devices at the same time. Unlimited Music further improves this option. If you have Amazon Family Plan as well, you can have separate streams that play on different groups of speakers.
A good example of this would be when kids want to have their music playing upstairs with friends. At the same time, parents might want to listen to something less energetic while relaxing in the living room.
With Multi-Room Music, you can also stream from many non-Amazon sources, such as Spotify, TuneIn, iHeartRadio, Pandora, and SiriusXM.
One downside to this feature is its inability to play audiobooks and audio from Alexa skills. Hopefully, this will change with future updates.

Service Limitations
As previously mentioned, only Amazon Echo, Echo Dot, and Echo Show can benefit from the Multi-Room Music feature. Unfortunately, Echo Tap and Fire TV aren’t supported for the moment. This translates to third-party speakers as well, regardless of them being designed to work with Alexa.
Even though Bluetooth speakers can’t fully benefit from this option, you can still connect them to your Echo devices using the audio cable with 3.5mm connectors.
Activating Multi-Room Music
Now that you know which devices can be used and which services are supported, you can finally start with the setup of the Multi-Room Music feature.
First, you have to download and install the Alexa app to your smartphone or tablet. You can find the app on the related app stores: Google Play, Apple, Microsoft, or Amazon Appstore. If you have Alexa on your phone already, just make sure it’s updated to the latest version.
To enable Multi-Room Music for your Echo devices, follow these steps:
- Open the Alexa app.
- Tap “Smart Home Control” in the bottom right corner.
- Tap the “Plus” sign in the top right corner.
- Tap “Add Multi-Room Music Speakers”.
- Select a group to which you’d like to add your Echo devices. This an important step, since it’s necessary to organize them in a group. If you haven’t created any groups yet, you can do that now.
- Tap on each device icon to add it to this group.
Please note that you can’t add a speaker to more than one group. This helps Alexa to avoid routing conflicts when streaming to multiple Echo devices.
Removing one speaker from the group is pretty simple:
- Open the Alexa app.
- Tap “Smart Home Control”.
- Go to the “Speaker Group” section.
- Tap the group name of the speaker you’d like to remove.
- Tap “Unpair Speaker System”.
- Tap the speaker name to remove it.
Let’s Play Some Music
You have enabled the Multi-Room Music feature, and connected the compatible Echo devices. Now you can test it.
Approach any of the connected speakers, and say “Alexa, play music on [Echo group name]”. Music should then start playing on all speakers in that group.
When you want to stop the music, say “Alexa, stop playing on [Echo group name]”. This command is also useful when you want to switch listening to the music from all speakers to a single one.
To play music from a certain artist, their album, or a playlist, use these commands:
“Alexa, play [artist name] on [Echo group name]”.
“Alexa, play [album name] on [Echo group name]”.
“Alexa, play [name of playlist] on [Echo group name]”.
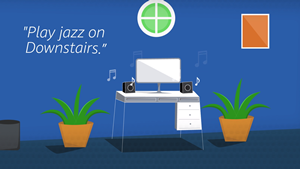
To control other sources, just use the source’s name. For example, you want to listen to a certain radio station on Pandora. You can say “Alexa, play [radio station name] on Pandora on [Echo group name]”.
Another pretty useful feature is to start streaming music on one speaker and stop it on a different device. For example, you’re finishing up in the living room as you prepare to go to sleep. Therefore, you want to listen to some relaxing music whilst you finish your evening routine. In this case, you can start Multi-Room Music from Echo Show in your living room and stop it when you’re in bed. Just issue that voice command to Echo Dot on your night stand.
Music All Over the Place
With Multi-Room Music you can now relax, knowing you won’t miss any valuable information while listening to breaking news on a radio. All the while doing the weekly cleaning in your home. Besides being convenient, this feature provides for a pretty cheap solution as well. Especially when compared to installing a ton of equipment and cables which basically do the same job.
Have you any experiences with Multi-Room Music? Any tips you’d like to share? Please leave a comment in the section below.




















