Email Attachments Won’t Download – What to Do
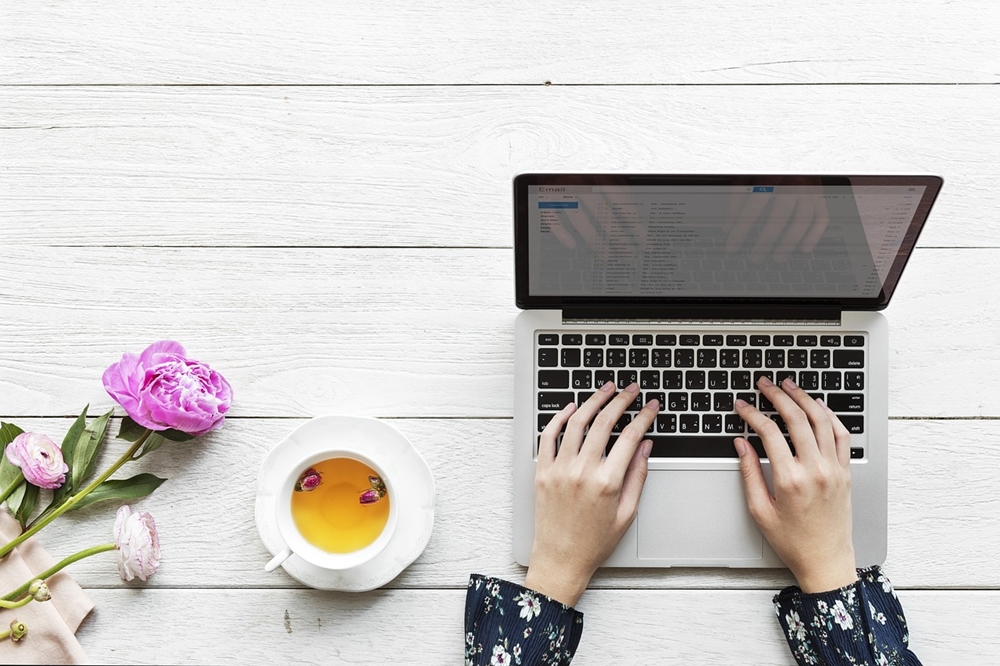
Your browser is an important tool for day to day tasks, from catching up on the news to watching your favorite movies. Managing your email is one of the most important things you can do with your browser, since moving emails around with a mouse and keyboard is much easier than on your phone. Of course, sometimes your browser can get in the way of letting you get things done, and nothing is more annoying than when you’re stopped from downloading attachments. Whether it’s because your computer is attempting to protect you from suspicious data, or because your browser is glitching out, it can really be annoying.
Either way, there are a few ways to stop this occurrence. While sending and receiving email safely is a must for anyone, email protection can get in the way of sending email anonymously or downloading attachments from your own messages. Let’s take a look at how to fix this error.
Turn Off Antivirus Software
Sometimes your antivirus won’t let you download attachments to protect you from potentially harmful data. If you know that the email is from a trusted source, you can turn off your browser protection.
If you’re using a laptop or a computer, most antivirus programs will have an extension for the web browser. You can click on the extension on the top right of the browser screen. Then, change the settings to disable email blocking or pop-up blocking.
If you can’t find the browser extension, you can find your antivirus icon on the right side of your taskbar. Right-click the antivirus icon and click “Disable”.
Once you disable the antivirus, try to download the attachment again. If you can download it, your antivirus was stopping you before.
Turn Off Windows Firewall
Windows Firewall can also prevent email attachments from downloading. If your Firewall is on, try to disable it. To do it, you should:
- Click on the ‘Start’ button on the bottom-left of the screen.

- Select ‘Settings’ on the left side of the menu (gear icon).

- Select ‘Update & Security’ from the menu.

- Select ‘Windows Security’ on the left side of the window.

- Enter the ‘Firewall & Network Protection’ menu.

- Select the network that has the ‘active’ status by its name (usually ‘Public’)

- Disable it by clicking on the blue switch.

Once you disable antivirus and Firewall, you should be able to download the attachments.
Empty the Cache
If the problem remains, there is a chance that your cache is full. Your cache or Temporary Internet Files folder stores the records of every site that you have visited and every file you have downloaded.
Thanks to the cache, your browser can easily access these records and load websites easier. However, if your browser doesn’t automatically clear the cache, and you also don’t do it manually, it can fill up rather quickly.
This means that the browser can’t make a new download record and so it doesn’t allow you to download a new file. Each browser follows a somewhat different path to clear the cache. It is usually in the ‘Settings’ menu.
For example, to clear the cache in Chrome, you should:
- Click on the ‘More’ icon on the top right of the screen (three vertical dots).

- Hover over ‘More Tools’ with your mouse’s cursor.

- Click on ‘Clear Browsing Data’.

- Select ‘All Time’ from the Time Range bar.

- Click ‘Clear Data’.

This way you will empty the cache and free up space for new download records.
Lack of Hard Drive Capacity
This is a very rare occurrence, but sometimes an attachment may be bigger than your storage capacity. If that’s the case, computer won’t download them.
You should check if the designated download partition has enough space for your attachment. If not, you should remove some files to free up space for it.
Alternatively, if you have multiple partitions, you can change the default download location to another one. In Chrome, for example, you should follow these steps:
- Select ‘More’ icon on the top right of the screen (three vertical dots).

- Click on ‘Settings’.

- Find the ‘Downloads’ section.

- Click ‘Change’ in the ‘Location’ line.

- Choose another partition and download folder.

- Click on ‘Select Folder’.

You should now have enough space to download your attachments.
Are You Getting Email Warnings?
If you’re getting a warning message before your browser prevents you from downloading attachments, it may have corrupted files.
Sometimes the browser will inform you that a file allows unverified scripts, or that it has an encrypted attachment. Also, it may warn you that it can’t verify the authenticity of the message.
If you think that the email looks suspicious, don’t open it. Instead, report it as spam or phishing, and remove it. On the other hand, if it is from a trusted source, you can ignore the warnings. In that case, follow one of the above methods and download the attachment anyway.
Be Careful When Downloading Attachments
Your browser preventing you from downloading attachments can be frustrating. Most of the times it’s nothing serious. However, sometimes there is a reason for concern.
Make sure to check the email sender and content carefully before bypassing the security and downloading it anyway. Although it can sometimes be a glitch, the tools on your device are only trying to keep you safe.




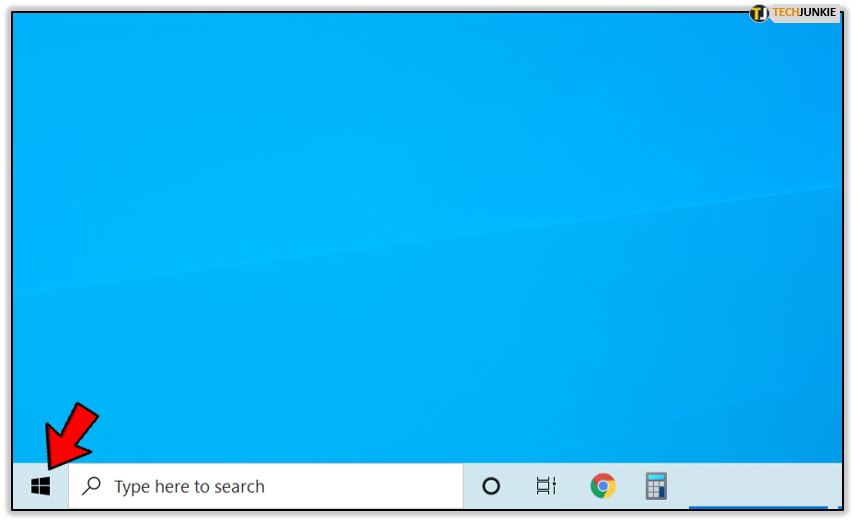
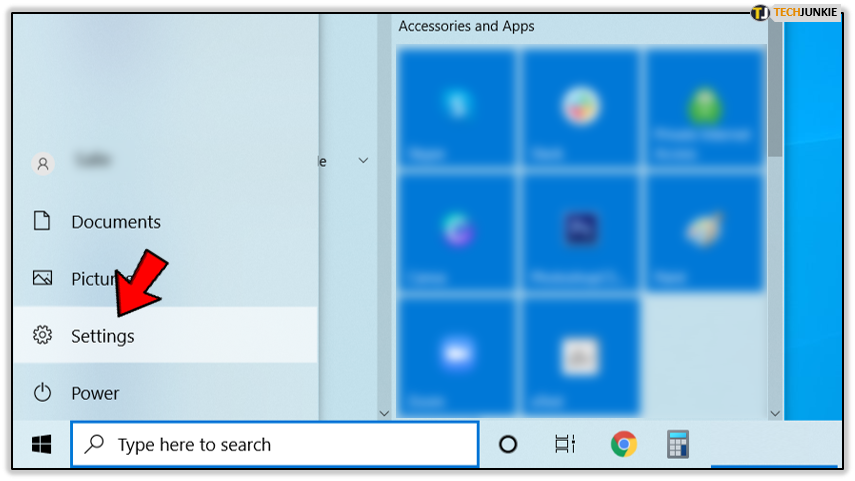
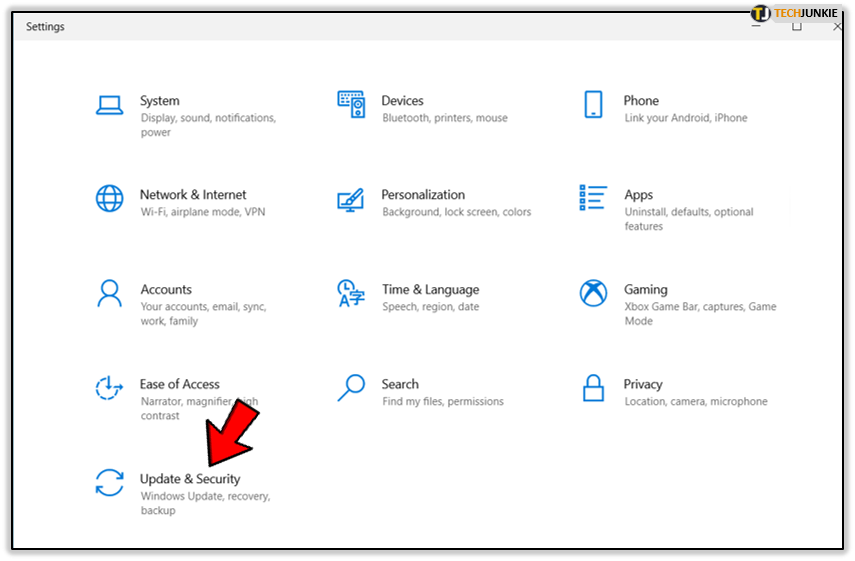
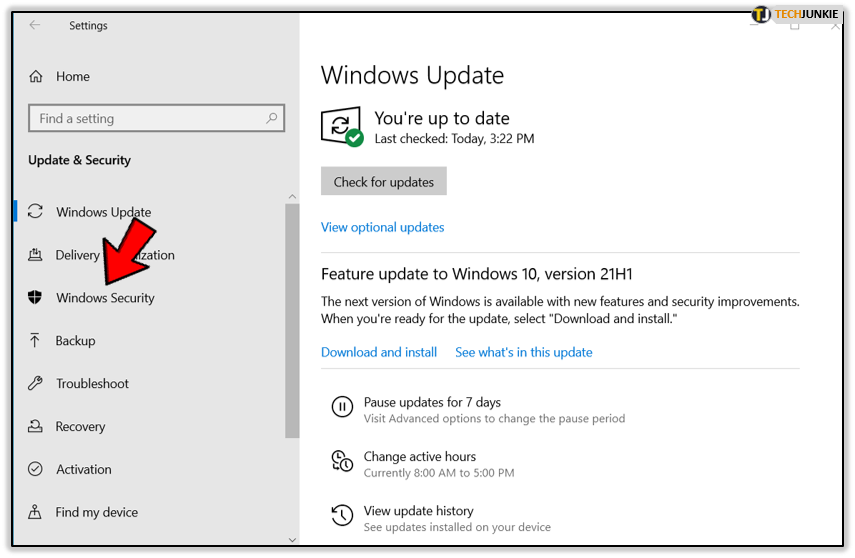
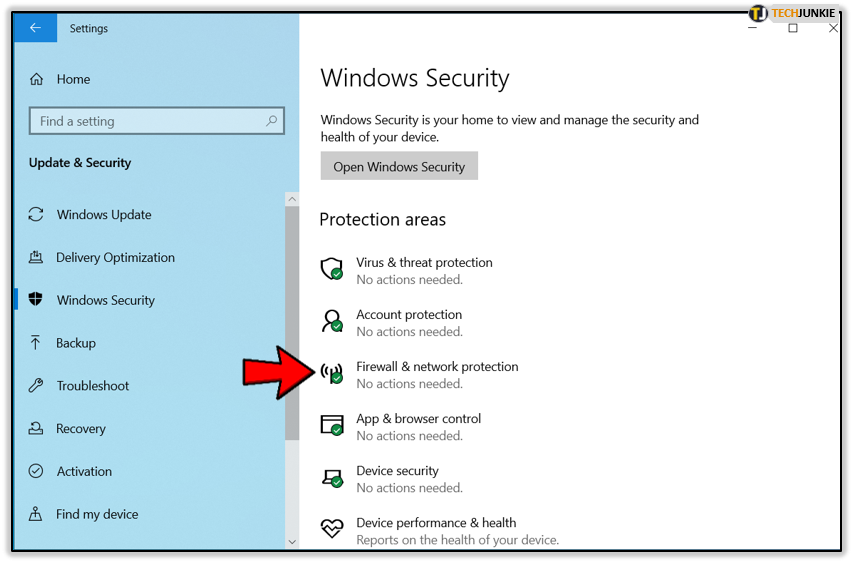
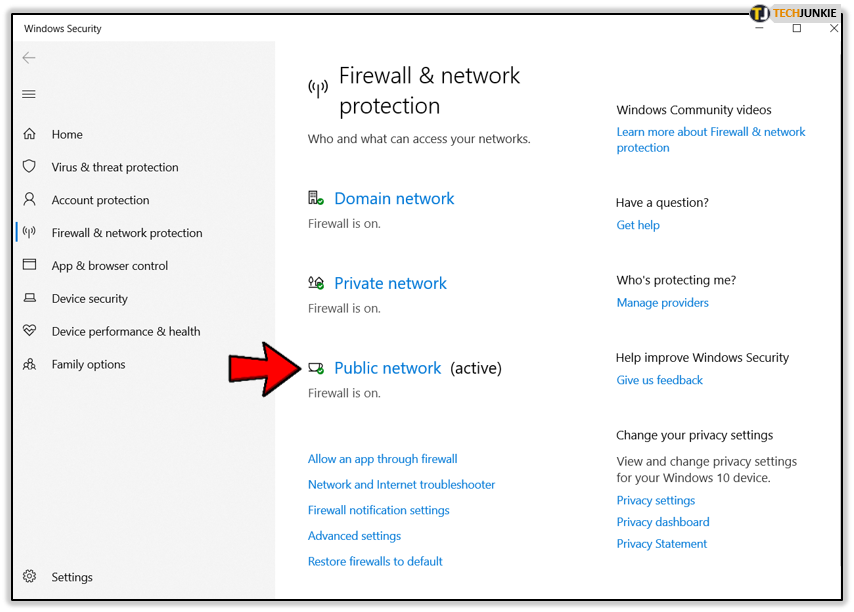
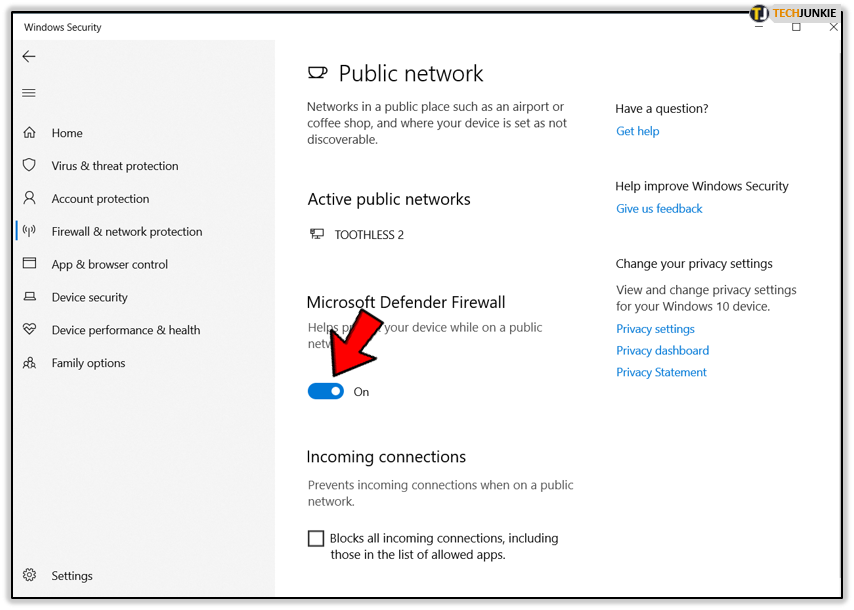
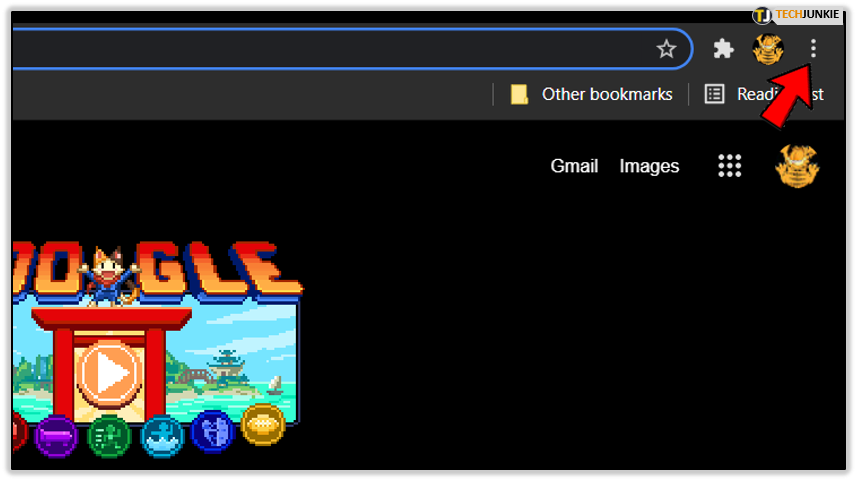
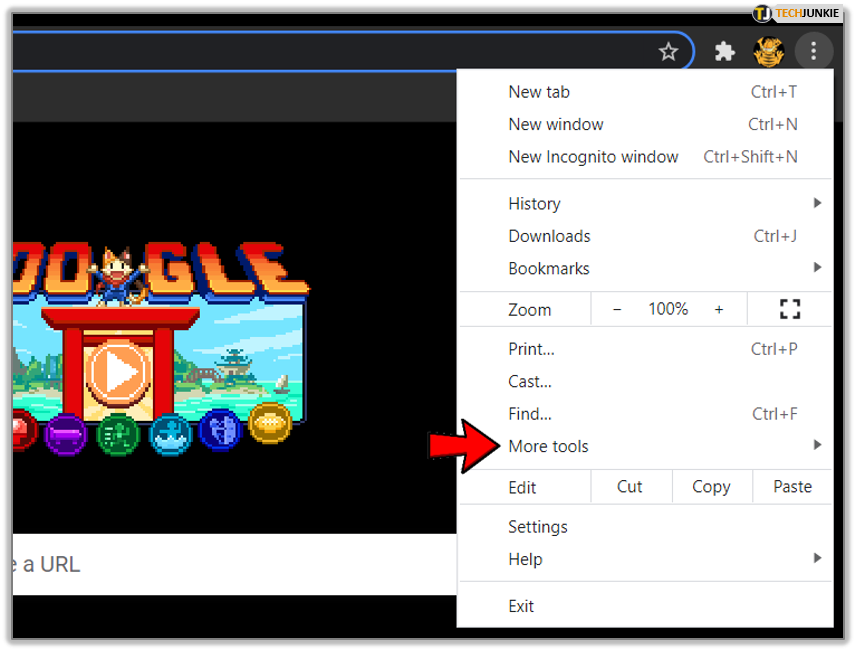
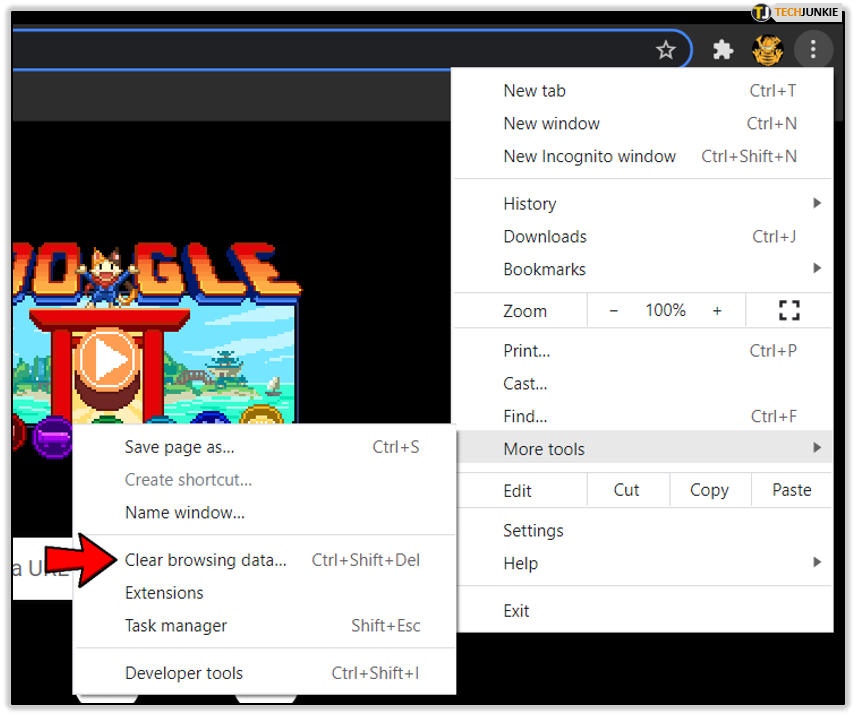
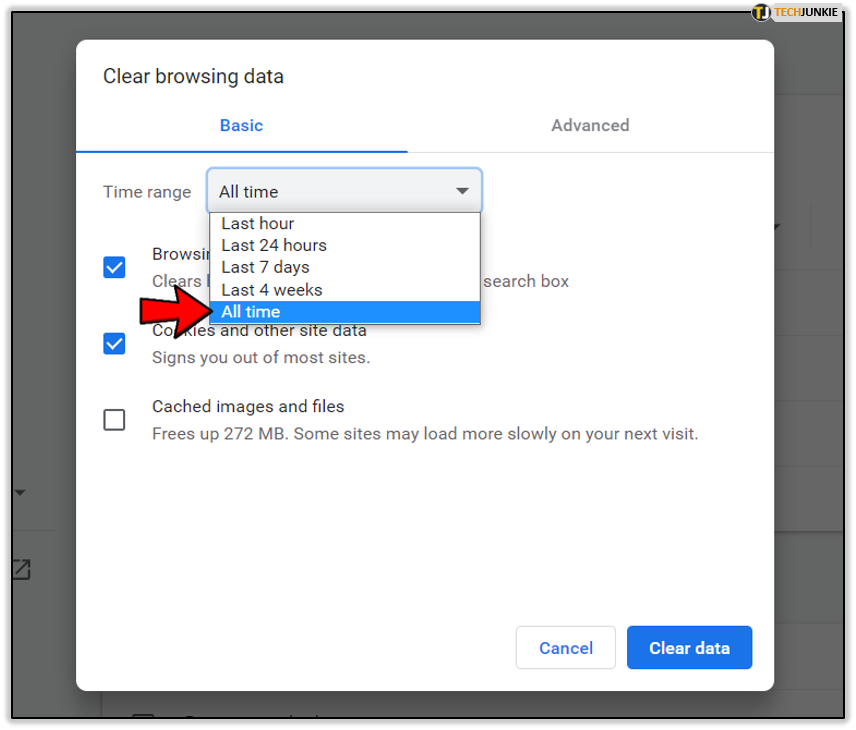
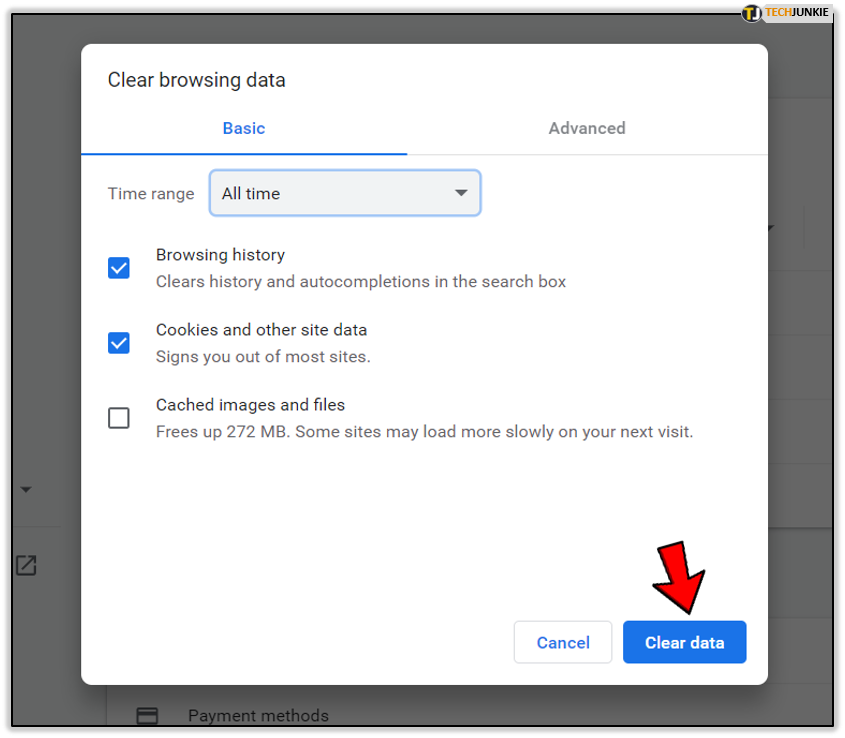
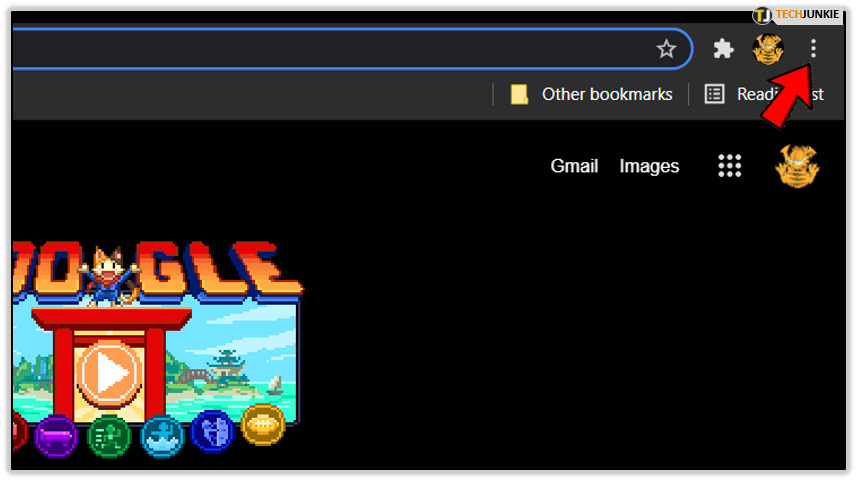
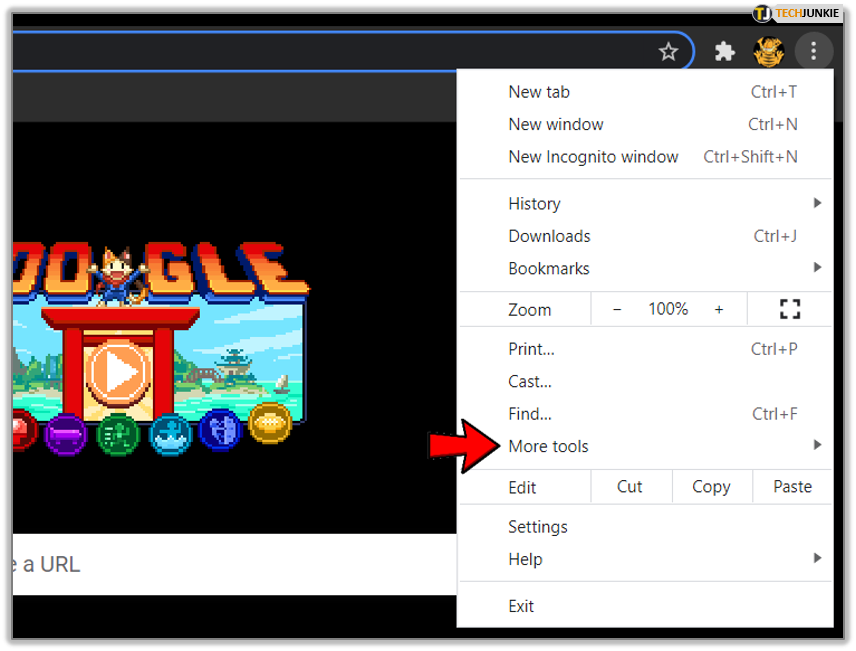
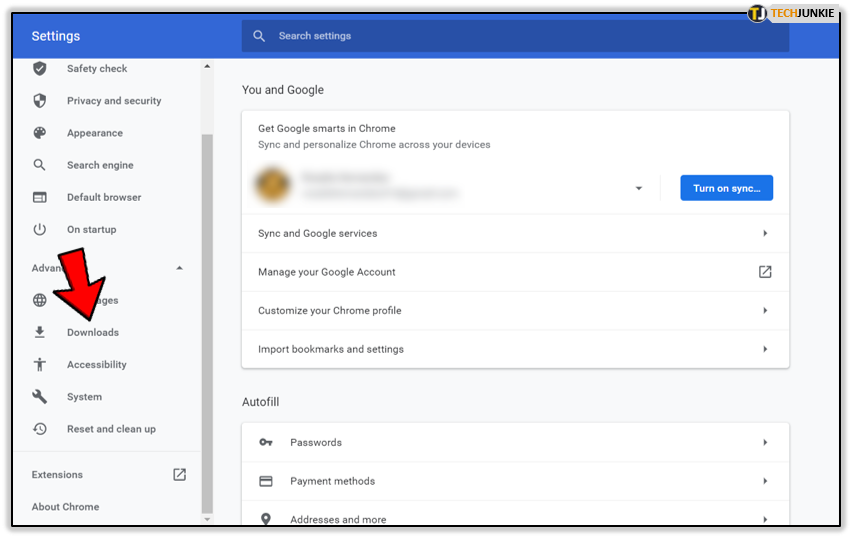
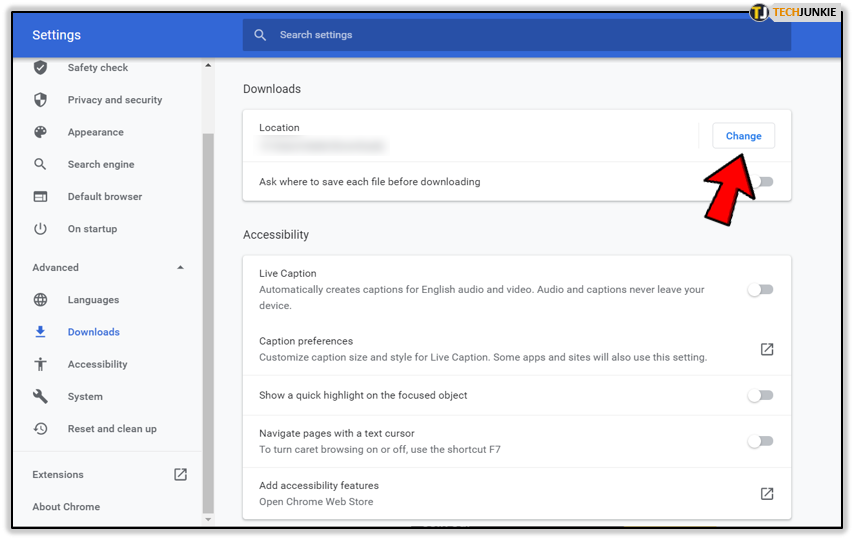
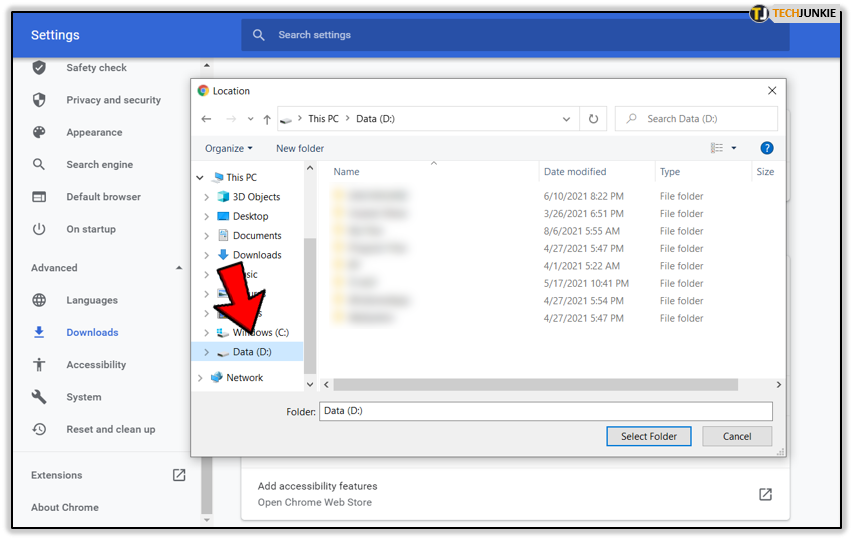
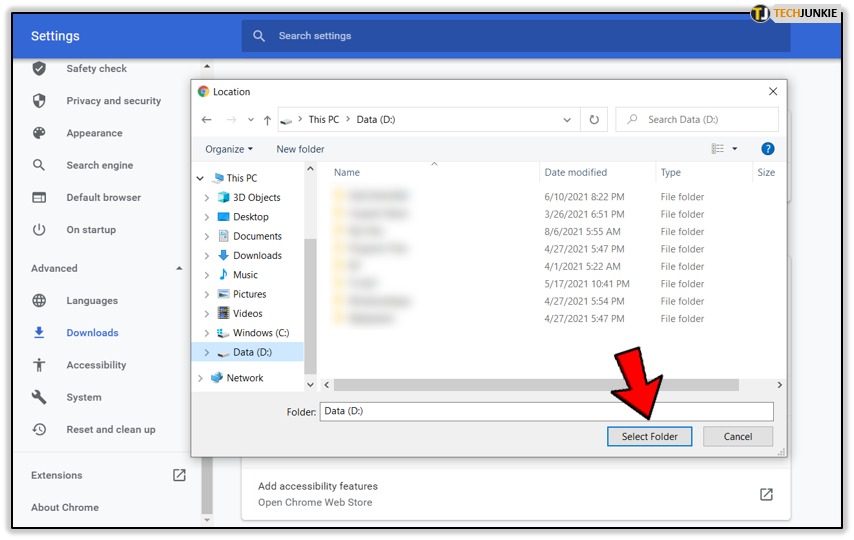













3 thoughts on “Email Attachments Won’t Download – What to Do”
If I log out and back in, I get one more. Done this several times, to confirm was not a fluke. The email attachments are from various sources but all known to me
and previously successful on the last PC, my mobile, tablet etc.. Last PC had Chrome then Opera. This has Microsoft Edge. Downloads work from Hotmail, so I can forward, then download with no problem. Can download files from net, eg a Microsoft exe file.