How To Use Emojis on Android

Though emoji originated in the late 1990s in Japan, corresponding with the cell phone boom happening at the same time, it wasn’t until the early 2010’s their usage in North America began to grow legs outside of their native country. Apple added emoji support for iOS way back in iOS 2.0, but that keyboard support wasn’t extended worldwide until iOS 5.0 in 2011. Google was even later to the party, not adding native emoji support to the platform until Android 4.3 in July 2013, fifteen years after they were first created.
In the four years since, emoji have boomed in popularity, on both iOS and Android, replacing the dated emoticons many used throughout the mid-2000s on instant messaging apps like AIM or MSN Messenger. Nearly every major phone manufacturer has their own versions of emoji, and every new version of Unicode adds dozens of new and updated varieties of emoji to pick from. In 2015, Oxford Dictionary named 😂—or “tears of joy”—its word of the year, and last summer saw the release of The Emoji Movie, a film that was critically panned while still managing over $200 million.
But even so, some of us might be new to using emojis to communicate with our friends and family. Maybe you aren’t sure how to use an emoji, or you’re new to smartphones and you’re looking to explore some of the features you can expect on your shiny new Android phone. Well no worries—you’ve come to the right place. In this guide, we’ll tell you exactly how to find and use your emoji library to its fullest extent. Emoji are easy to learn and simple to use, and they only take a moment to place inside of a text or chat bubble. So before you know it, you too can be sending hearts to your loved ones, sunglasses emojis to your family, and eggplant/water droplet emojis to those immature friends of yours (parents, ask your kids—or don’t). Without further ado, let’s dive into it.
Using Emoji on Android
So, Google added support for emoji in the summer of 2013, but in the fall, they added native support for emoji into the stock keyboard on Android, then called Google Keyboard. Other manufacturers—including Samsung and LG—followed suit, adding emoji support into their own proprietary keyboard for the platform. Still, for a year or two, emoji capabilities depended on the version of Android your device was running. If you didn’t have Android 4.3, you wouldn’t have native support for emojis—and if you didn’t have Android 4.4, you wouldn’t have emoji built into the platform.
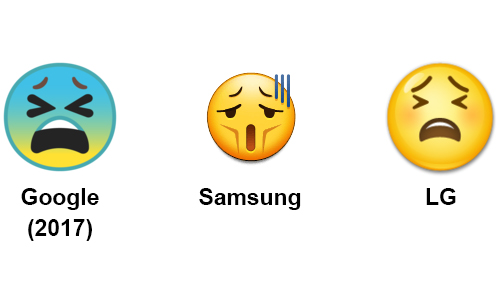
Luckily, it’s now 2017, and any Android phone on the market—from budget $99 phones all the way up to 2017 flagships like the Galaxy S8 or LG G6—are running Android 6.0 or 7.0, containing support for thousands of emojis on your platform, so using the twenty-first century emoticons shouldn’t be a problem no matter which phone you have. Unfortunately, not every phone uses the same keyboard by default—as mentioned above, some phone manufacturers, including Samsung and LG, use their own software keyboards on their devices—so we’ll be demoing our emoji on Google’s own keyboard for Android, Gboard, which ships on Nexus and Pixel devices, as well as all Motorola devices since 2013. If your phone doesn’t use Gboard as its primary keyboard, don’t fret—your keyboard probably has emoji support in a similar spot as the Google-made board. You can also make the switch to Gboard by downloading it for free from the Play Store here.
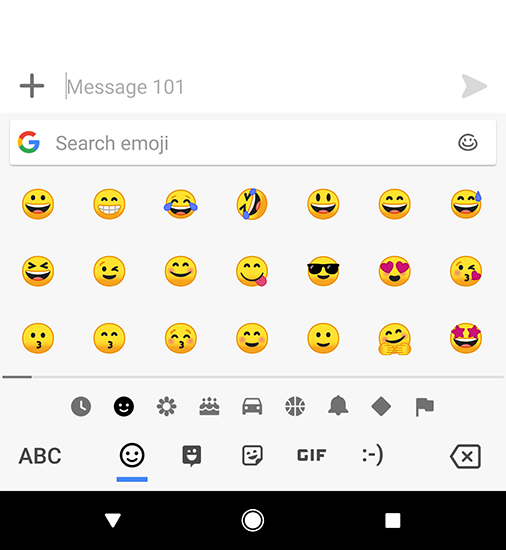
Using emoji on Gboard is really easy to do. You’ll start by opening your texting or messaging app of choice, since most emoji is sent in messages to others. Once you’ve opened a new message, or a message thread you’re already communicating in, select the text input box like you normally would to send a text to someone else. Enter whatever text or words you want the message to read prior to your emoji usage; for example, if you wish to send the message “Hey there,” followed by the “smiling face” emoji, you would start by typing “Hey there” into the message box.
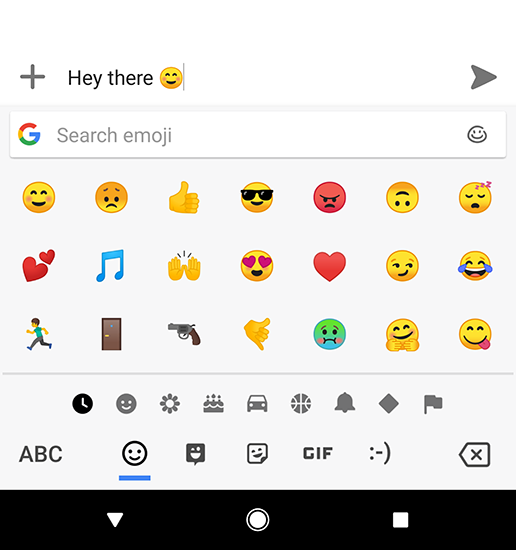
Once you’ve inputted your message, you’ll want to select your corresponding emoji. The easiest way to do this is to tap the small emoji key in the bottom of your keyboard. It looks like a smiley face, and—at least on Gboard—loads a detailed and long list of every available emoji by category, as well as your most recently used emoji. What’s great about Gboard is the ability to search for a specific emoji, which is wonderful when there’s over 1000 emoji to pick from in Android 7.0. Simply tap the search bar above your emoji labeled “Search emoji” and tap the feeling or emotion you’re looking for into the box. For example, if you need to indicate love, typing “love” or “heart” will bring up plenty of options for you to choose from. More “advanced” or veteran emoji users might want to use the upside-down emoji to indicate sarcasm, or the smirking emoji to indicate smugness or flirtatiousness. Instead of sliding through pages and pages of content, you can simply type “upside down” or “smirk” into the box to find your correct emoji and emotion.
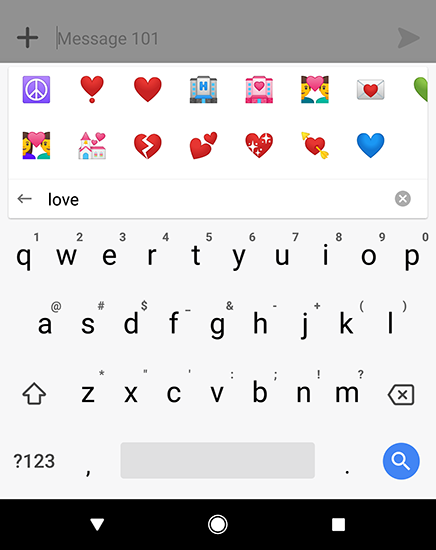
Once you’ve found the emoji you’re looking for, tap it with your finger or thumb, and the icon will be inserted into your message. There’s no limit on how many emojis you can insert in a single message, so feel free to use the icons to your heart’s content—just don’t use too many variants at once, or your message may lose all meaning gained from your initial emoji. You can also insert additional text into your message after your emoji, which means the message can be as customizable as you want it to be. If you want to switch back to the standard QWERTY virtual keyboard, just tap the ABC keyboard in the lower right-hand corner of your display. You can switch between your QWERTY keyboard and your emoji keyboard at any time.
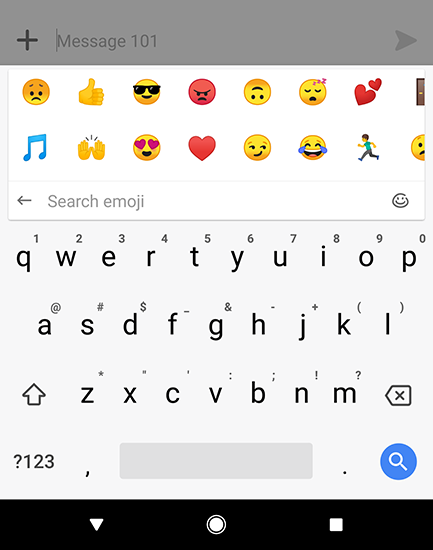
Once you’ve finished your message, send it just as you usually would. Your message will be delivered to the other person’s phone as a normal text or instant message, and they’ll see your message displayed just as you’d typed it out, emojis and all.
If you’re using a non-Google keyboard, like Samsung or LG’s standard keyboards, or a different third-party keyboard from the Play Store, like Swiftkey or Fleksy, you should be able to use emojis in a similar fashion. Most keyboards keep the emoji key on the bottom row of the keyboard, and they’re almost always marked by a smiley face icon. So if your keyboard looks a bit different from the one displayed above, don’t fret—keep an eye out for that smiley face icon and liven up your messages with some emoji. Just understand that most keyboards don’t have the same search functionality as Google’s Gboard.
Change the Look of Your Emojis
As mentioned above, a lot of phone manufacturers—including Apple, Google, Samsung, and LG—have their own variants of emoji, each with their own design and flare. While you can still send emoji back and forth to any Android phone running Android 4.4 or later (which is to say, most phones), as well as any iPhone, each user may see slightly different styles of emoji depending on the manufacturer of their phone. To make matters worse, you can’t change the style of emoji on your phone without rooting the phone (and subsequently, breaking your warranty), because your emoji is baked into the system font of your individual phone.
The good news: some applications allow you to use plugins to change the appearance of your emoji at an application level. While this won’t let you change how your emojis look in the keyboard or other applications on your device, you can use this to change the appearance of emojis with those you’re texting or messaging. One notable application that allows for this: Textra, one of the best third-party SMS apps available for download on the Play Store.
To change your emoji appearance inside Textra, open the application and hit the triple-dotted menu icon in the top-right corner of your display. Select “Settings” to head into Textra’s settings page. Here, you’ll find several different categories for changing settings and functions inside of Textra; to change your emoji appearance, select “Customize look” under the “Customize” category heading. Here, you’ll find tons of customization options for the app—theme colors, bubble colors, etc. Under the “Styles” category, select “Emoji Style” to view a menu of available emoji, along with a small sampling. Here, you can pick from your system emoji, stock Android-styled emoji, Twitter’s flat emoji, the EmojiOne library (uses in apps like Slack and Discord), and finally, iOS-styled emoji. Select the styling you want and hit the “Okay” key. For most of the stylings, you’ll see a “Download Now” icon appear in your settings menu on the “Emoji Style” setting. This just means you have to head to the Play Store to download the appropriate Textra Emoji plugin for your style of emoji. It only takes a moment and a small amount of your phone’s internal storage; once installed, the app will hide itself from you, and you’ll never notice an additional icon or shortcut.
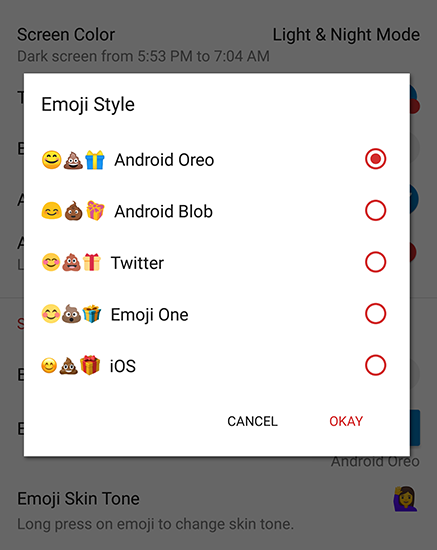
Once you’ve downloaded the correct emoji plugin, your emoji inside Textra will have the appearance of your specified emoji style, whether that be stock Android, iOS, or even Twitter’s own icons. You can switch these at any time by heading back into the settings menu described above, and you can install any or all of the plugins as you wish. Just remember that using these plugins won’t change the look of your emoji on any other application in your device; just inside Textra itself.
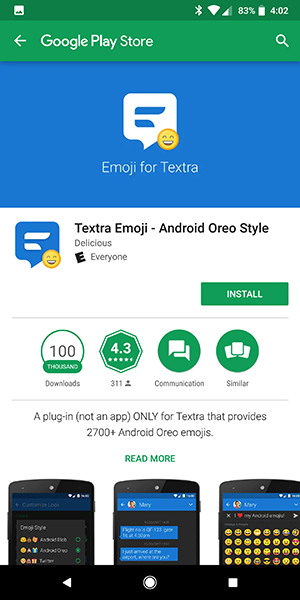
Textra also includes the option to change the skin tone of the human emojis in your library. By default, the emoji in Textra will appear with their standard yellow skin tone, but by diving into the settings, we can edit Textra to show a different skin tone that matches your preferences. You can change between one of five different levels of skin tone (from a pale white skin tone to a dark brown skin tone, with several options in between), or you can choose to leave the option on its default yellow state. To change the option, you’ll need to press and hold on the emoji inside the settings to change your tone.
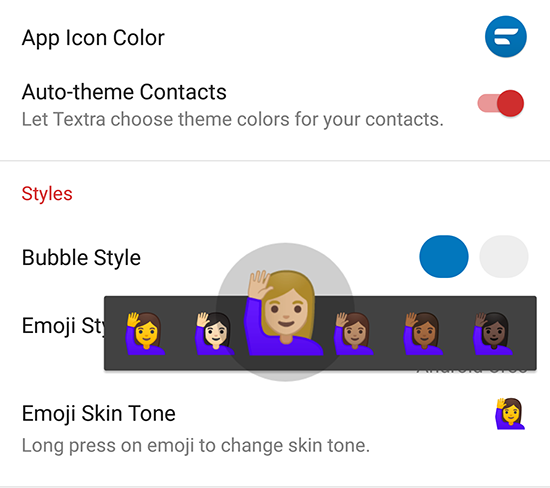
There are a few other methods to changing your emoji, including rooting your phone and using apps like Emoji Switcher, but rooting your phone is time-consuming warranty-voiding. A failed root can even brick your phone if you don’t know what you’re doing, so we suggest users who aren’t experienced Android users stay away from using rooting solutions to change their emoji. Finally, there are a multitude of emoji keyboards on the Play Store that feature different styles, including iOS-styled emojis. Unfortunately, many of these feature low ratings and reviews, and only display the styled emoji inside the keyboard, not actually in a specific application. Overall, it’s best to stay away from these options and to stick to your device’s stock emoji, though using apps like Textra can alleviate your need to change emoji designs.
***
Whether you use them or not, emoji are here to stay. They’ve taken over the zeitgeist since at least 2015, and they’re only growing bigger: emoji pillows, blankets, notebooks, even the aforementioned The Emoji Movie guarantee that you’ll be seeing or hearing about emoji for a long, long time to come. But truthfully, if you haven’t embraced the brand new emoticons of our current day, you should: emojis are cute, fun, and can really liven up a conversation or message to a friend. So what are you waiting for? Start up a conversation with a friend through your texting or messaging app of choice, and throw some emoji in there for good measure. Who knows?—you might even come around to them.
















