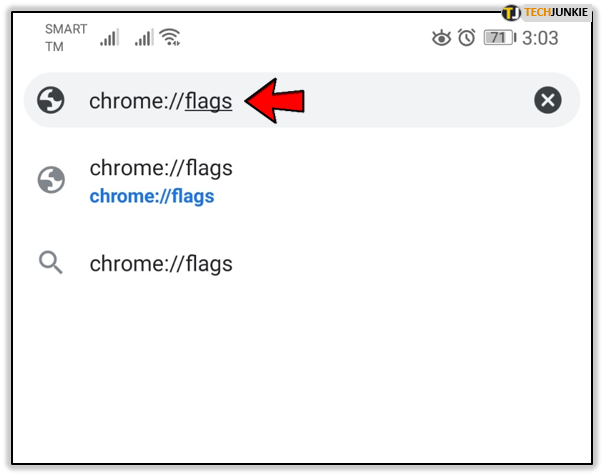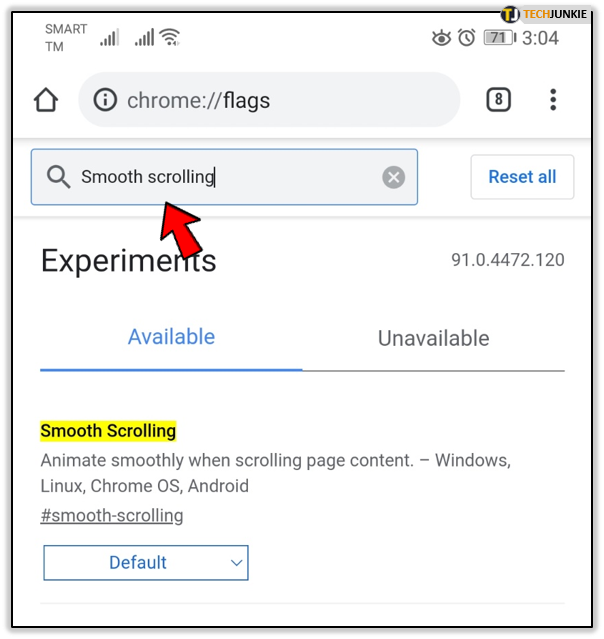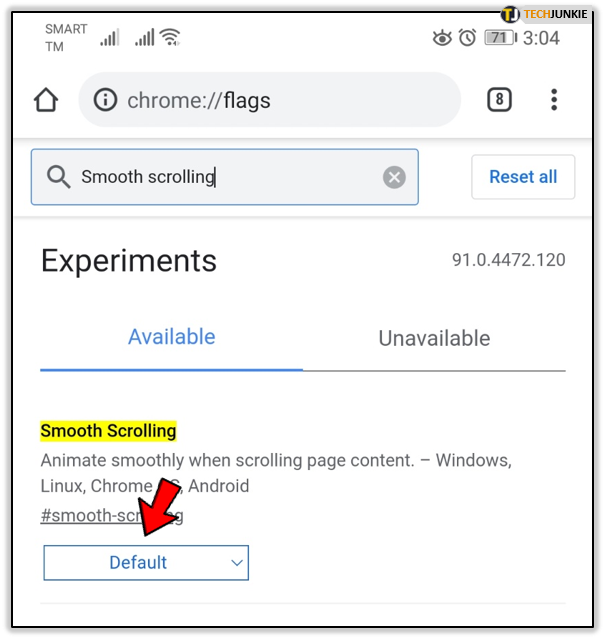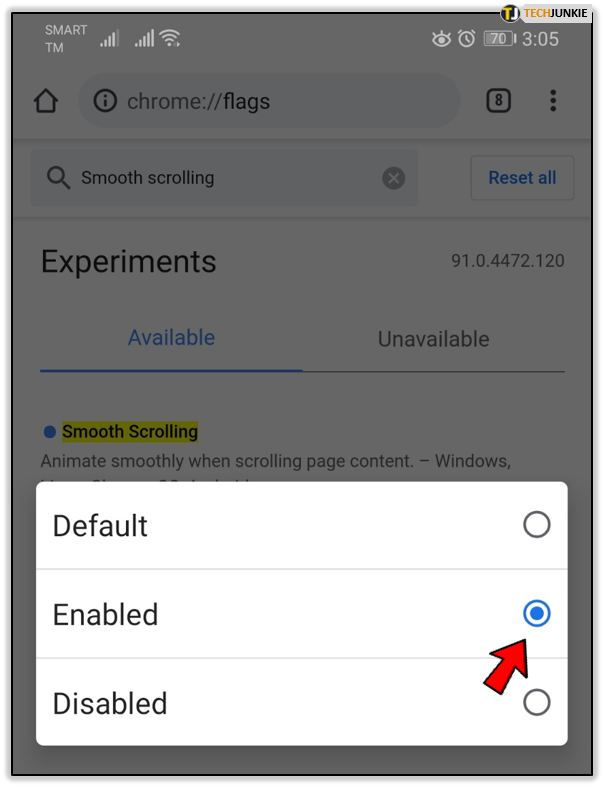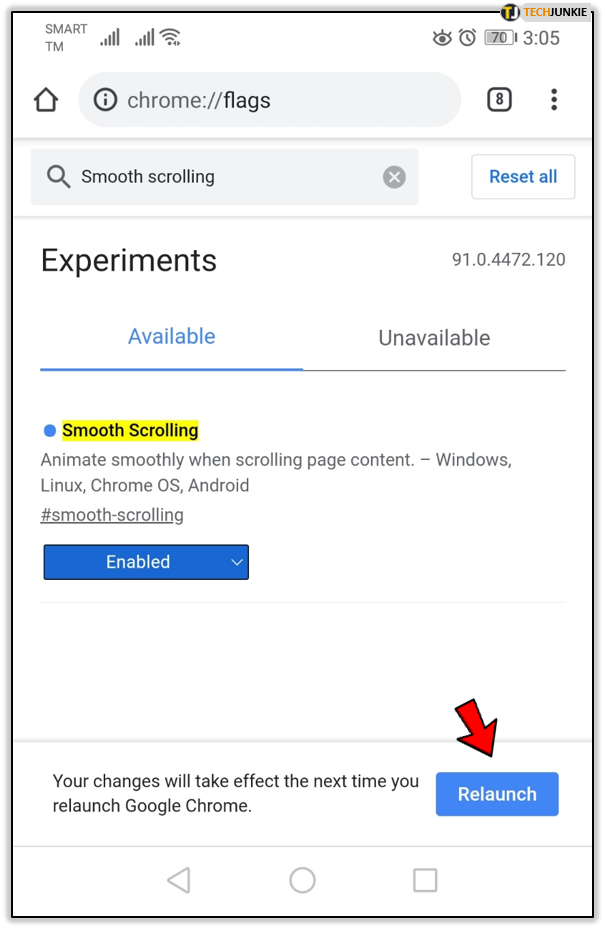How To Enable Chrome Mobile Smooth Scroll

Chrome is the most popular desktop browser by a wide margin, and second only to Safari in the mobile market. As such, it’s small wonder that Chrome’s parent company, Google, spares no expense to make it as accessible and feature-rich as possible. Some of those features start out as experimental versions that aren’t available by default. These test features are called flags.
Smooth Scrolling is one of the flags available on Chrome. It is designed to reduce stutter when scrolling through websites, and it provides an overall more streamlined experience. In this article, you’ll learn how to enable this little insider’s trick on the Chrome mobile browser.
What Is Smooth Scrolling?
If you’ve ever used a mouse wheel to scroll through a website, you’re familiar with the jerky, stuttering action that comes with it. Especially when scrolling through long website pages, this feature is a godsend for accessibility. To get a sense of how much of an impact it makes, try scrolling by pressing down your mouse wheel, and then try scrolling normally with the wheel. If you don’t have smooth scrolling enabled, there will be a stark contrast.
The feature isn’t particularly novel. In fact, many browsers have had it for a long time, and Chrome is a little behind the curve on this one. The page up and page down keys are less commonly used for scrolling but this feature will also affect them. Instead of skipping suddenly, the keys will roll the content up and down evenly and without skipping.
On the mobile Chrome browser, Smooth Scrolling addresses a slightly different issue. Many users have found that there is some latency when scrolling through content-heavy sites. Even on sites that are not especially complex, the browser seems to be playing catch-up when swiping and resizing. If you’ve had these irritating problems when using Chrome on your phone, here’s how you can enable smooth scrolling.

Scrolling Smoothly on Chrome Mobile
Rest assured that this isn’t an unauthorized workaround. You won’t see any kind of compatibility issues, nor should this cause crashes in your browser. Flags are considered stable by developers and should any issues arise, you can use this same process to revert the change. Alternatively, you may find that the smooth scrolling option is enabled by default, and disabling it will have a positive impact on performance.
It’s a very simple process to toggle smooth scrolling. Follow these steps:
- Launch the Chrome browser on your mobile device and type chrome://flags into the URL search bar. This will take you to the “Experiments” screen.

- In this screen, use the search bar to find “Smooth Scrolling.”

- You should see the Smooth Scrolling flag and a short description on the screen. Directly under it will be a drop-down menu that is likely set to “Default.”

- Tap on the menu to show the options to enable and disable it.

- Enable the function and tap on the “Relaunch“ button near the bottom of the screen.

Now try using your browser normally for a while and see if you notice any changes. If you’re not experiencing smoother transitions, or there is an adverse reaction, try disabling it. Remember to relaunch the browser after you make any changes.
While in the flags, you may want to explore some other useful functions that are not enabled by default, such as Autoplay Policy. This flag requests your permission before playing audio or video from sites, which is very useful in crowded spaces.
A Word of Warning
The problem of inconsistent scrolling may be caused by various issues. There could be insufficient RAM allocated to Chrome, or insufficient RAM available from the device. Smooth Scrolling will increase RAM allocation to Chrome when activated, which may slow down other processes on your device. If this becomes an issue, your operating system may shut down other applications to make room for Chrome.
It may also be a good idea to check your settings and see which apps are using the most RAM. Frequently, unused apps or processes will run in the background, slowing down your device. Eliminating or deleting these will help keep everything running smoothly.
Smooth Operator
Now that you know how to deal with performance issues with Chrome on your mobile device, it’s time to put your skills to the test. It’s really simple to enable and disable the Smooth Scrolling option. It can be done quickly from the Flags menu in the browser. If it doesn’t help with your scrolling issues, try freeing up some RAM on your device.
Do you have any go-to tips and tricks for when your browser is acting up? Did smooth scrolling make a difference for you when browsing? What other flags do you use, and are there any new ones you’re hoping to see implemented?