How to Enable Dark Mode in OS X Yosemite
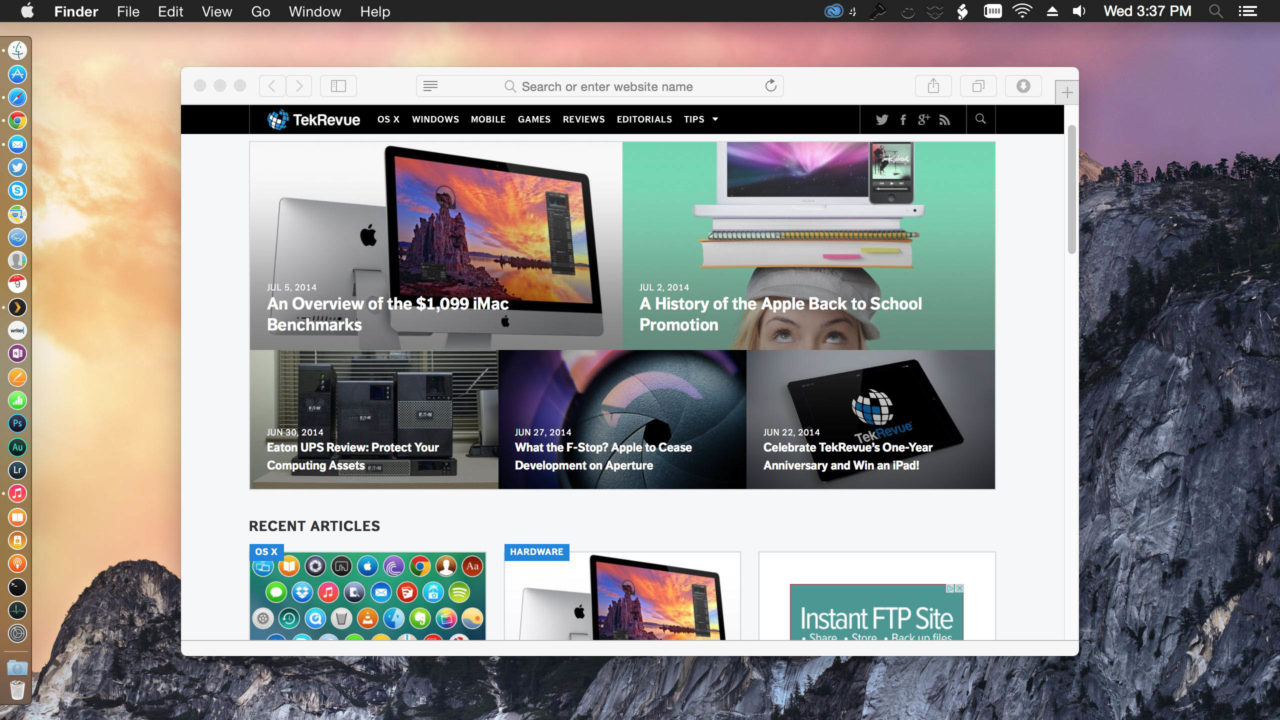
Apple is introducing a “dark mode” in OS X Yosemite that gives users a new way to customize their desktop look and feel. The company first teased the feature during its WWDC keynote in early June, but the official implementation of Yosemite’s dark mode was absent from the first two developer betas (at least, without a Terminal hack).
With the release of the third Yosemite developer beta this week, however, Apple has now officially enabled dark mode via a System Preferences setting. Here’s how developers can enable dark mode now, and where everyone else will be able to find the feature when Yosemite ships this fall.
Note: this article has been updated to reflect the new checkbox introduced in the fourth Yosemite beta.
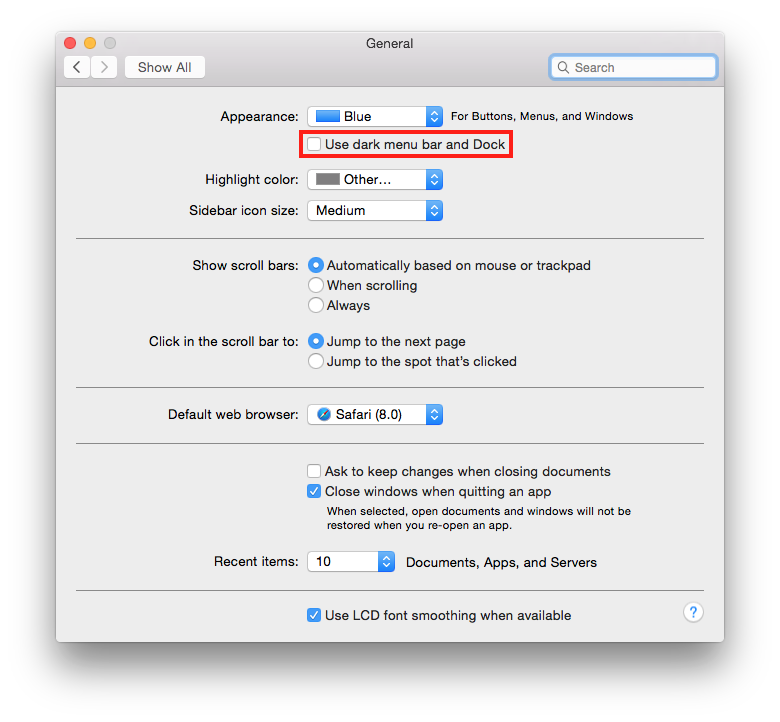
Head to System Preferences > General. There, you’ll see a new checkbox called “Use dark menu bar and Dock.” When unchecked, the OS X theme will remain the default white that we’ve all come to know and love.
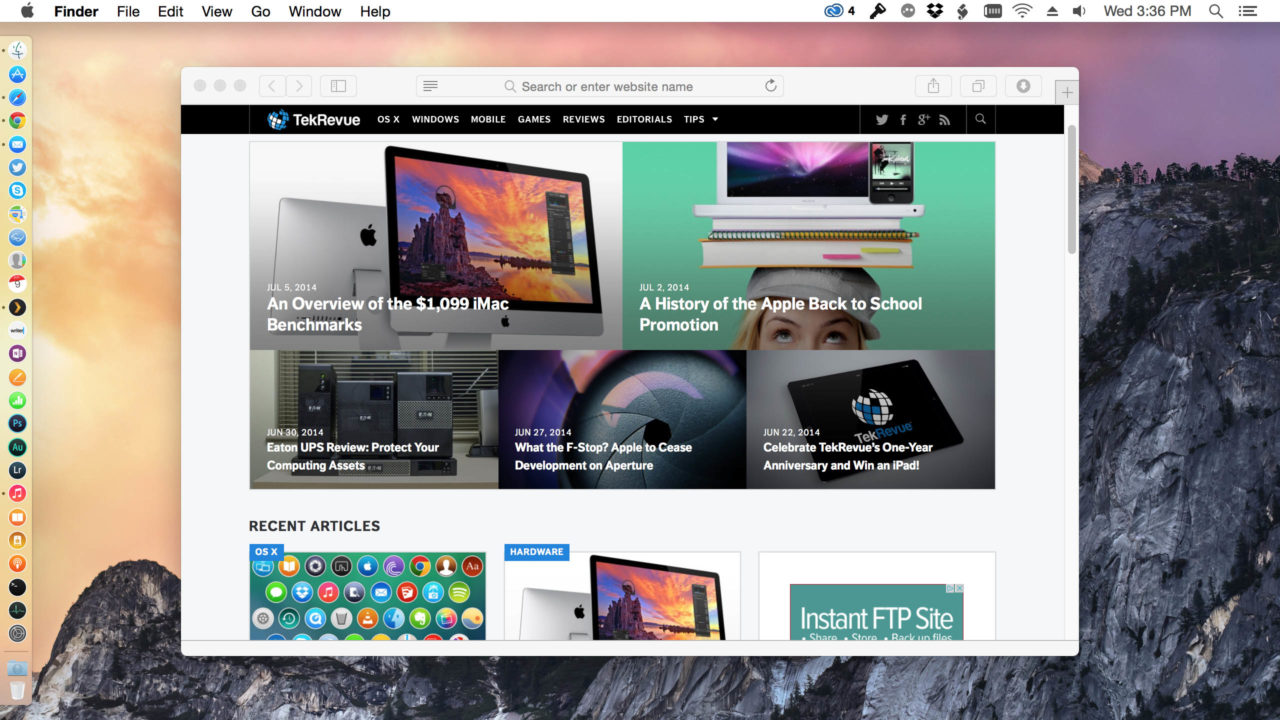
Check the box, however, and you’ll see a new side of OS X, where the Menu Bar and Dock background change to a darker color, and black Menu Bar text inverts to white.
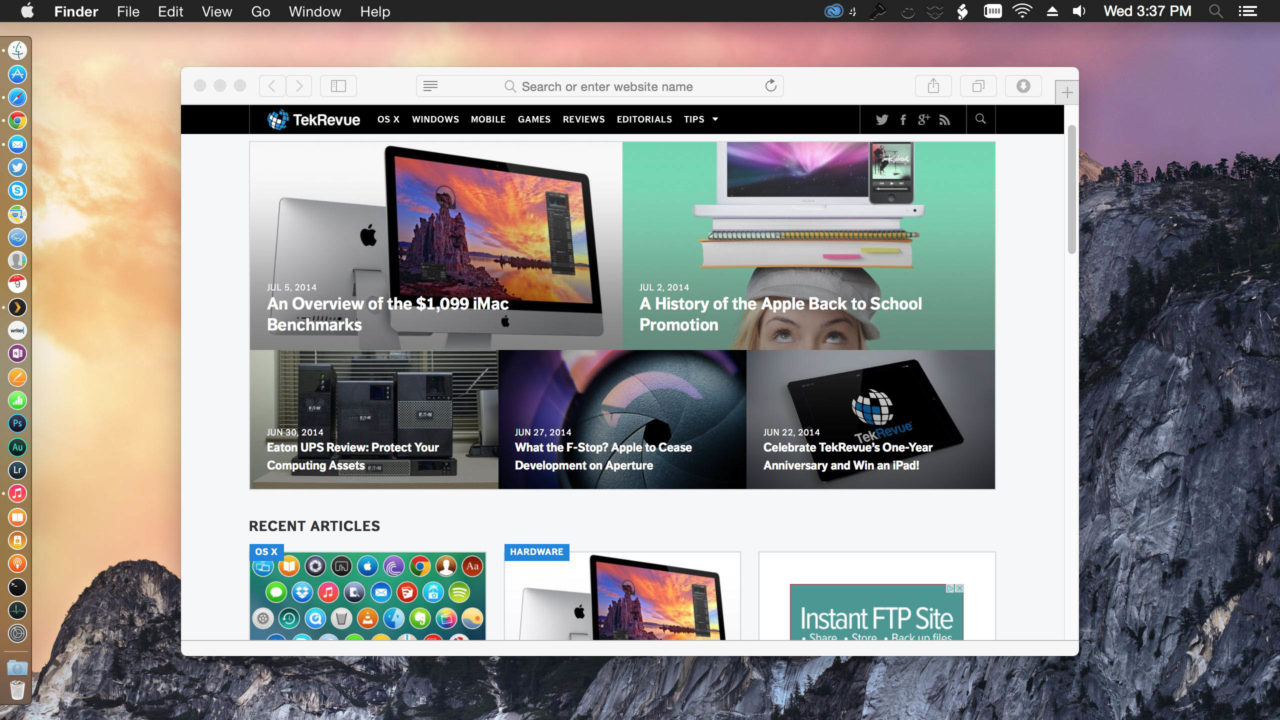
As a beta, the feature is not quite fully baked. While it’s certainly usable in most cases, it looks like third party developers will have to update their apps to support it. As it stands, any third party apps that utilize Menu Bar icons don’t switch over to white, and become difficult to read on the black Menu Bar background. First party Apple icons look great, however, and offer a nice preview of what’s to come.
But OS X Yosemite’s dark mode won’t be right for everyone. If you find yourself missing the traditional look and feel of your favorite operating system, you can easily switch back to the default view by jumping back to System Preferences and unchecking the referenced box.

















6 thoughts on “How to Enable Dark Mode in OS X Yosemite”