How To Enable the Flash Plugin in Chrome Only For Specific Websites
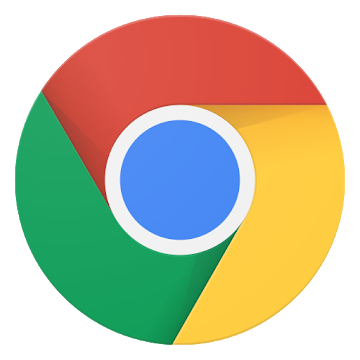
Google Chrome is one of the internet’s most popular web browsers. Despite all of the jokes about this browser being a RAM hog and other things, users are still jumping all over it as their favorite thanks to all of its extension support and third-party customization options.
However, you may notice that Flash is automatically blocked via Google Chrome’s browser settings. This is because Flash has all sorts of security hazards due to its code. That’s right, this software is viable to hacks and other attacks because of its design, and is even known to spread ransomware like WannaCry at times.
That said, there are still some websites that require Flash to be supported if you want to browse them. There were times when even Facebook, Instagram, and other popular social media websites required it – and somewhat recently, at that! Also, smaller websites have simply refused to switch over to the more secure and versatile HTML 5. Unfortunately, that’s simply the case of the internet as of now.
It’s funny, too, because you’ll search Google for ways to enable flash in Google Chrome. These guides will simply tell you to download Adobe Flash from Adobe’s website and to enable it. That’s not really how this works. They might also recommend going to chrome://plugins within a Google Chrome tab. This also will not work. As of this writing, if you try doing this, you’ll arrive at a “this site cannot be reached” page.
That’s quite frustrating. Especially for someone who needs Flash enabled in Google Chrome rather quickly and doesn’t have time for false information. Well, fret not! In this guide, we’re going to show you how to enable Flash in Chrome for specific websites that require it.
Viewing Chrome’s Flash Options
To start, you need to check your specific Chrome browser’s Flash options. One way to do this is to type chrome://flags in a new Chrome tab and alter the settings that appear. Here, you’ll see a warning:
“WARNING: EXPERIMENTAL FEATURES AHEAD! By enabling these features, you could lose browser data or compromise your security or privacy. Enabled features apply to all users of this browser.”
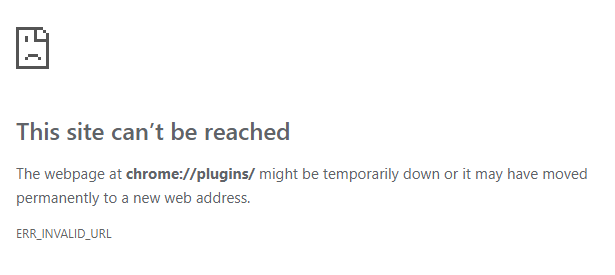
Ignore this, and scroll down the list of experimental features. Look for the “Prefer HTML over Flash” and “Run all Flash content when Flash setting is set to allow” are set to their “Default” option. From there, open another Chrome tab and type in chrome://components. There, you’ll find an Adobe Flash Player setting. Click on the “Check for update” button.
After this, head to the Chrome options menu represented by three dots on the top right. Click on “Settings” from the drop-down menu. Scroll to the bottom of the page, hit “Show Advanced Settings,” and keep scrolling until you get the “Content Settings” segment under “Privacy.”
Here, you’ll discover a popup box. Search for the “Flash” header and select “Ask first before allowing sites to Run Flash.” Make sure that its represented box is checked. That said, if you want to completely block Flash for some reason, you can also choose that option. Don’t click on “Allow sites to run Flash,” because that means all websites will be able to do so at any time. There are very few reasons to do this.
Enabling Flash For Specific Websites
Now that you’ve handled all of those previous steps, it’s time for the final ones.
If you want to use Flash, you have to do so with specific websites rather than doing so for a ton of websites at once. To do so, head into the Content Settings section within Chrome, maneuver to the Flash header, and select “Manage exceptions.” Choose between which websites you’ve been to, and change their representative Behavior to “Allow.” But if you don’t want to do this one-by-one, you can instead go to a website and click on the Flash icon that sits on the left of the URL in your browser. Sometimes that icon will be a lock if your connection is secure (HTTPS,) while other times it will just be an information icon.
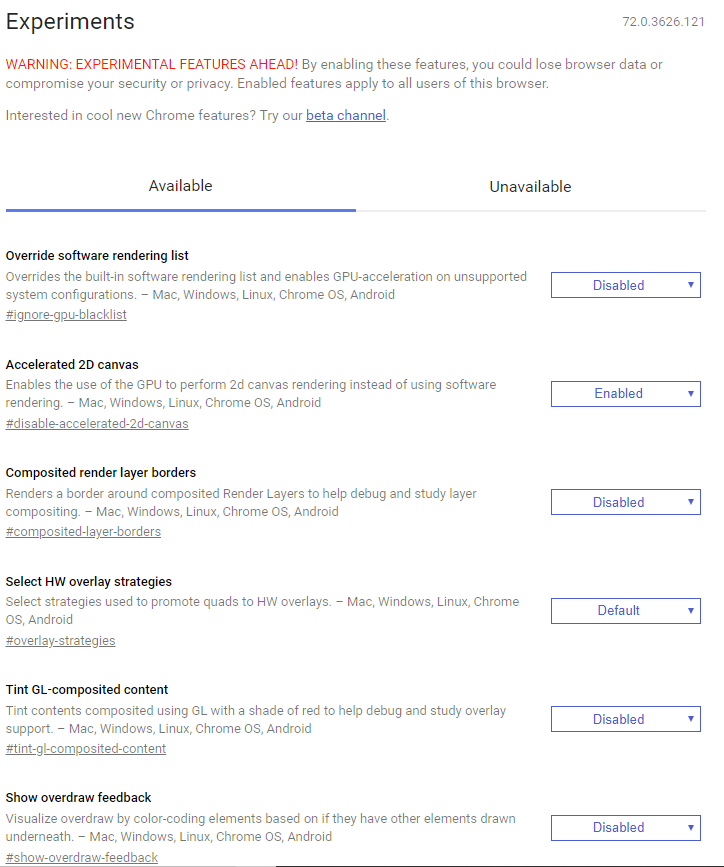
Sometimes the website may never ask you to enable Flash content, however. In this case, you have to go into your settings and choose “Always allow on this site” to get it to work. Other times you may have to close the chosen tab and refresh it to get the Flash content to appear.
That’s it! Now you know how to enable Flash for Specific Websites in Google Chrome. Be sure to check out our other TechJunkie guides that cover all sorts of different software.

















2 thoughts on “How To Enable the Flash Plugin in Chrome Only For Specific Websites”
I am running Chrome Version 77.0.3865.90 (Official Build) (64-bit), and my experience was quite different when I tried to follow these instructions:
1. In “chrome://flags,” there were no options for “Prefer HTML over Flash” or “Run all Flash content when Flash setting is set to allow.”
2. In Settings → Advanced → Privacy and security → Site Settings → Flash, there is a toggle switch for enabling Flash: The ON position is to “Ask First,” and the OFF position is to “Block sites from running Flash (recommended).”
Under the toggle switch, there are display areas for showing Blocked sites and Allowed sites, but both are empty, and contain only the message “no sites added.”
Also, there is no button to “Manage Exceptions,” so there is no way to add a site to either the “Allowed” or “Blocked” lists.
So, with regard to controlling access to the Adobe Flash Player in the current version of Chrome, there only appear to be two options: 1) one that requires the user to grant access every time it is requested, and 2) another that disallows access altogether (which is the recommended option). The option to allow exceptions for specific sites seems to have been removed.
I noticed that this article was published on March 7, 2019, which is not that long ago (I made these observations on September 18, 2019). The Chrome version wasn’t mentioned in the article, but I looked it up, and the current version of Chrome on that date was 72.0.3626. As I mentioned above, the version of Chrome I used was 77.0.3865.90 (64-bit).
It seems that quite a bit has changed from then to now, and that this article should probably be removed or updated.
Half those options haven’t existed for over a year. And even if you do set ask-first and mark websites as an allowed exception, you still have to click the text that appears in the right-hand side of the URL bar and chose to “run flash this time” everytime the page loads/reloads