Enable 'Type to Siri' to Type Your Siri Questions Instead of Speaking

If you’re in a quiet environment and can’t talk to Siri (but still want to get some information out of Apple’s voice assistant), then turn on “type to Siri” instead! This feature — available in iOS 11 and iOS 12, as well as macOS High Sierra and macOS Mojave — lets you interact with Siri via typing rather than talking, giving you access to the information you’re looking for without embarrassing yourself while at the office. Or on the bus. Or at a wedding. What? Sometimes you really need to know if your team won.
Type to Siri is also an important accessibility option for those with speech-related disabilities, and it can even help in situations involving a language barrier, as sometimes it’s easier to type out a query rather than speak it. So if you’re looking for another method of interacting with Siri, here’s how to enable Type to Siri on both iOS and macOS.
Enable Type to Siri in iOS
- Open the Settings app and navigate to General > Accessibility > Siri.
- Tap the toggle button to enable the option labeled Type to Siri.
- To silence Siri voice feedback, select either Control with Ring Switch (which will silence Siri’s voice when your device’s side switch is set to silent) or Hands-Free Only (which allows Siri to speak responses only if you initiated a hands-free — “Hey Siri” — query).
- With Type to Siri enabled, activating Siri will present a text entry box. Type your query and tap Done. Siri will respond with voice or display only depending on your settings.
Enable Type to Siri in macOS
- Launch System Preferences and select Accessibility. In the Accessibility window, scroll down in the list on the lft to find and select Siri. Check the box labeled Enable Type to Siri.
- To silence Siri responses, you can either mute your Mac’s volume output or head to System Preferences > Siri and set Voice Feedback to Off. This will silence Siri’s responses while still enabling other audio output on your Mac.
- With Type to Siri enabled in macOS, activating Siri will present a text entry box. Just type your query and press Return on the keyboard.




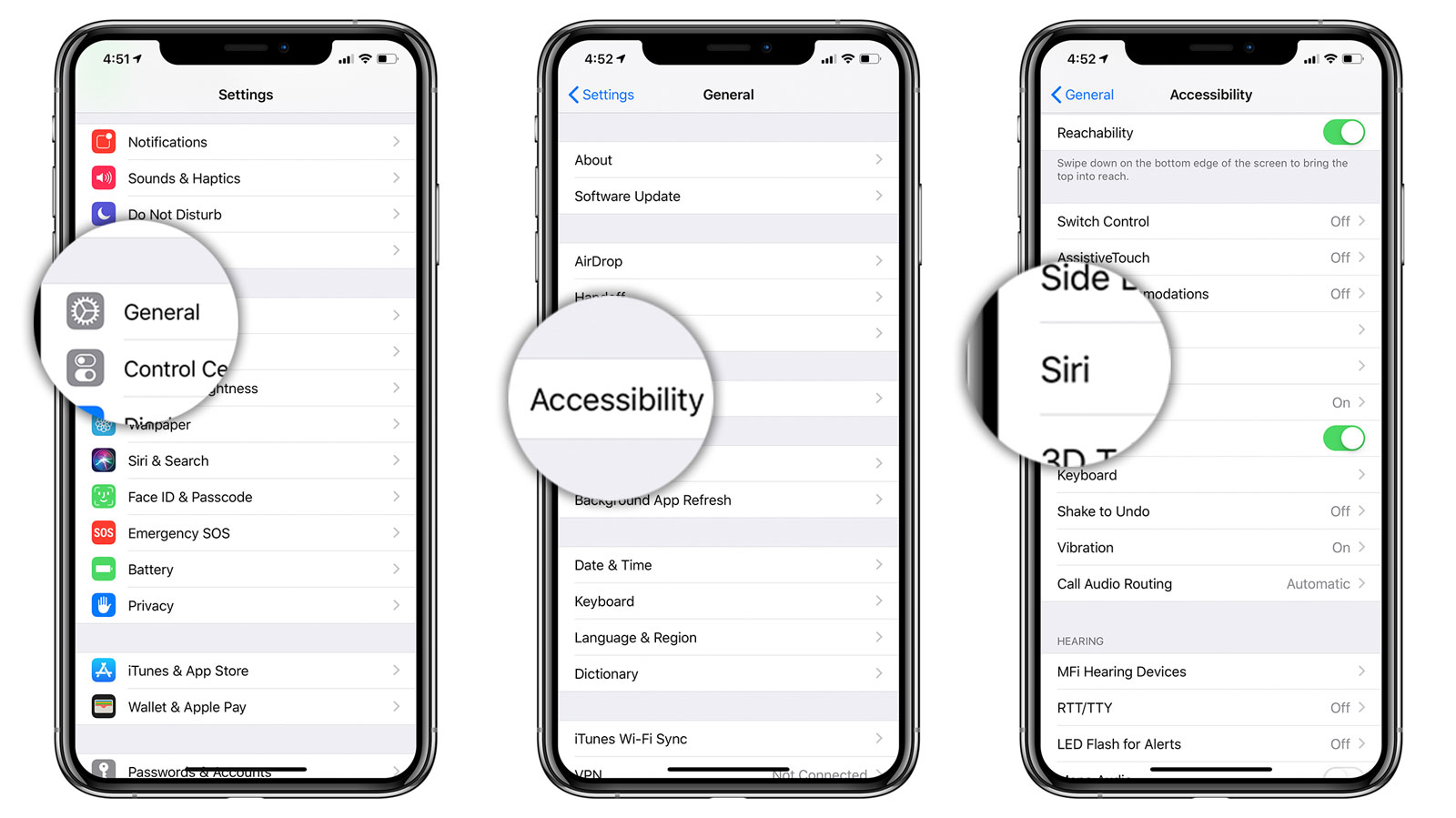

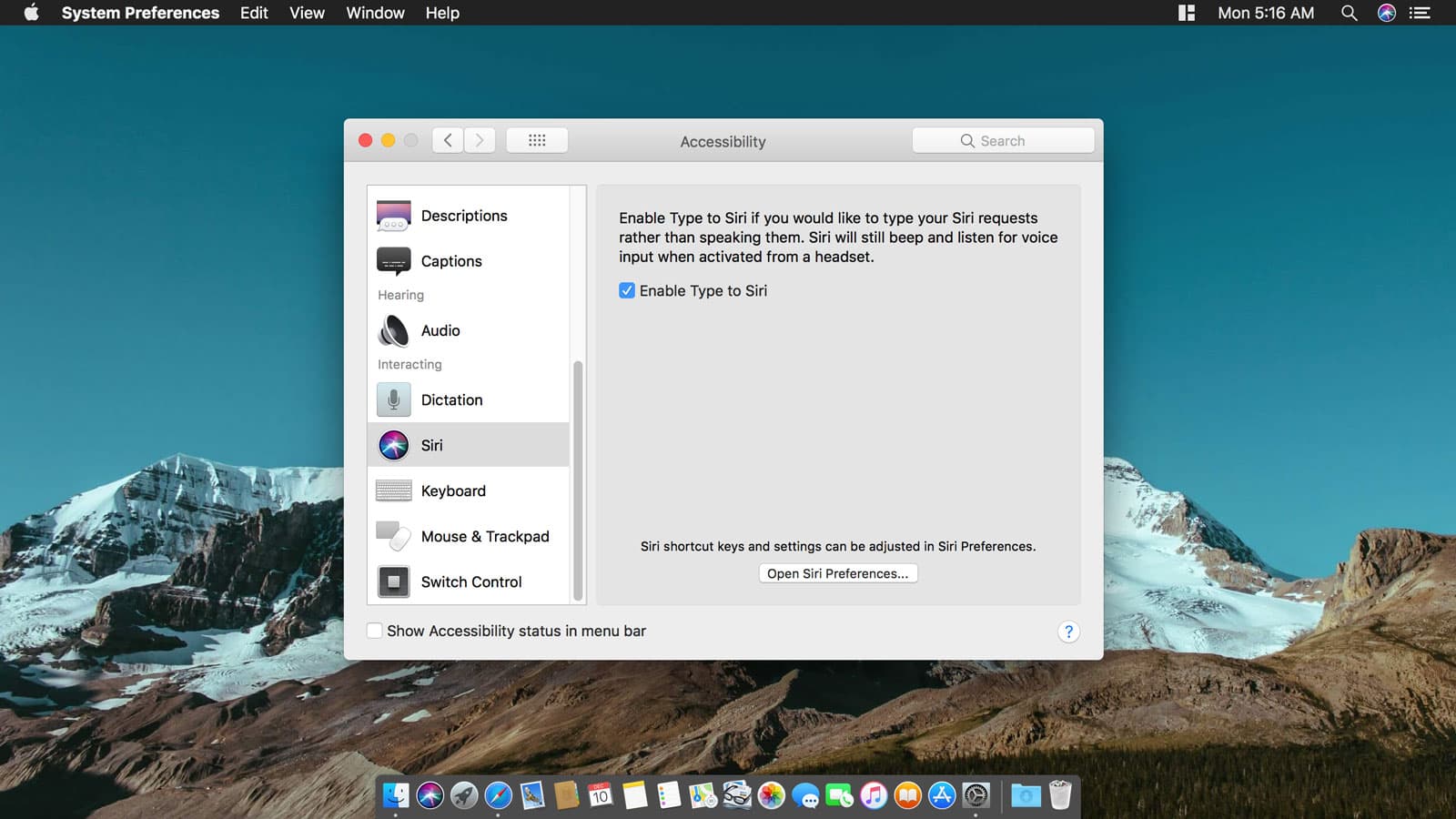
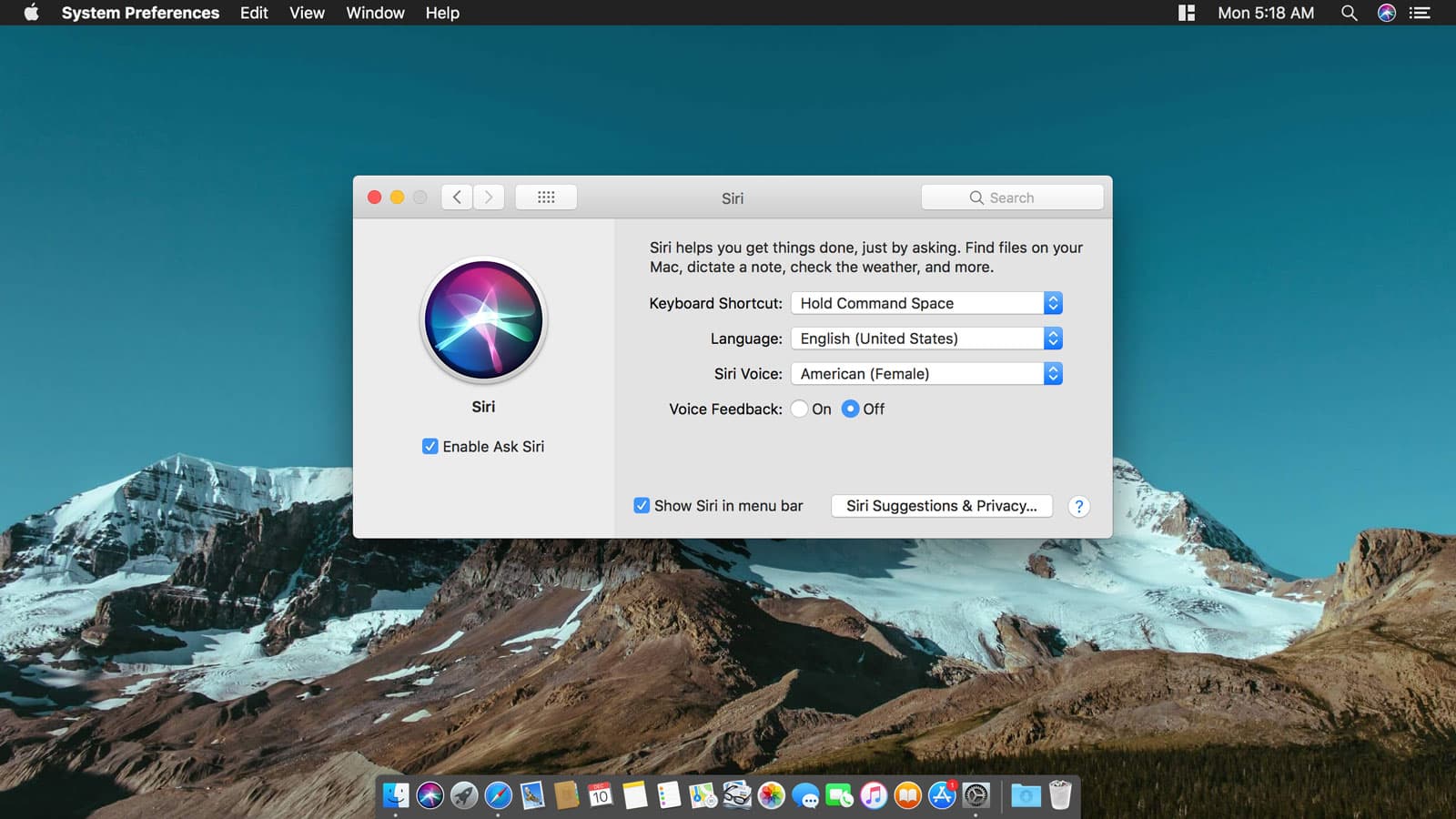
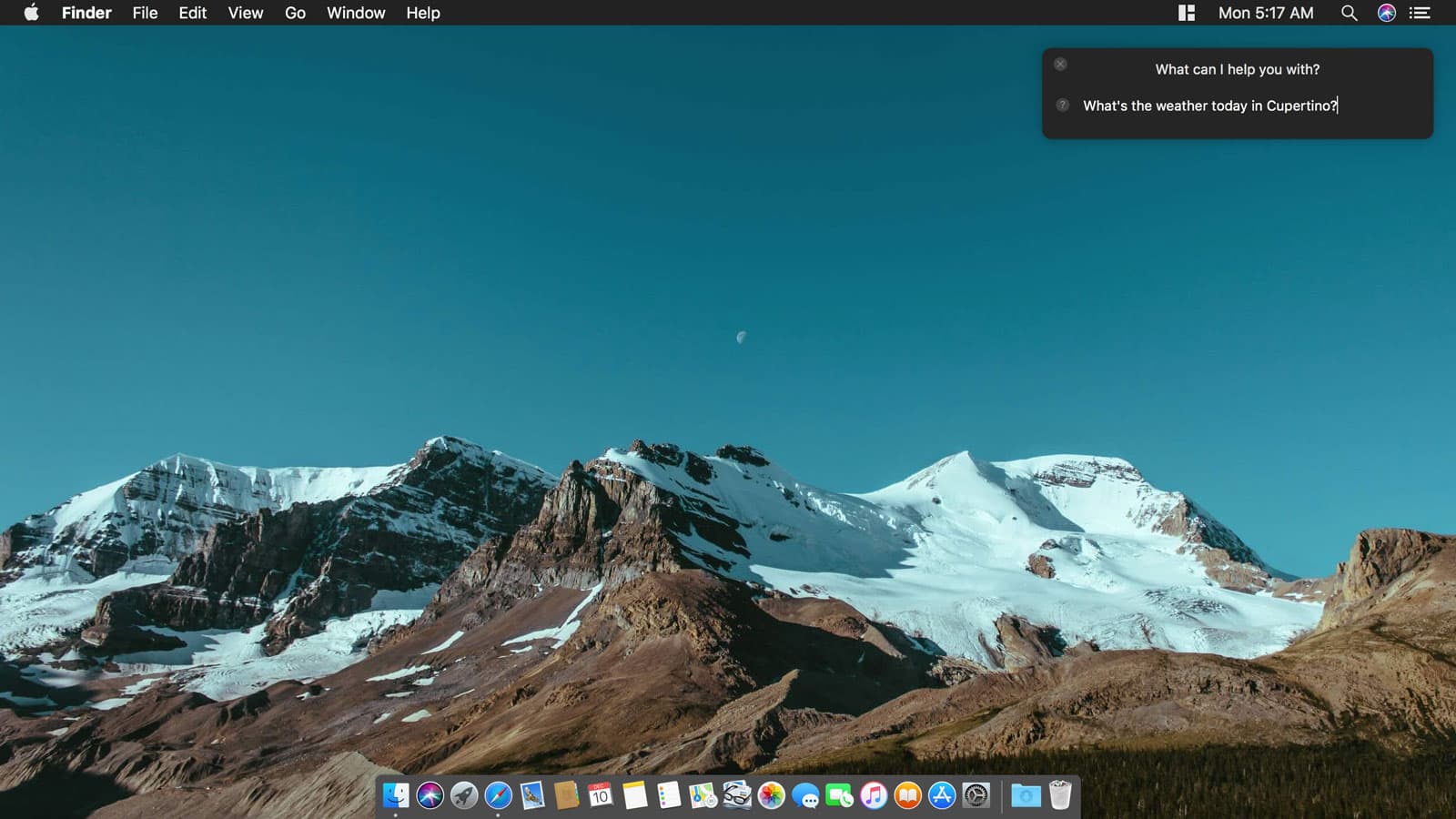













One thought on “Enable 'Type to Siri' to Type Your Siri Questions Instead of Speaking”
Telephone number Apple has for my I6 phone is 705 345-0779. This is WRONG!
Correct number is 705 349-0779
How do I get APPLE to correct this???