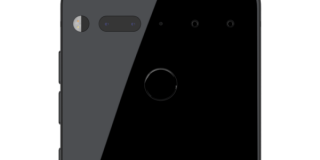Essential PH1 Screen Won’t Turn On: How To Fix This Problem
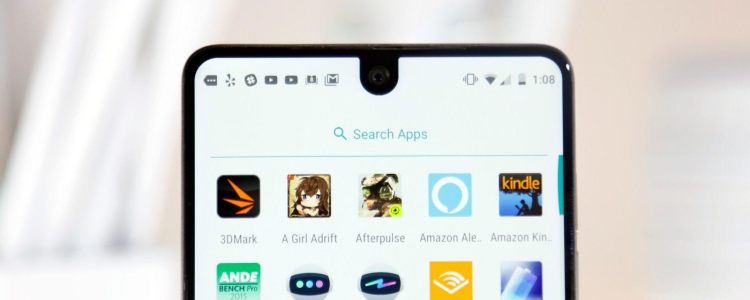
If you are a smartphone user, you will agree that there is nothing more frustrating than a touch screen that fails to turn on when you press on the power button. As an Essential PH1 user, you may have experienced this problem when you try to wake your screen but nothing is displayed even though the screen lights up. The problem of the Essential PH1 screen not turning on is a random issue which can occur at any time on any Essential PH1 device but since we already know that the main issue has to do with the screen not displaying, we will put our resources and skills to fixing this particular issue.
There are many reasons why the Essential PH1 experiences random screen unresponsiveness but whichever the reason, we can help you fix it.
Hit the Power button
If you notice that your Essential PH1 screen has problems displaying items, then you need to first check the power button to ensure that it is working properly. Hit the power button severally by powering it off and on again. If the screen doesn’t display anything, then the next step would be to read the rest of this guide.
Boot to Safe Mode
The Safe Mode allows your Essential PH1 to only run on reinstalled applications. In this way, you can be able to tell if any other app is causing the unresponsive screen problem. You can get into the safe mode by;
- Pressing and holding on the Power and Volume down button and wait for the Essential PH1 screen to display
- Release the power button and continue pressing the Volume down key
- The Safe Mode screen will turn on as you will be able to read in the bottom left corner of your screen
Boot to Recovery Mode and Wipe Cache Partition
You can also boot your Essential PH1 into the Recovery Mode to wipe the cache partition. Wiping the cache partition has proven to be a very effective solution to a majority of unresponsive screen problems. Get your Essential PH1 into the Recovery Mode by following the steps below;
- Press the power button together with the volume up and home power all at the same time
- Once you feel a vibration, release the power button only until the Android System recovery screen is displayed
- Use your navigation tool as the volume down button to highlight the wipe cache partition option and then press the power button to select it
- Your Essential PH1 will automatically restart as soon as the cache partition gets completely cleared
You can also read a detailed guide on how to clear cache on the Essential PH1
Get Technical Support
Technical support is usually the last place you go to when your Essential PH1 doesn’t get fixed after trying all the solutions provided above. Get your Essential PH1 to the vendor who sold it to you. Their technician will check if your smartphone is in need of a repair. If the technician confirms a replacement is necessary, you’ll get a repair or replacement under warranty.