How to fix ‘Ethernet doesn’t have a valid IP configuration’ errors in Windows

If you use a desktop PC, either for gaming or for work, you probably use an ethernet cable to supply internet to your PC. Ethernet is generally more reliable than WiFi, especially when you’re actively performing a task that requires a stable internet connection. PC gamers typically need as little interference between their computer and the network server as possible when playing online, and creative individuals working on media prefer a wired connection to upload files to the cloud remotely. Ethernet makes all of this possible, while also providing a faster experience.
So nothing is more frustrating than Windows alerting you to an invalid IP configuration. Most consumers don’t think too much about the IP addresses powering their internet-connected electronics, and there’s a reason for that: IP addresses are boring, technical, and should mostly exist in the background. And usually, that’s how IP addresses work. So what do you do when your ethernet-powered PC keeps delivering you error messages regarding the validity of your IP address? Let’s take a look.
What Does This Error Mean?
Let’s start with the basics. Every device you own that connects to the internet can be identified by its IP address, a string of numbers assigned by your internet service provider (ISP) or mobile network provider (like Verizon Wireless or T-Mobile). While devices have their own IP addresses, specific networks, like your home internet connection, all share a single IP address. This is like your home address: it makes it possible to track you through your internet usage. When you receive an error message alerting you that your ethernet connection no longer has a valid IP configuration, it means that Windows is failing to receive the necessary IP address from the DHCP server, or Dynamic Host Configuration Protocol, a network protocol system that enables that server to automatically assign your computer an IP address for a specific network. Since your computer can’t be assigned an IP address, it fails to allow you to connect to your ISP’s network, leaving you effectively without an active internet connection.
This can be infuriating, especially when the error doesn’t come with an explanation. The root causes typically spawn from one of two areas. First, your internet service provider may be experiencing an outage, meaning there’s little you can do but contact your ISP or wait and hope for a solution. Second, the issue may be local on your end, with both your PC and your router or modem causing issues. We’ll be focusing on all of this in the steps below.
Reboot
The first step, as with any electronic device, is to reboot. Save your work in any open application on your device, and make sure to copy down any work you may have saved in your browser (such as any work written in Google Docs) into a document saved locally on your desktop, as your computer can’t back your work up locally to the cloud. Once you’ve saved every open program on your computer, hit the Restart button under the Start Menu (Windows 7 and Windows 10), or by using the power charm on your PC (Windows 8, 8.1). When your computer reboots, make sure your ethernet cable is firmly plugged into the back of your computer (for desktops) or the side of your computer (laptops). Retest your internet connection and try to establish a connection using your ethernet cable. Keep moving through the steps if you receive the same error message.
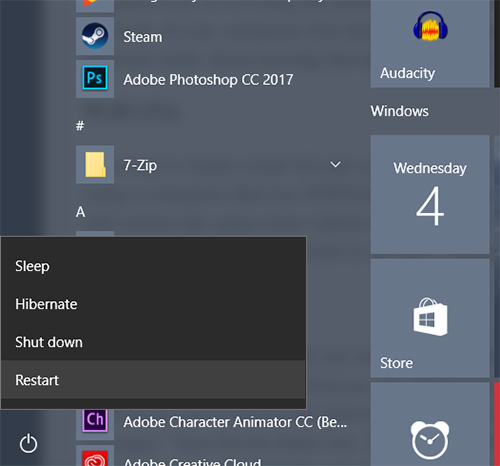
WiFi Fix
Once you’ve tried a reset of your computer, you’ll want to make sure it’s a problem with your ethernet connection and not your internet altogether. If you’re using a computer that has WiFi built into the device (such as most laptops and the majority of pre-built desktops), try using the WiFi on your device. If you still receive the same error (albeit with the word “WiFi” in lieu of “Ethernet,” it may be a problem with either your network card or configuration, or a problem with your ISP. We’ll cover both in advance solutions below.
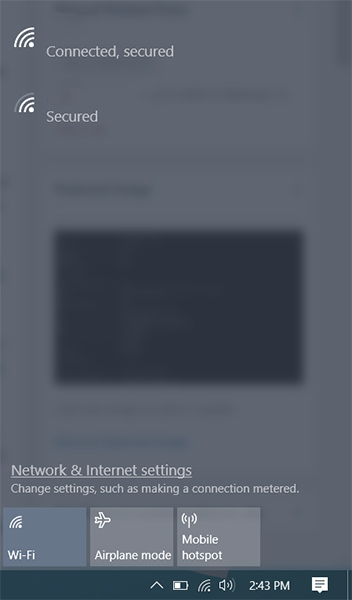
Driver Updates
Next up, we’ll have to check our network card driver for updates. This sounds technical, but it’s actually just forcing your computer to look for any updates that could fix potential bugs and issues. In order to perform this step, you may need to utilize a friend’s computer to download the necessary driver updates, or use WiFi if you can to access the internet wirelessly. To update your network drivers, hit the Start button on your computer or your keyboard and type “Device Manager,” then hit the Enter key. This will open Device Manager, with a full list of the hardware components of your device. This list is in alphabetical order, which should make it pretty easy to locate the list of your Network Adapters inside the manager. Drop down the tab icon next to Device Managers (as pictured in the screenshot), and find the network adapter for your card. This could be listed by several different names. If you are unsure which driver relates to your ethernet, press the Start icon on your taskbar or keyboard and type “ncpa.cpl” to open your network preferences in Control Panel. Look for the name of your ethernet connection; that name will correspond to your ethernet driver. To check for updates for your driver, right-click each listing and select “Update driver” from the pop-up menu. When the update menu opens, select “Search automatically for updated driver software” if you can access the web. This will search for an update to your driver automatically, and prompt you to install the update if one is available.
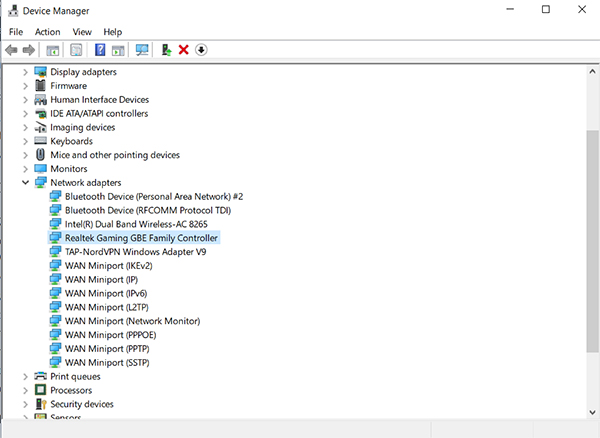
If you do not have access to the internet on your computer, use Device Manager to get the information on your driver, and use a friend’s computer, or your computer at work to download the driver updates. To do this, right click the corresponding network driver inside Device Manager and select “Properties.” Select the Driver tab and write down the name and version number of your driver. Using your internet-connected computer, search for the name and version number of the driver online and, using the manufacturer’s driver website, download any newer versions to that computer. Using a flash drive or hard drive, transfer the driver update from that PC to your own. Right-click on the driver name within Device Manager and select “Update driver.” This time, select “Browse my computer for driver software” and select the driver update you transferred from your alternate PC. Then follow the on-screen steps to install the update, and test your computer’s ethernet connection once more (you may have to restart your computer upon installation).
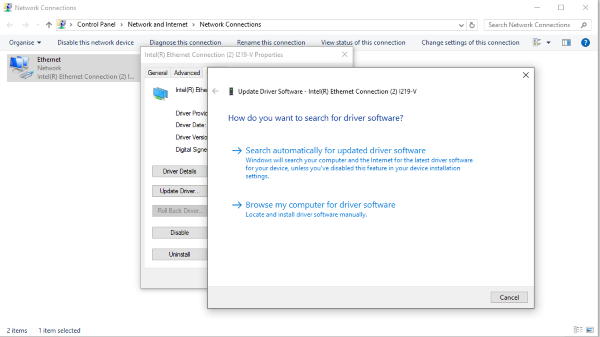
Power Cycle
Finally, this is an important solution: if you can access your modem and router (or combination modem/router), reset both devices by unplugging the AC adapter from the back of each unit and waiting ten full seconds before plugging each device back in. This will perform a hard reset for both devices, causing any local network issues to be reset and fixed upon reboot. Many basic network errors happen at a local level and can be fixed by resetting your network. If you can’t personally access your router or modem because of your workplace or other area is not allowing access to the device, contact your network administrator and see if they can cycle your network once everyone has left the building.

Advanced Solutions
If you’ve done all of the above and you’re still receiving error messages in regards to your IP configuration, we’ll have to dive into some more advanced options. This will involve diving into the settings of your computer to change and fix network errors, so prepare to truly focus on some tough solutions above. Let’s take a look.
IPv4 Configuration
The first thing we want to do once we’ve tested all of our simple fixes above is view our network configuration, in order to ensure that everything is operating as it should be with our PC’s network card. To do this, you’ll need to have an account with access to administrator rights, so this may not work if you’re using a borrowed or loaned computer from your business. Once you’ve switched to an account with admin privileges (if it’s your own computer, your main account most likely has these privileges already), start by opening a command prompt. Tap on the Start Menu icon on your computer’s keyboard and type “command,” then hit enter. This will launch command prompt on your device.
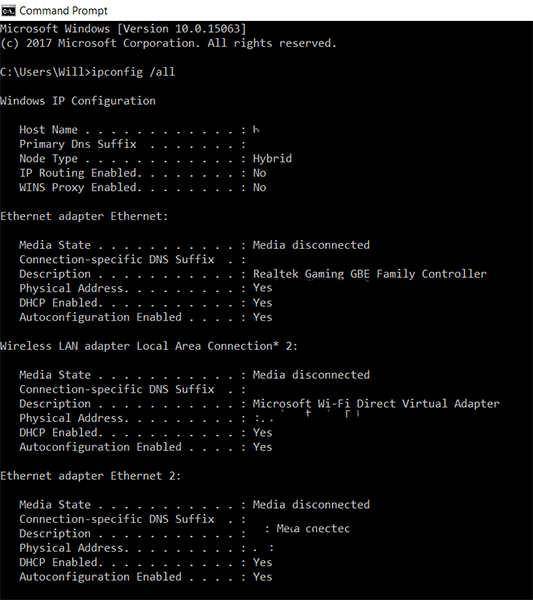
Once you’ve loaded command prompt on your PC, type the following phrase as written, without quotes: ‘ipconfig /all‘. Once you’ve entered this phrase, hit the Return or Enter key on your computer. This will load a long list of information inside of command prompt, including information on your PC’s host name, the states of your Ethernet and Wireless LAN adapters (if applicable), along with additional connection information for both ethernet and LAN connections, as well as your device’s Bluetooth connections information. It’s a lot to take in, and a lot of it is mostly gibberish (as you can see in our screenshot above. That said, we’ll be looking for one specific piece of information. Under “Ethernet Adapter Ethernet,” look for an IPv4 address. Most electronics still use IPv4 addresses to identify themselves (IPv6 has been on the market for a few years, and many new IP addresses use IPv6 protocols). Your device should list an address using “192.168.x.x,” where ‘x’ represents the additional numbers in your IP address. If your IP address reads “169.254.x.x,” your device may be configured to use private networks because it can’t find a standard IP from your DHCP server.
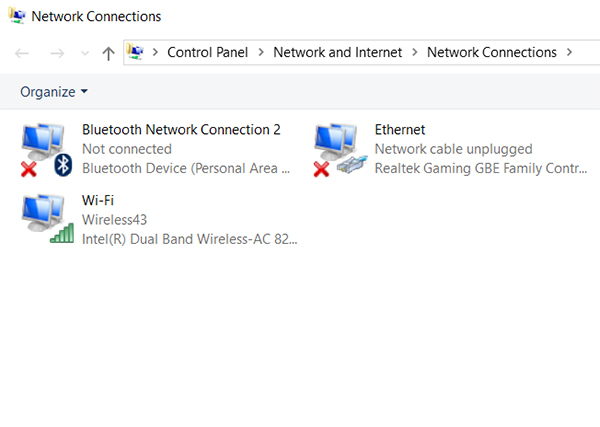
So, to fix this error, we’ll have to dive into the network settings of your laptop. Hit the Windows key or Start Menu icon and type “ncpa.cpl” on your PC, then hit enter. This will load the Network Connection Configuration window on your device, allowing you to view all network connections for your computer, including your ethernet connection. First, start by right-clicking your network adapter icon (the ethernet option) and tapping “disable.” Accept the prompt from Windows to allow your driver to be disabled, and wait for the icon to refresh. Now, right-click again and re-enable the device by pressing “enable.” Let Windows reload both the network driver and your configuration for your computer, and retest your connect. You can also retype ‘ipconfig /all’ into command prompt to refresh your network connections.
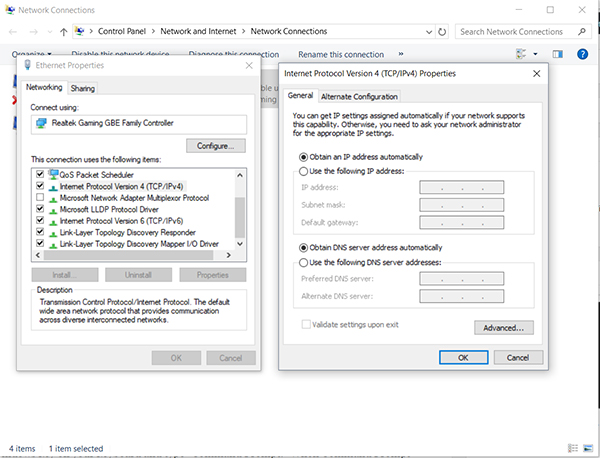
If you’re still having issues with your driver following the cycle described above, head back to that Network Connections window we entered above. Right-click on your ethernet driver and click “Properties” from the contextual drop-down menu. This will load a list of preferences and properties for your ethernet adapter. From this list, find “Internet Protocol Version 4,” click it, and then select the Properties box underneath the list. Most users will find that “Obtain an IP address automatically” is selected by default. Instead of leaving this active, select the other option and type the same IP address found in the command prompt settings above. Set your subnet mask as 255.255.255.0 and copy the default gateway numbers down (typically 192.168.x.x, with the x representing some variation of 0’s and 1’s), and save your preferences. Close out of Control Panel and retest your internet connection.
Resetting Your TCP/IP Settings
If resetting your IPv4 address above didn’t help to reestablish an ethernet connection with your device, don’t worry. We aren’t done with our problem solving yet. This next step will work to reset your TCP/IP (also known as internet protocol suite) settings to get your device back online. Start by closing out of any open windows you had from the previous step. Then tap on the Windows key on your keyboard and type “Command Prompt.” When Command Prompt appears in your Start menu, right click the option and select “Run as Administrator.” Accept the request from Windows to run Command Prompt as an admin program, and the window will reopen on your device. Now, type the following command (or copy and paste using a right mouse click) exactly as follows without the quotes: ‘netsh int ip reset c:\resetlog.txt‘. Once you’ve entered that command, press enter on your keyboard. This will reset your connection log on your device and, hopefully, solve your ethernet woes. Once that’s complete, reboot your computer and test your connection again.
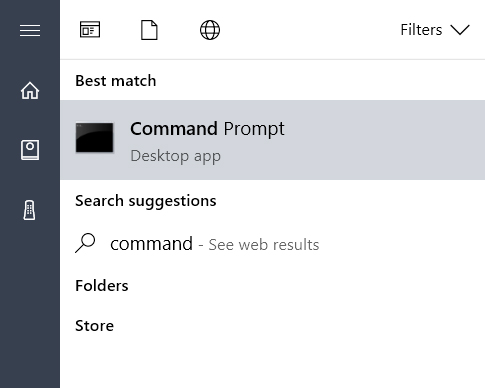
Resetting Your IP Configuration Automatically
One final step we can take to restore valid IP configurations on your device is to wipe the configuration files on your computer, in order to allow Windows to restore the ethernet connection on your device. Start by loading the Command Prompt in admin mode as described above (right-click on Command Prompt’s listing in the Start menu, select “Run as administrator”), and wait for the application to load. This time, you’re going to be entering two separate commands as listed below in this order:
ipconfig /release
ipconfig /renew
This will refresh your IP configuration and identification number, making it easy to restore your certification on your device. Once you’ve completed this, close the Command Prompt and attempt to reconnect to your ethernet. You may want to also try restarting your computer following this reset.
Contacting Your ISP
An easy way to figure out whether this is a computer error or a network error is to test your network with an alternate device. Are you able to load webpages on your phone connected to your WiFi network? If so, then it’s certainly an issue with your computer. That said, much of what we’ve seen from these types of error messages spawn from the ISP’s side, which may be as simple as rebooting your router or modem to reset your internet connection. But if that doesn’t work, and you’ve tried all of the above steps, the problem most likely lies in the hands of your ISP. You’ll want to contact them over the phone to ensure nothing is wrong with your local internet connection. Have your provider run tests on your connection, and if necessary, they’ll send a service truck out to your house, apartment, or local area to perform a routine check on your internet connection. Talking with your ISP’s service center over the phone can be a real pain, but sometimes, it’s a necessary procedure to get your internet back up and running.
***
No one wants to wake up and find their ethernet has stopped working, but unfortunately, all computers have been known to have difficulties when it comes to internet connections. A lot of moving pieces go into making sure your computer is powered and hooked up to the web effectively, which means errors can pop up all the time, causing trouble in your day to day routine. And while the problem often lies with your router, modem, or ISP, occasionally the IP and connection settings on your computer can fall out of whack. Hopefully moving forward, Windows and other devices get a bit more reliable when it comes to automatically reestablishing connections with your internet, but until then, these tips should get you through even the toughest reconnection issues.

















8 thoughts on “How to fix ‘Ethernet doesn’t have a valid IP configuration’ errors in Windows”