Use Event Attachments in Apple Calendar to Prepare for the Big Meeting

Apple’s Calendar app for macOS and iOS is handy productivity and scheduling tool for many users. Thanks to a clean interface and integrations with other apps like Mail, it’s incredibly easy to add and manage your events in Calendar.
But sometimes events are more than just standalone meetings. Supplemental or preparatory material such as agendas, notes, presentation slides, and topic research are often distributed to attendees in advance of the event or meeting. Instead of frantically searching your email for that PDF your boss sent you when the meeting was first scheduled two weeks ago, the Calendar app actually allows you to add attachments to your events, helping you keep all of the event’s important materials organized and accessible. In fact, adding attachments to Calendar events may be a game-changer for the way that you prepare and organize information, so here’s a quick look at how it all works!
Event Attachments in Calendar
To get started, launch the Calendar app on your Mac, which is found by default in the Dock or, if you’ve moved it, in the Applications folder.
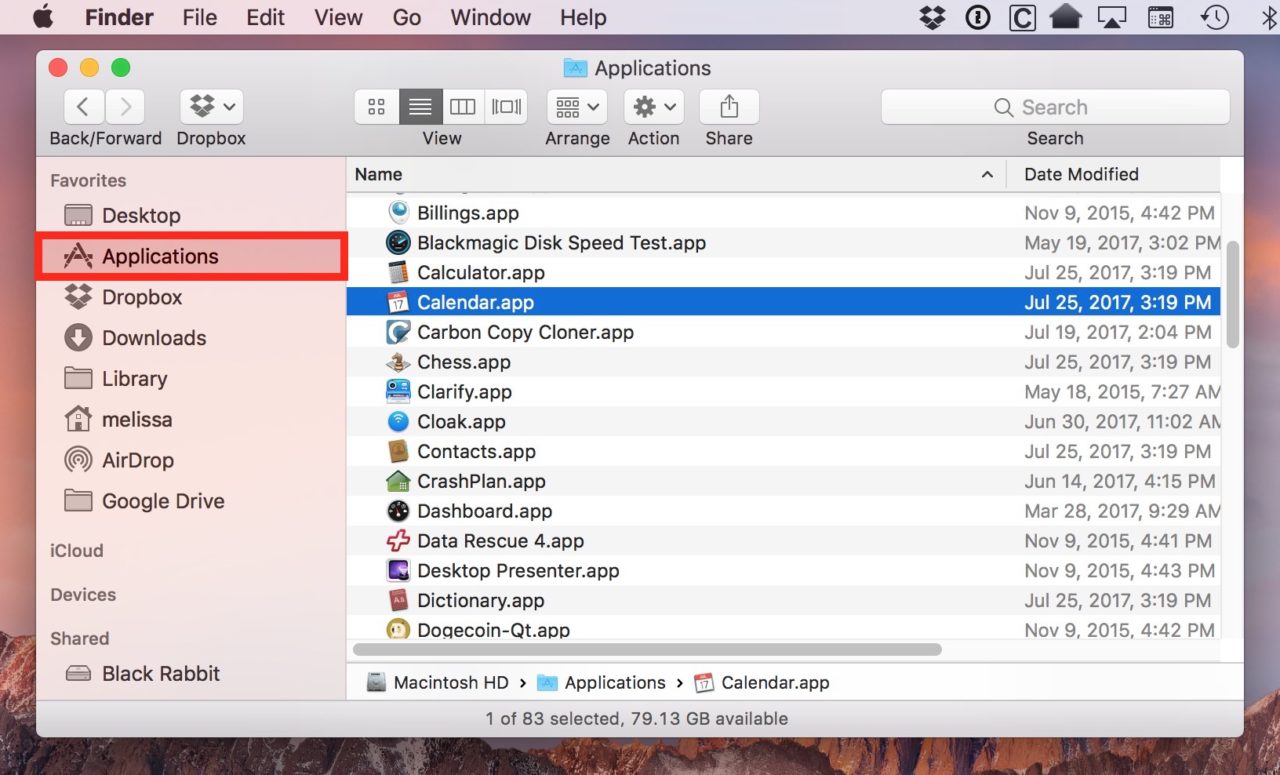
Once the Calendar app is up and running, navigate to the date of the event to which you’d like to add attachments, or create a new event as desired. With the event created, double-click it to bring up the event’s properties. If you’re in the Day view in Calendar, it will look like this:
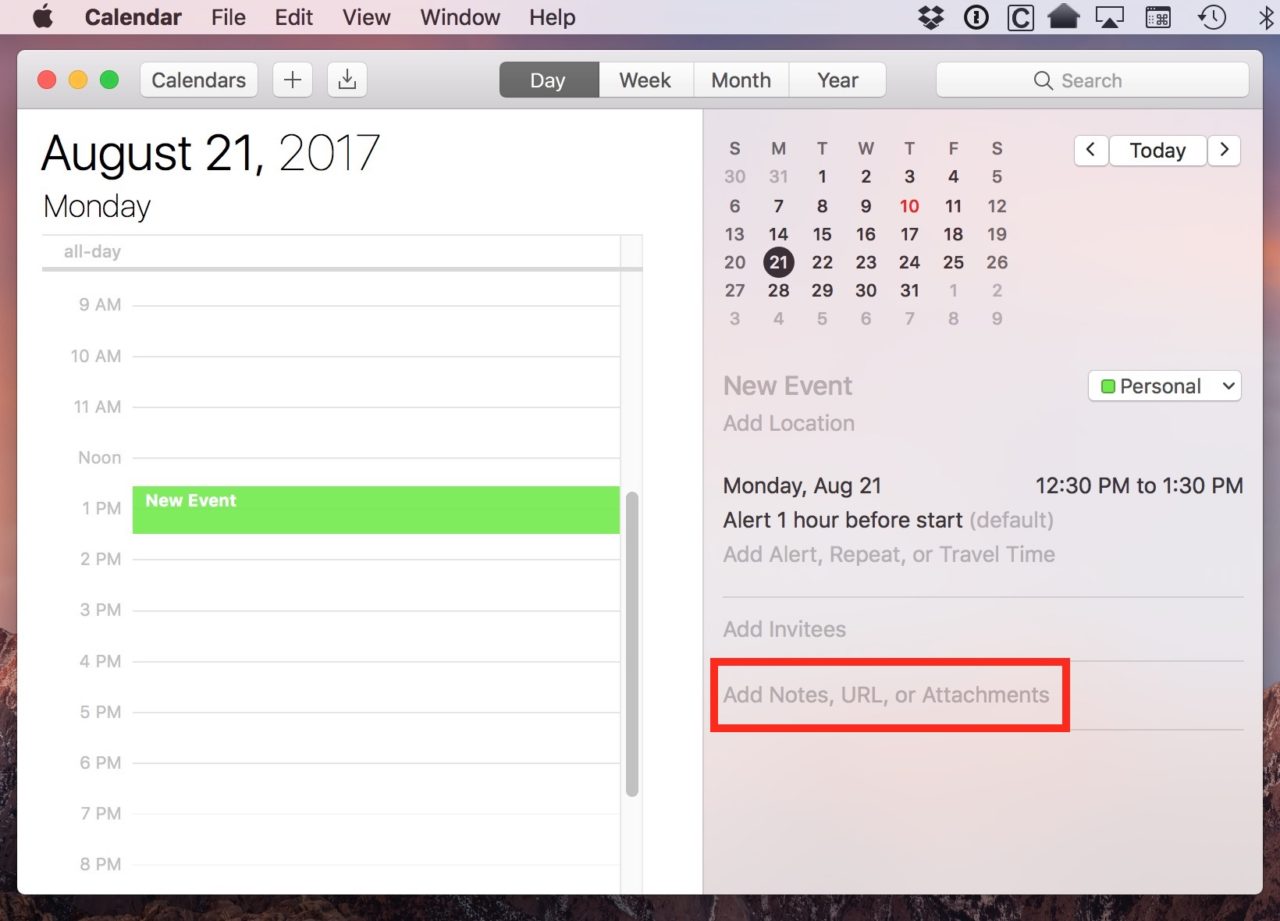
For Week and Month views, you’ll instead see the event properties in a pop-up window:
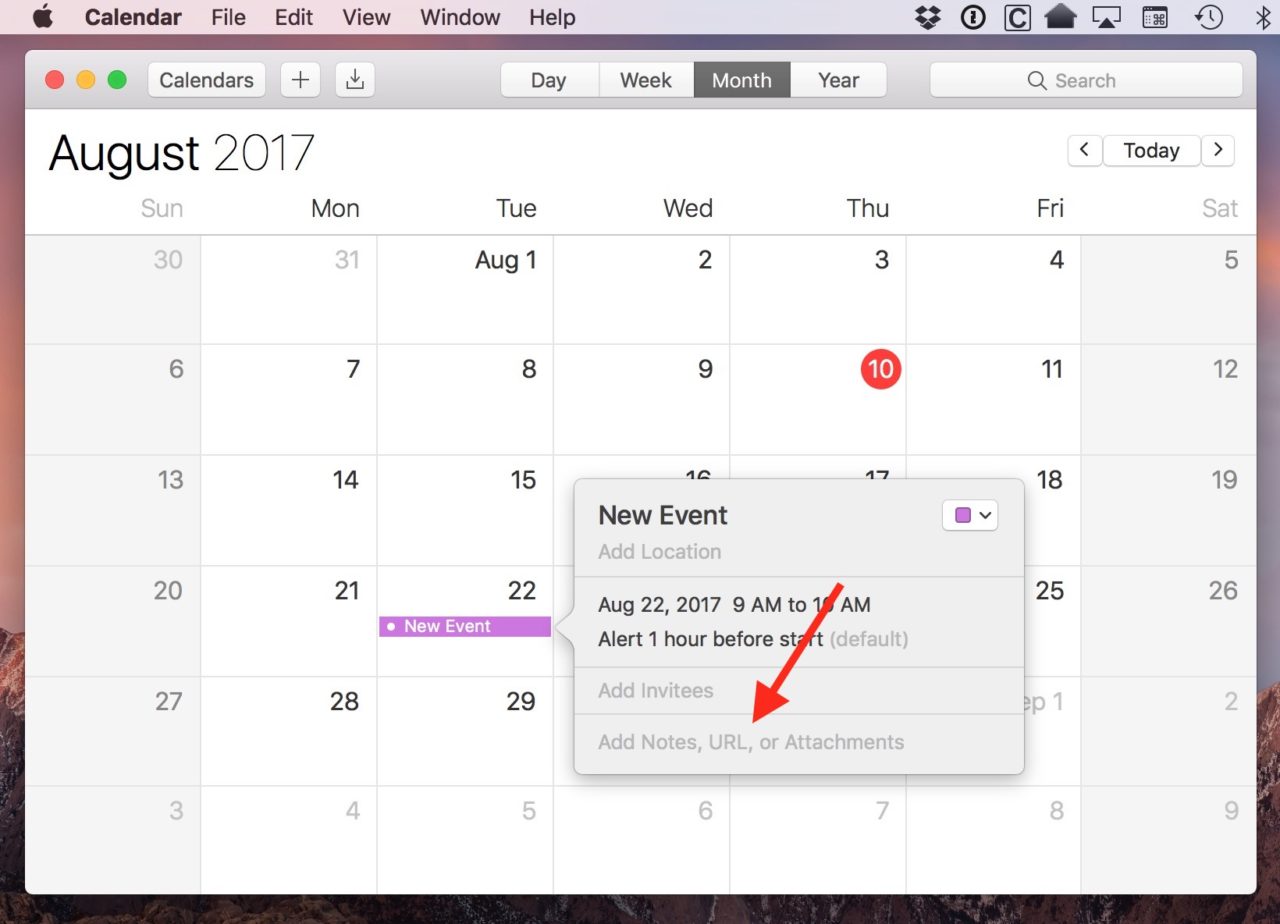
Either way, look at the bottom of the properties for a text entry box labeled Add Notes, URL, or Attachments. Click once in this area to reveal an Add Attachment button.
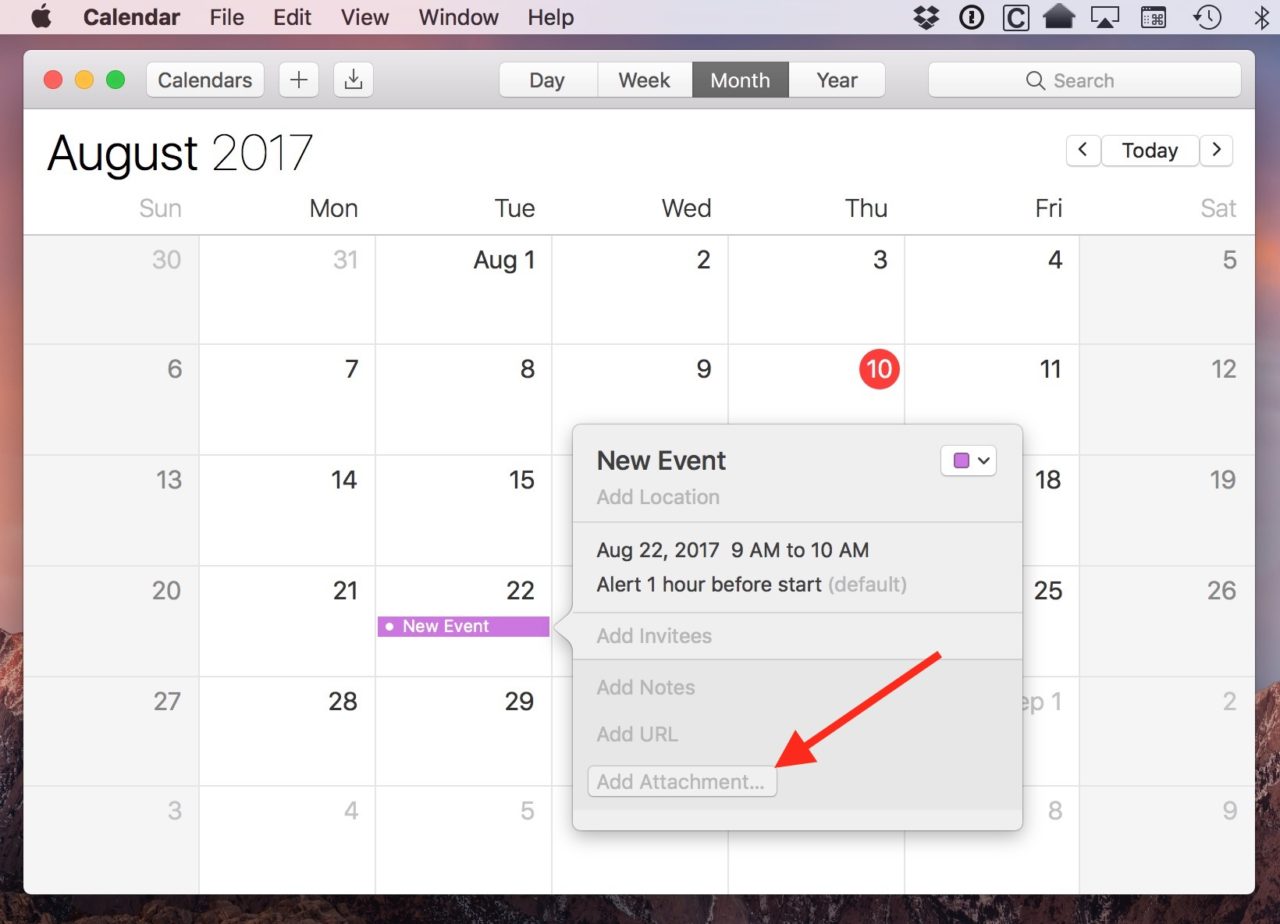
Selecting this button brings up the familiar file selection window. Just navigate to the location on your Mac, iCloud, or external storage device where the file or files are located. Select them and click Open.
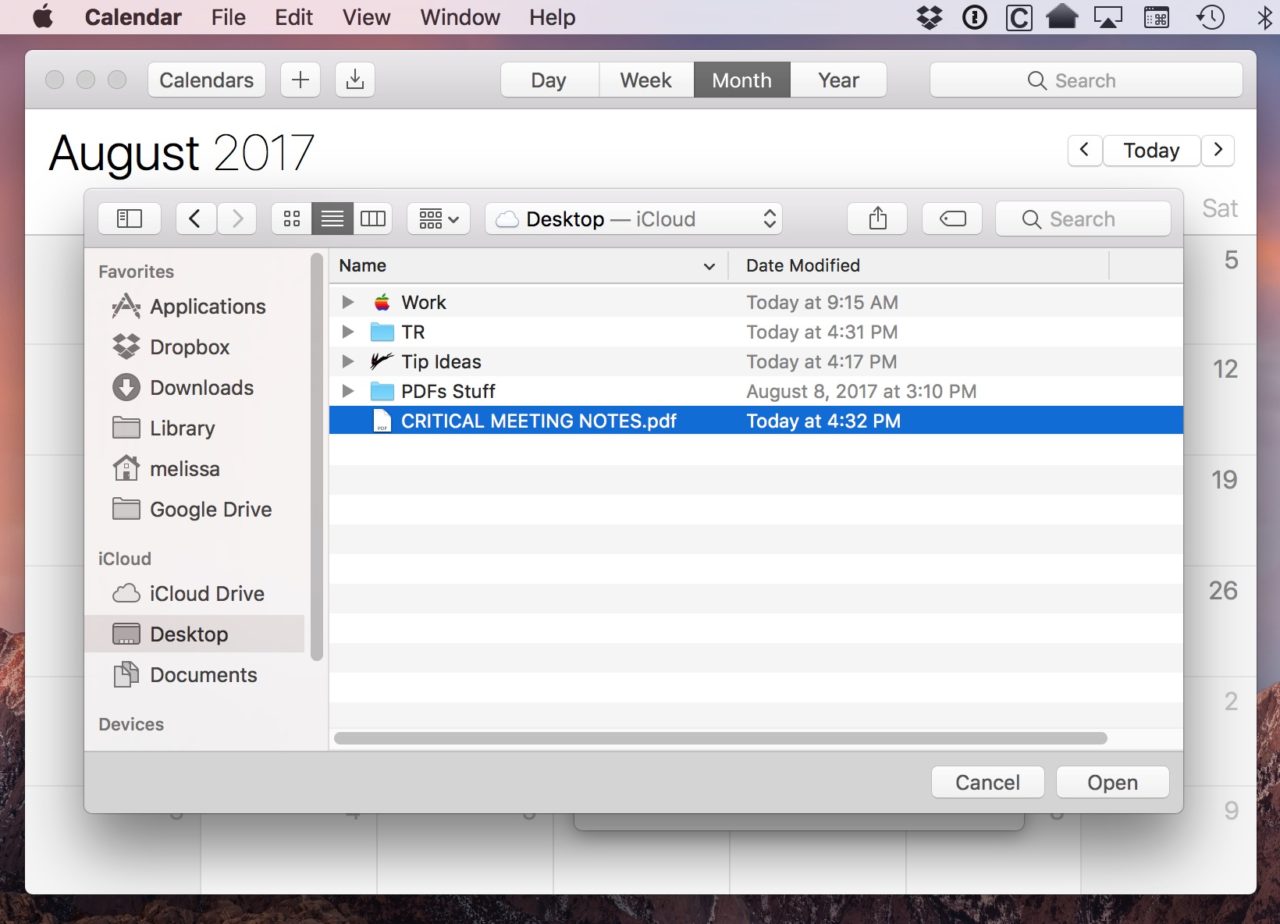
In my example, I’ve added a PDF of meeting notes to my Calendar event. However, you can add virtually any file type, including PowerPoint presentations, MP4 video clips, and database files. If your attachments are exceptionally large, however, you may want to consider uploading them to a file sharing service and then pasting the URL to the shared file in the attachment properties window instead. This will keep the overall size of the Calendar Event database low and improve syncing performance of Calendar data between your Apple devices.
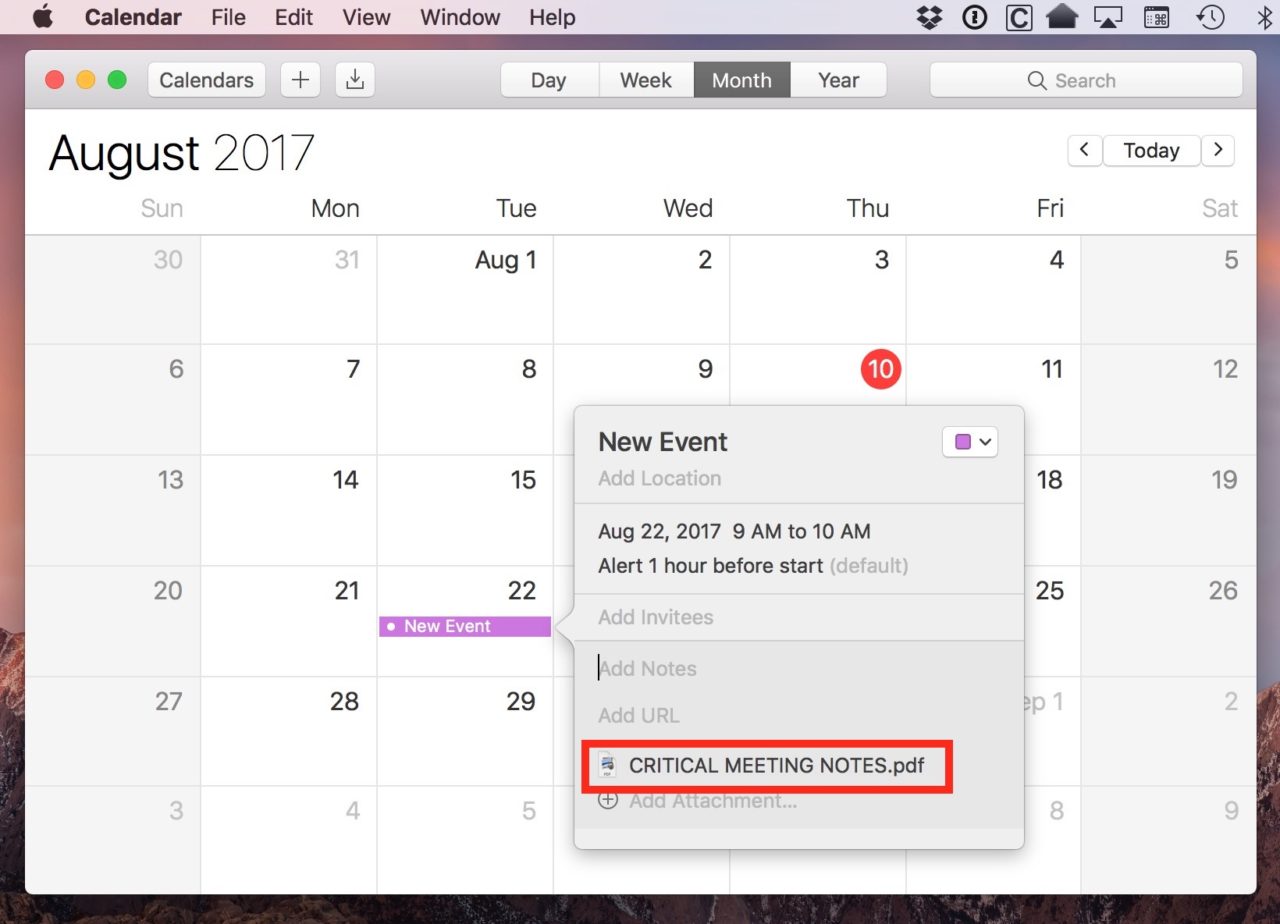
If the file you’ve attached is compatible with the applications on your Mac, you can double-click it from the Calendar event properties window to open it right up.
Things to Keep in Mind
Before you start attaching everything on your Mac to events in the Calendar app, here are a few things to keep in mind.
If you attach a file to a Calendar event and then later delete that event, it will also delete the copy of the file you attached. The Calendar app will warn you with a confirmation box before it lets you delete events with attachments, but just make sure that any important files are still backed up in their original locations prior to deleting their associated Calendar events.
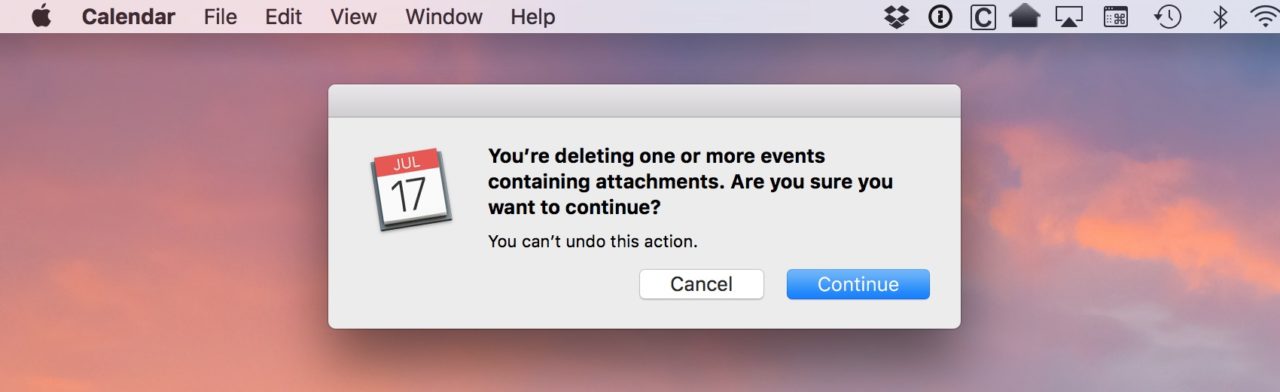
Second, as mentioned earlier, Calendar event attachments are automatically synced via iCloud. This means that you can still have quick and convenient access to your event-related materials even while you’re on the move.
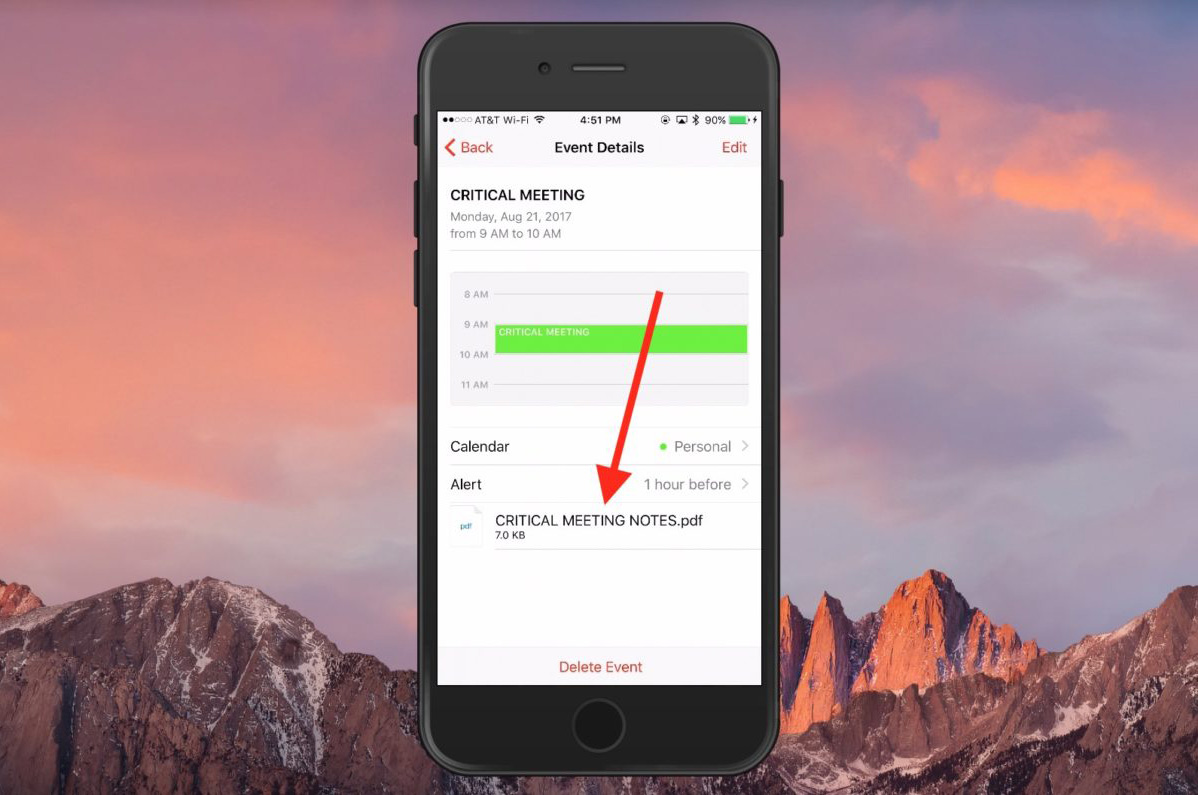
As long as you have iCloud syncing enabled, just launch the Calendar app on your iPhone or iPad, navigate to the date of the event, and tap it to see any attachments you’ve added. Just like in macOS, if the attachment file format is compatible with an installed iOS application, you can tap it to open and view it.
Remember, Calendar attachments are primarily about convenience and organization for event preparation. They’re not necessarily a “backup,” especially when it comes to shared Calendars and devices. Therefore, make sure to keep the original files safe on your Mac after you’ve added copies of them to your Calendar events.




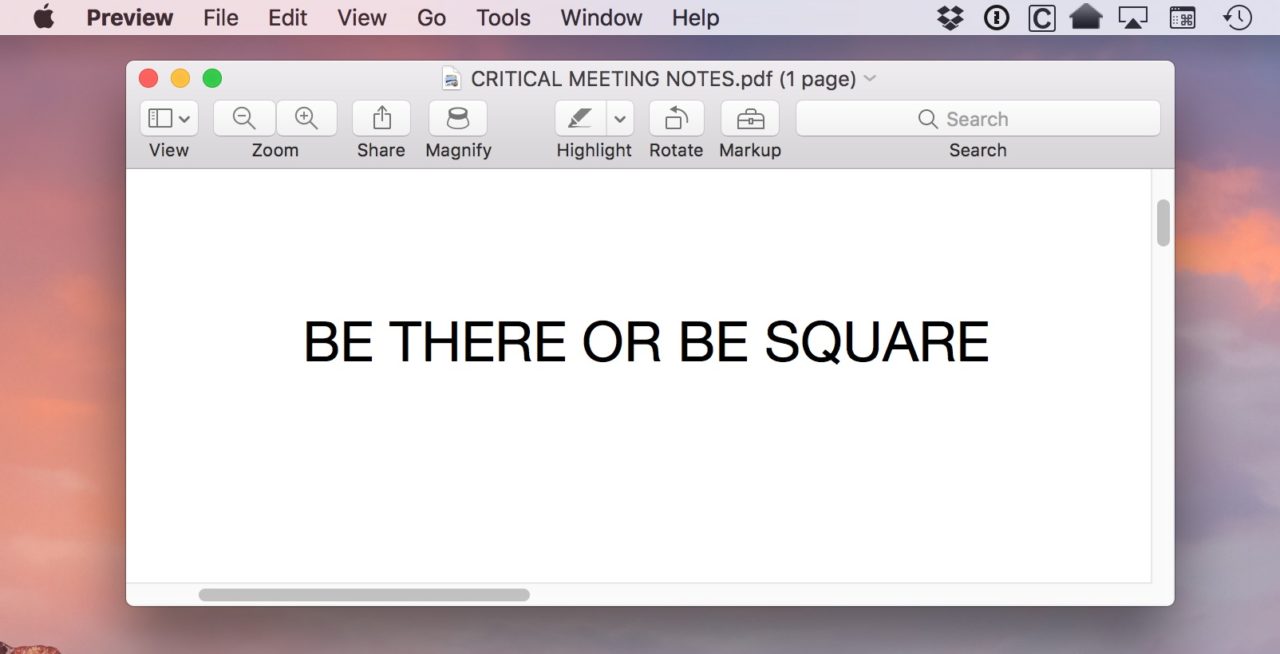













One thought on “Use Event Attachments in Apple Calendar to Prepare for the Big Meeting”
‘url’.. No sign of the word attachment.
Also, I have it synced on my iPhone to my Gmail account for work, but it won’t open attachments from appointments there…
Frustrating!!