How to Exclude an App From Dark Mode in macOS Mojave
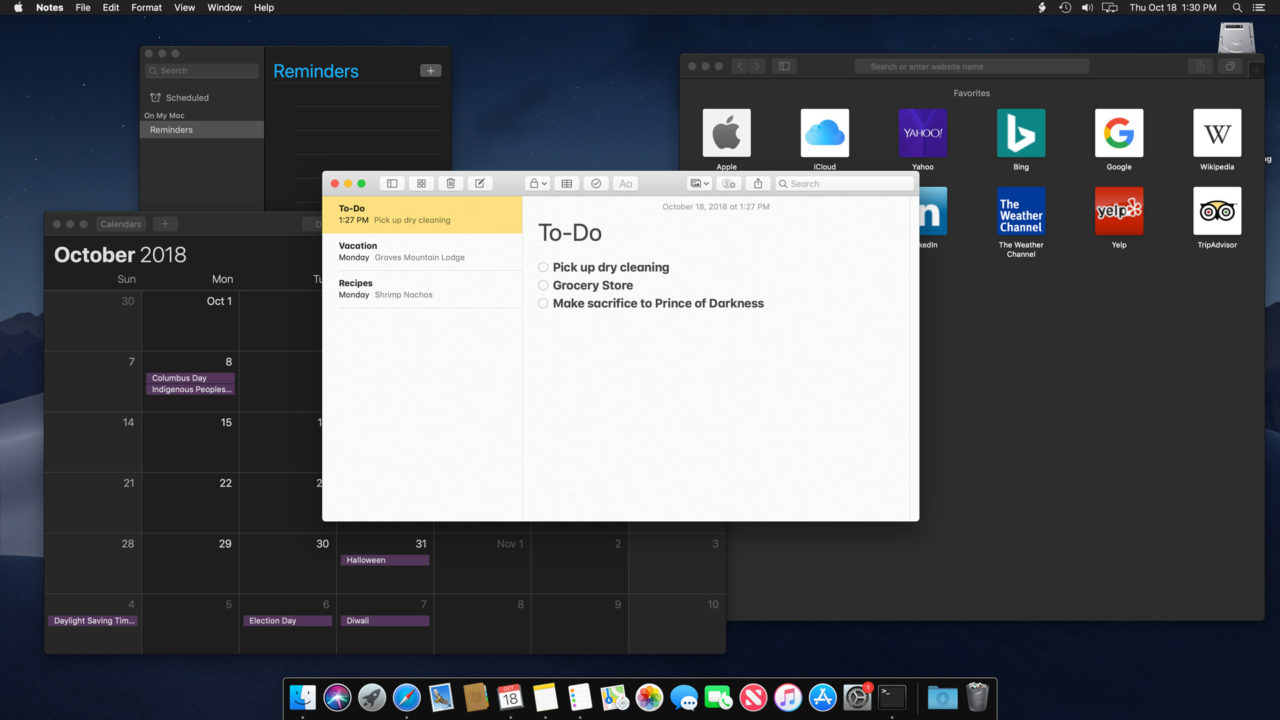
The new dark mode in macOS Mojave is a striking departure from the longstanding look and feel of the Mac operating system. And while many apps look great in dark mode, some users don’t like the darker look in every app. Using the default interface options in System Preferences, however, there’s currently no way to exclude individual apps from dark mode. In other words, as long as an app supports the feature, it’s “all or nothing” when it comes to dark mode.
Thankfully, there’s a Terminal command to the rescue. Similar to how you can enable the old dark menu bar and dock look, you can also selectively exclude individual apps from dark mode. Note, however, that this kind of configuration has been excluded from the main user interface by Apple for a reason. So while this works as of the date of this article’s publication, it may stop working, or the process may change, in future macOS updates.
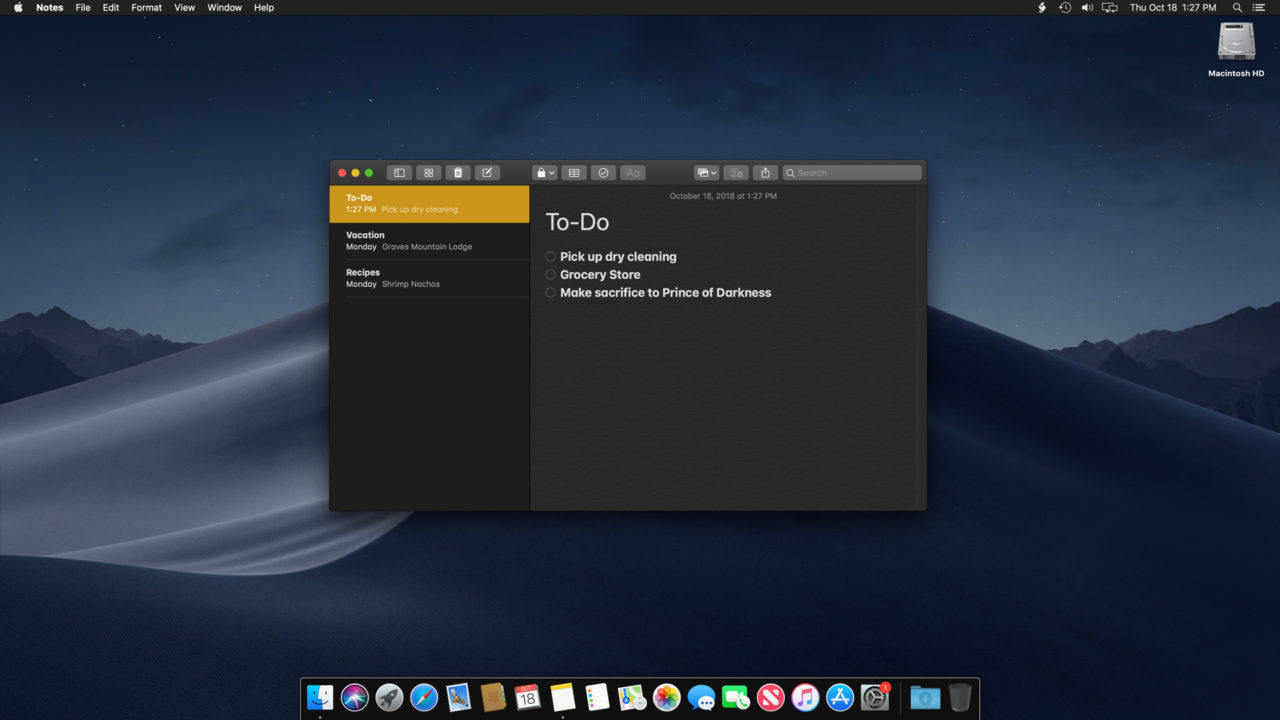
That said, here’s how to exclude an app from dark mode in macOS Mojave, as well as a link to an app that can do it for you without requiring Terminal commands. We’ll use the Notes app as an example.
Exclude App From Dark Mode via Terminal
- To exclude an app from dark mode in macOS Mojave, we first need to know the app’s Bundle Identifier. To find it, open Terminal and enter the following command. Note that “App Name” is the exact name of the application minus its extension. In our Notes app example, our App Name is simply “Notes”:
osascript -e 'id of app "App Name"'
- The command above will display the app’s bundle identifier on the next line. In our Notes app example, the result is com.apple.Notes. Now, use that identifier in the following command. Continuing our example, we’d use defaults write com.apple.Notes NSRequiresAquaSystemAppearance -bool yes.
defaults write Bundle Identifier NSRequiresAquaSystemAppearance -bool yes
- Finally, quit and relaunch the app. If everything worked, it should use the light theme even though the rest of macOS is still configured for dark mode.
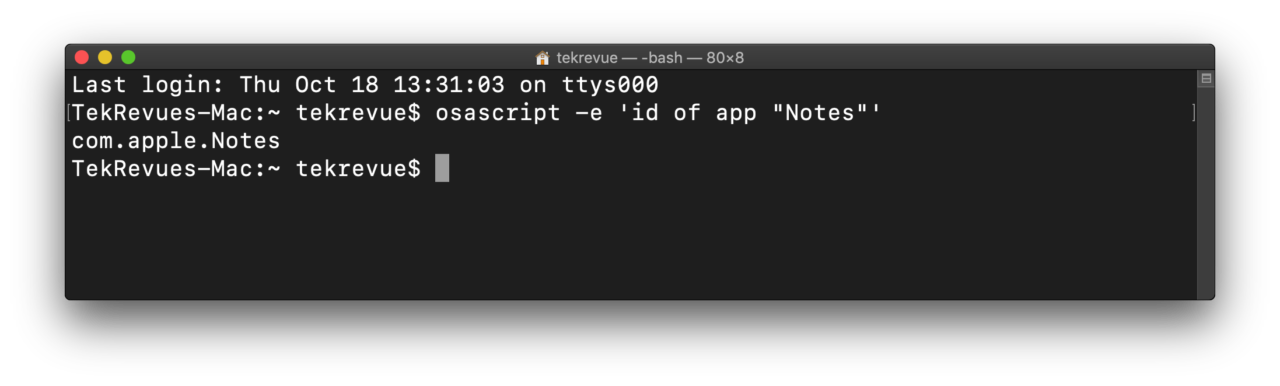
Reset an App’s Theme
If you’ve applied the commands above to a particular app and later want to restore its default theme configuration and re-enable dark mode, use the following command:
defaults delete Bundle Identifier NSRequiresAquaSystemAppearance
Again, you’ll need to quit and relaunch the app for the change to take effect. In the case of some apps you may need to reboot.
Control Dark Mode With an App
If you don’t want to bother with Terminal commands, you can check out the free utility LightsOff.
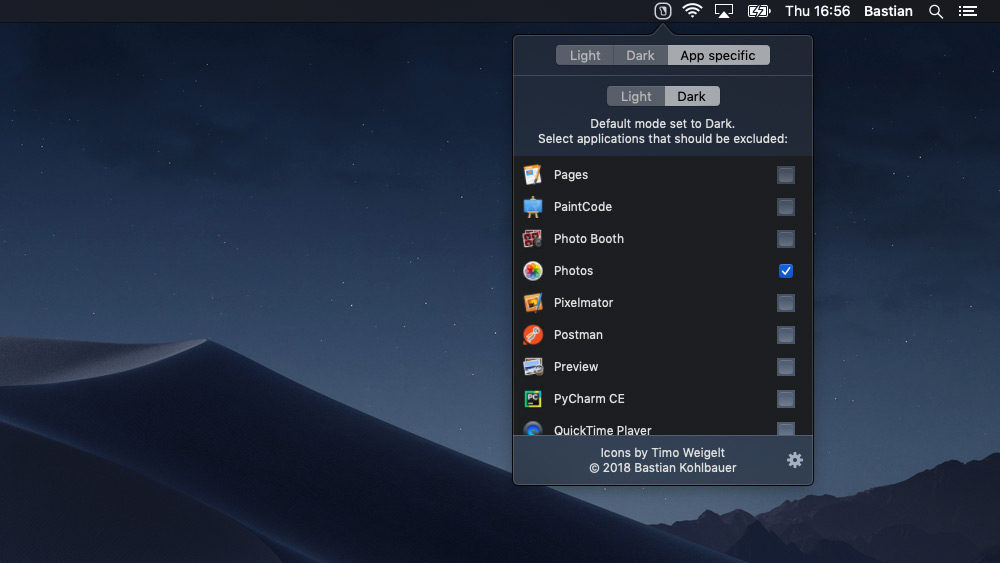
This app not only gives you access to app-specific dark mode controls, it also allows you to switch between light and dark mode with just a click. You can even schedule theme changes based on the time, so that dark mode automatically turns on at night and reverts to light mode in the morning.
Note, however, that at a fundamental level LightsOff is using the same Terminal methods described earlier to modify app configurations. This makes it much easier, but also means that its functionality is subject to Apple’s technical changes in macOS. So, just like the above Terminal commands, this app may not work with future versions of macOS depending on how Apple continues to modify the way that dark mode works.

















7 thoughts on “How to Exclude an App From Dark Mode in macOS Mojave”
For apps with spaces in the name: In the osascript step, the appname should be written as it appears in the /Applications directory.
Osascript can’t use the title “Apache Directory Studio”. It wants the filename “ApacheDirectoryStudio.app”. (The extension is optional.)