How To Export iCloud Contacts to CSV

If you have a large contact list on your phone and want to use it in other programs, you need to export it to a single file first. The best file format for your high-volume contact list is CSV, which can be easily opened in many programs.
You can export your iCloud list by using different methods. You may export a vCard file from your iCloud app and convert it to CSV via the website converter. Alternatively, you can use a third-party app and export a CSV file right away.
Before you start exporting your iCloud contacts, make sure that you have synced your device’s contact list with your iCloud. Otherwise, you will not export all the intended data.
Method 1: vCard to CSV Converter
This method is more complicated, but you don’t need to install any new apps. Here’s what you have to do:
- Go to the iCloud website and sign in to your account.
- When you log in, you will see many icons and options. Click on ‘Contacts’.

- When you do this, you should see all your iCloud contacts. Make sure that all the data that you want to export is there before proceeding.
- In the bottom-left corner of the ‘Contacts’ screen, you will see the Settings (gear) icon. Click on it and it should open a new menu.
- In this menu, choose the ‘Select All’ option.
- Select the ‘Export vCard…’ option. This will make a vCard that contains all the contacts selected from this list.

- After you click on ‘Export vCard…’, it will automatically download the vCard to your designated Downloads folder.
- Go to this page. It is a converter page that will make a CSV from your vCard. Since you’ve already got a vCard file in the previous steps, you now need to convert it into a CSV file.
- Under ‘vCard-file’, choose the vCard file from your Downloads folder.
- Under ‘Format’, choose ‘CSV’ from the drop-down menu. From the next drop-down menu, choose ‘Comma’. Then tick the ‘Add header line’ option.
- Under ‘Encoding’, leave ‘Unicode (UTF-8)’.
- You should leave all the other options unchecked.
- Click on ‘Convert’.
The CSV file will automatically be downloaded to your computer. You can open it in any supported app, for example Microsoft Excel.
Method 2: Third-Party Apps
You can download a third-party app from the iStore that can help you convert your contacts to CSV easily. My Contacts Backup, for example, exports your contacts to CSV in a few simple steps.
- Download and install the app.
- Enter the app and look for the ‘Settings’ icon on the bottom-right.

- Tap ‘Type’ in the ‘Settings’ menu.
- Choose ‘CSV (Excel)’ and press ‘Done’.

- In the ‘Settings’ menu, you can also choose which data you want to back up. Besides contacts, you can export your emails, addresses, website URLs, etc. Usually, all the fields are selected, so you may want to uncheck some first.
- When you finish, tap ‘Done’.
- In the main menu, tap the ‘Export’ button. This will convert all the data to CSV.

- Once the exporting finishes, you will see the ‘Email’ button. Tap it, and an email window will open with your CSV file attached.
- Type in your e-mail address and then press ‘Send’.
You will now have a CSV list of your iCloud contacts in your inbox. You can access it anytime with spreadsheet programs like Excel or Apple Numbers.
You can also check other similar apps from the store, such as My Contacts App or Contact Backup, since they all work in the same way.
Why Is CSV Format Good?
CSV is one of the easiest ways to export a large amount of data to different programs and databases. The values in this format are separated by commas and are written in plain text, which makes their sorting easy and error-free.
In big business, where you work with a lot of clients and have many contacts, CSV allows you to import and export their most important information very easily. Also, due to their simplicity, CSV files are compatible with most platforms.
Back Up Your Contacts Often
When you are managing a business, CSV files can be quite useful. Thanks to this format, you can have all your clients’ information accessible in a few clicks, at any time, on any device.
Make sure to back up your data to CSV even if you don’t need to transfer it right away. Having a ready-made CSV backup on your Cloud account or your inbox can come in handy when you need to switch devices.




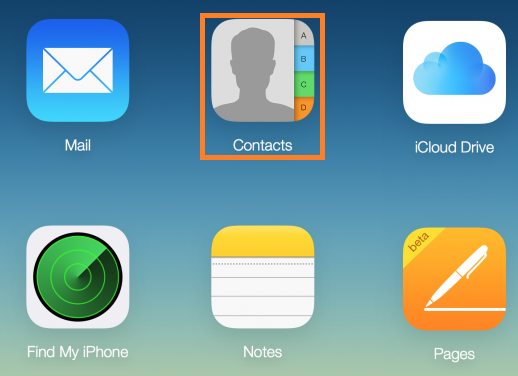
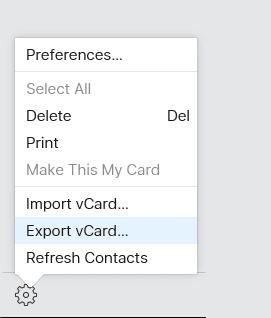
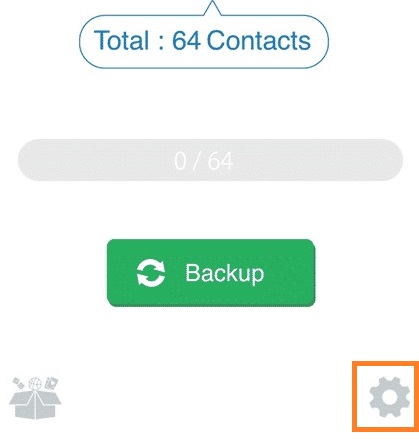
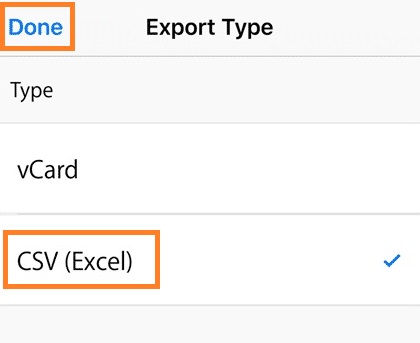
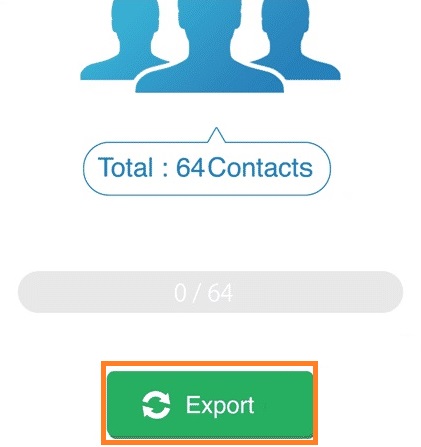













3 thoughts on “How To Export iCloud Contacts to CSV”
Do you know if you use the third party app if it will also transfer the urls/data from the ‘Profile’ fields? Using the website for CSV conversion, it includes all data fields such as notes, related people, etc. from the iCloud vCard, except for Profiles such as Linkedin, Twitter, Facebook. Is it possible to create a CSV/Excel file that includes this data?
thanks in advance