How To Enable Extensions in Chrome Incognito Mode
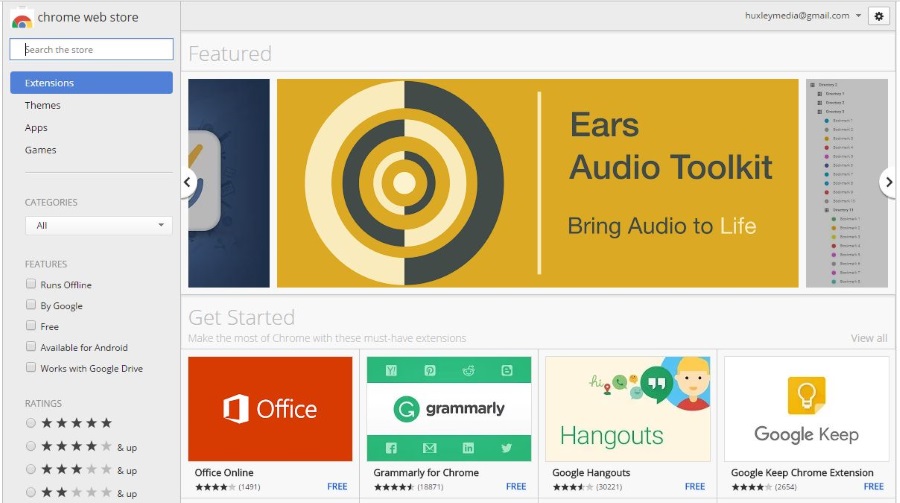
Incognito Mode is a useful feature of Chrome that adds an extra layer of security to your browsing. It stops websites from tracking you, prevents cookies and disables history features. One of the downsides of it is that not all extensions work by default. You may be able to enable extensions in Chrome Incognito Mode though. Here’s how.
Most other browsers have a similar feature. Firefox has New Private Window, Edge has InPrivate, Opera has Private Browsing, the list goes on. As Chrome is the most popular browser out there, I will concentrate on that.
Chrome Incognito Mode
By default, a web browser is designed to be as helpful as possible. It remembers where you go online, the URLs you type, the passwords you enter, the forms you complete and pretty much everything you do online. It also allows the storage of cookies so your browser knows what pages you have visited and what preferences you may have set. All this is designed to make browsing fast and simple.
However, if you use a public computer or share a device, this information is there for anyone to see. If you’re doing something you would rather keep to yourself, this just won’t work. Enter Incognito Mode.
Chrome Incognito Mode, and equivalent for the other browsers, doesn’t save all that information. It does not save URLs, does not save passwords, record where you go or create a history for you to use later. Neither does it allow cookies to be stored. It is essentially an isolated instance that is forgotten the moment you close the browser.
This has obvious benefits if you don’t want your browsing habits studied but also has downsides. Most browser extensions are disabled in Incognito Mode. Any website or social network that automatically logs you in when you visit will need you to do it manually and site preferences are not saved. A small price to pay for a little more privacy.
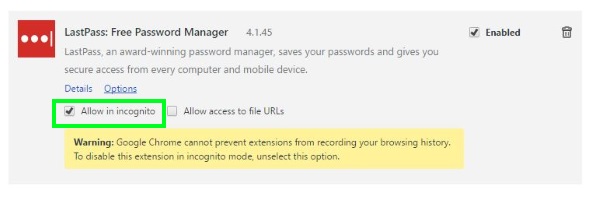
Enable extensions in Chrome Incognito Mode
You can enable extensions in Chrome Incognito Mode though. I use a couple of extensions that I am always using, LastPass and HTML5 AutoPlay blocker. I want both of these working regardless of whether I am using normal mode or Incognito Mode.
Fortunately you can enable them with a manual tweak.
- Open Chrome and select the three line menu icon in the top right.
- Select More Tools and Extensions.
- Select the extension you want to enable and check the box next to ‘Allow in Incognito’.
The next time you begin an Incognito Mode session, your browser extension of choice should now work as normal.
Just because you can do something, doesn’t mean you should. Remember that allowing an extension to work in Incognito Mode can also allow it access to your browsing habits during that time. There is a good reason why most extensions are disabled during Incognito Mode!
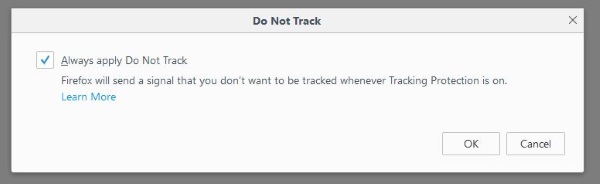
Other options for safe browsing
Incognito Mode helps maintain a semblance of privacy from others who use your computer but on its own, doesn’t add much. You need to use a strategy rather than a single step to browse safely. Use one or all of these to elevate your privacy while online.
Use a VPN
We talk a lot about VPNs here on TechJunkie and with good reason. Now our online activities are fair game for anyone to track, we need to take control of our privacy. A VPN is one way to do it. Read ‘What is a VPN Tunnel and How Does it Protect Your Data?’ if you would like to know how a VPN improves privacy.
Block ads and tracking
Blocking ads is a personal decision but one I do myself. I do of course whitelist sites I can trust like TechJunkie, but many other websites have no respect for how I use the internet or how intrusive their ads can be. Centralized ad servers are also a weak link in internet security and have often been hacked to serve malicious code.
I find it safer to block all ads from every website and only allow those for sites I trust.
Block third-party cookies
Cookies were originally designed to save website preferences which can be used the next time you visit that site. That intent is still true today but has also been suborned by advertisers who use cookies to track where you go and what you do and then use that data to advertise to you. Ever wondered why when you searched for a garden shed online you suddenly begin seeing adverts for sheds and garden equipment. This is why.
All browsers have the option to block third-party cookies and to enforce Do-not-track options in cookies. Use it.
















