External Hard Drive Not Showing Up in Windows? Here’s How to Fix It
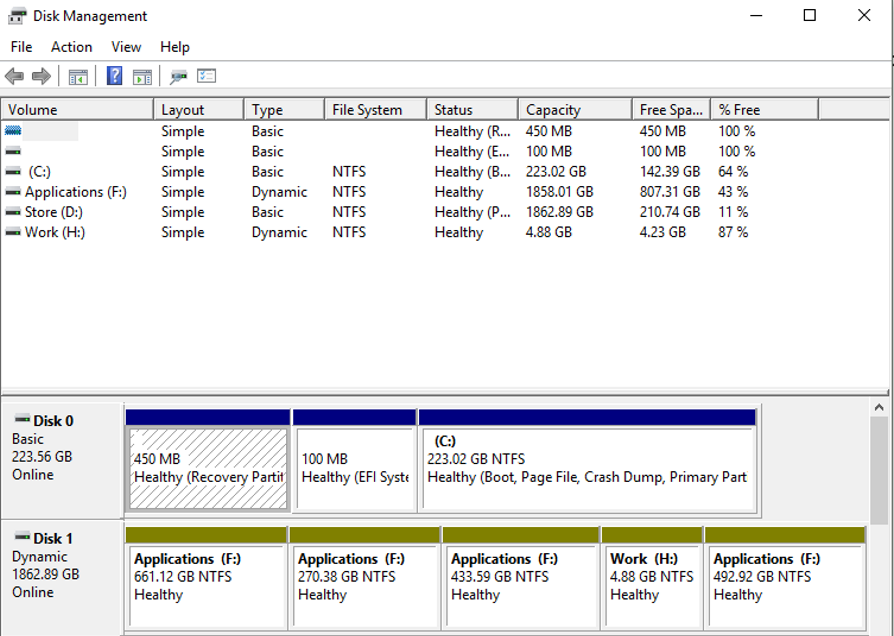
External hard drive not showing up in Windows? USB dongle not appearing in Explorer? This is quite a common occurrence, much more common than it should be. It is also frustrating as one of the benefits of using Windows is plug and play. You are supposed to be able to insert a USB device and Windows will set everything up for you. So why doesn’t it do it?
One thing Windows does well is shift the complexity of managing a computer away from the user. Not only does it open up computing to users of all abilities, it also means you can just be productive without all the configuration and fiddling of other operating systems. That said, it isn’t perfect. Sometimes it just needs a little ‘encouragement’ to do as it’s told.
There are a few reasons why an external hard drive might not show up in Windows. I’ll show you how to diagnose and fix the most prevalent of them.
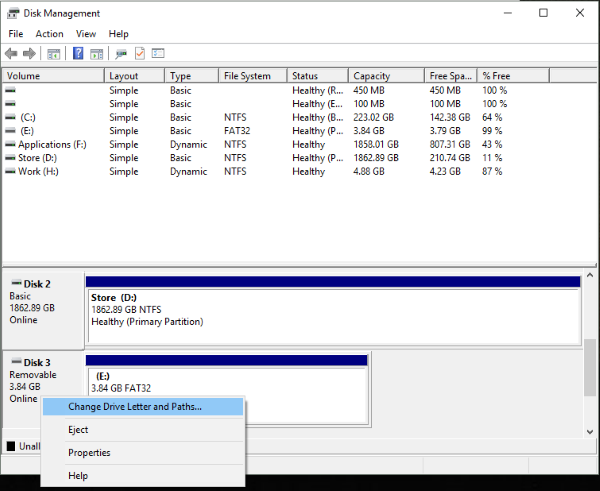
Introducing Disk Management
One feature of Windows that is quite well hidden is Disk Management. It is an administration tool we can use to diagnose faults with drives and control them more than Explorer allows us to do. We will first use it to diagnose why the external hard drive not showing up in Windows.
- Right click on the Windows Start button and select Disk Management.
- Look for ‘Removable’ in the bottom pane in the little gray boxes under Disk 1, Disk 2 etc.
- What you do next depends on what you find.
If you see a removable drive there are a couple things you can do.
If the white box to the right of the gray one says unallocated, you need to format the external hard drive before Windows can work with it.
- Right click in the white box and select Format. Format will wipe any data from the drive, so back it up first if it isn’t a new drive and you want that data.
- Give it a name if you like and select NTFS as the file system.
- Click OK to format the disk.
Once the format is complete, Windows Explorer should automatically pick up the external drive and assign it a drive letter. That white box should also change to stripes.
If the striped box to the right of the gray one says ‘Healthy’, look at the drive letter it has been assigned. Does it conflict with another drive?
- Right click in the striped box and select ‘Change drive letter and path’.
- Select Change and select a different drive letter from the dropdown box.
- Select OK twice and see if Windows picks it up.
Even if the drive letter has no obvious conflict, Windows sometimes holds them in reserve. For example, if you usually have a different external drive assigned to drive E: and you remove it and replace it with a USB drive, it can sometimes be allocated E: but Explorer holds E for your usual drive. Changing the letter can act as a workaround.
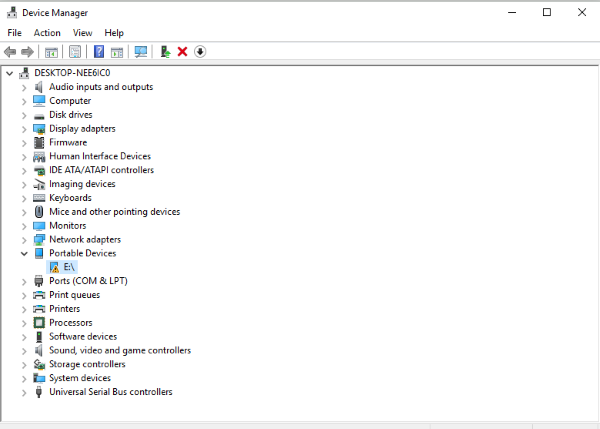
External disk not appearing in Disk Management
If the external drive doesn’t appear in Disk Management, we need to go in another direction. Before we do that, try these things first:
- Remove the external drive and reattach it. Give Windows 20 seconds or so to pick it up.
- Try a different USB slot.
- Try a different USB cable if using an external disk.
- Reboot your computer and retry.
- Make sure the external drive is powered on if it has its own power
- Try plugging it into a different device to see which is at fault.
In many instances, simply removing and replacing the drive or changing the USB slot you plug a drive into is enough to get Windows to recognize it. If it’s the cable, the fault isn’t with the computer. If the external hard drive is not showing up in Windows but is recognized in a different device, that’s different. That tells us the issue is with your computer.
- Plug the external drive back into the computer that isn’t recognizing it.
- Right click the Windows Start button and select Device Manager.
- Look at Disk drives or Portable Devices for your external drive.
- Right click the device and select Update Driver Software.
If that doesn’t work, select Uninstall, then Scan for hardware changes and let Windows reinstall drivers. This should load either the same drivers and refresh the connection, replace any corrupted files or will do nothing.
An external hard drive not showing up in Windows is a bit of a pain but nothing a little work cannot cure. With a little investigation and a couple of tips from this tutorial you should be using your external drive in minutes!
Got any other ways to make an external drive show up in Windows? Tell us about them below!




















