How to Extract Audio From Videos With VLC Media Player
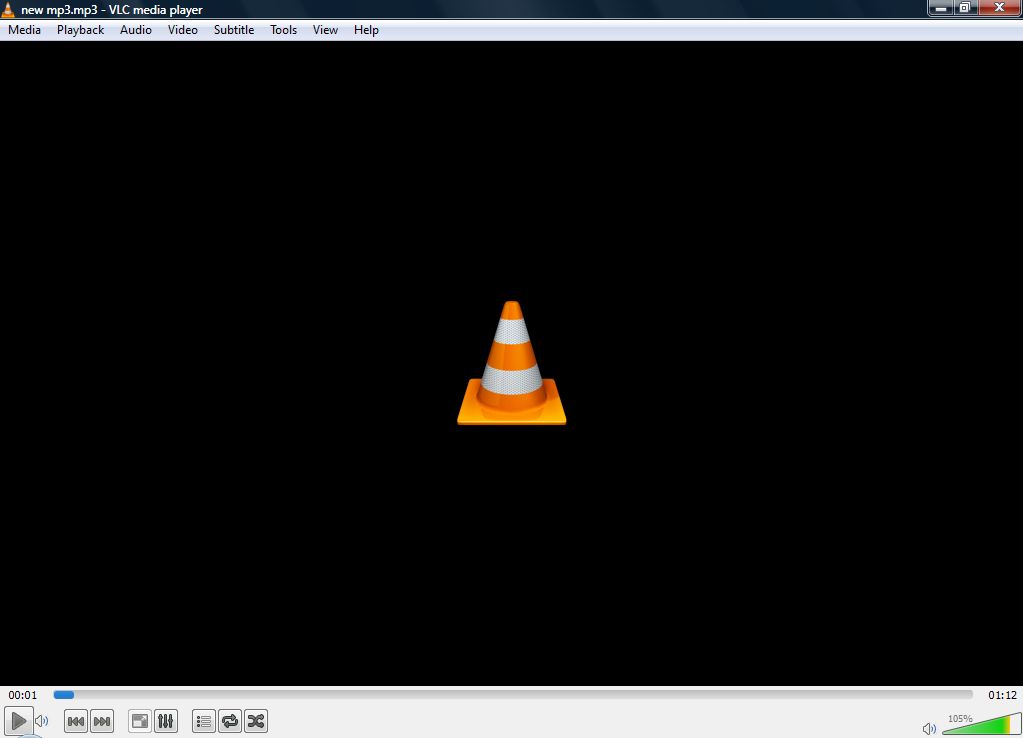
If you head over to WonTube, you can save music videos to your desktop. Then you can extract the audio from the video files so you don’t need to playback the videos. All that’s required is the freeware VLC Media Player, which you can add to most Windows platforms from this VideoLAN page. That software includes streaming options with which you can extract an MP3, or other audio format, from a video.
First, open the VLC window; and then click Media > Convert/Save. That will open the window shown in the snapshot below. Press Add and then select a video to extract the audio from.
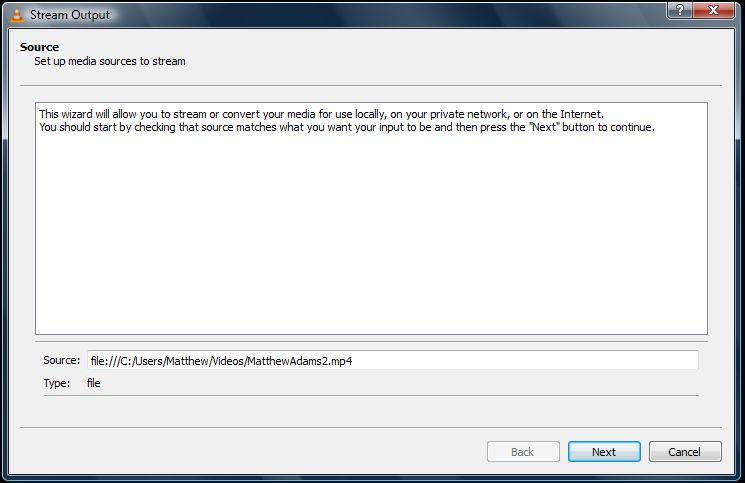
Click the small arrow beside the Convert/Save button at bottom of window to expand a menu with extra options on it. Select Stream from that menu to open the Stream Output window. Then press the Next button to open the Destination Setup.
Select File from the New destination drop-down menu. Then press Browse to open the Save file window. Choose a path to save it to, enter a title for your extracted audio file in the text box and press the Save button. That file title will then be included in the Filename text box with a .ps extension. Replace the .ps with a .mp3 extension as below.
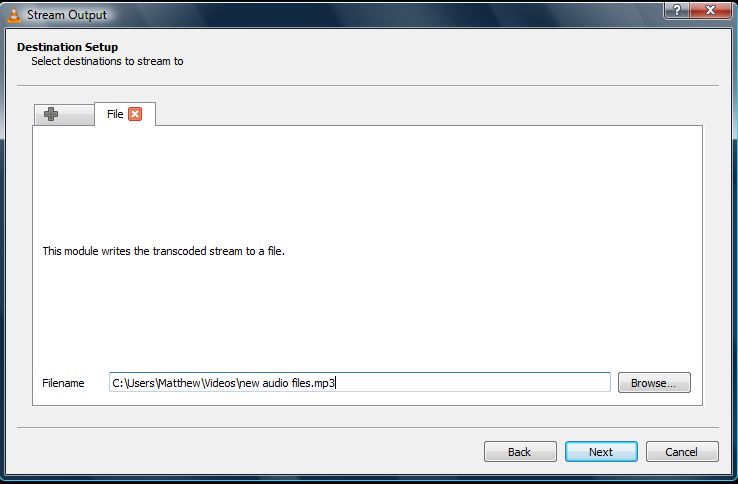
Press the Next button to open the Transcoding Options in the snapshot below. Click the Profile drop-down menu from which you can select a variety of file format options. Select Audio – MP3 from that menu, and then click the Next button again.
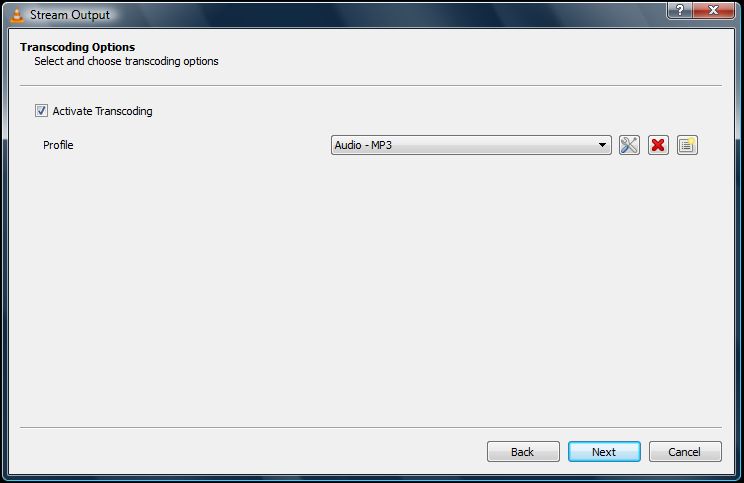
Finally, press the Stream button to finish. The Stream Output window will close, and VLC streams the audio. Then click Media > Open File and browse to the folder you selected to save the video audio to. You’ll find a new video audio MP3 there that you can open and playback in VLC.
So in a few quick steps you can now extract audio from videos with the VLC software. Then you can add those extracted audio files to iPod or MP3 digital media players. To save YouTube videos to your folders with VLC, check out this TechJunkie article.

















2 thoughts on “How to Extract Audio From Videos With VLC Media Player”
What a rip, I guess I wil have to find another way to extract an audio file because VLC does not work, it seems to have a bug that is fatal to this operation.
Search around, even spend a couple of dollars, if need be, but find some other way because the VLC Player cannot extract audio from a file, regardless of what is said here!!
I did get one pop-up asking if I wanted to overwrite the existing file. I just selected “No” and renamed the destination file. No more pop-ups after that. I am using an older version (3.0.6 Vetinari).