How To Fix ‘Failure configuring windows updates reverting changes’ Error in Windows
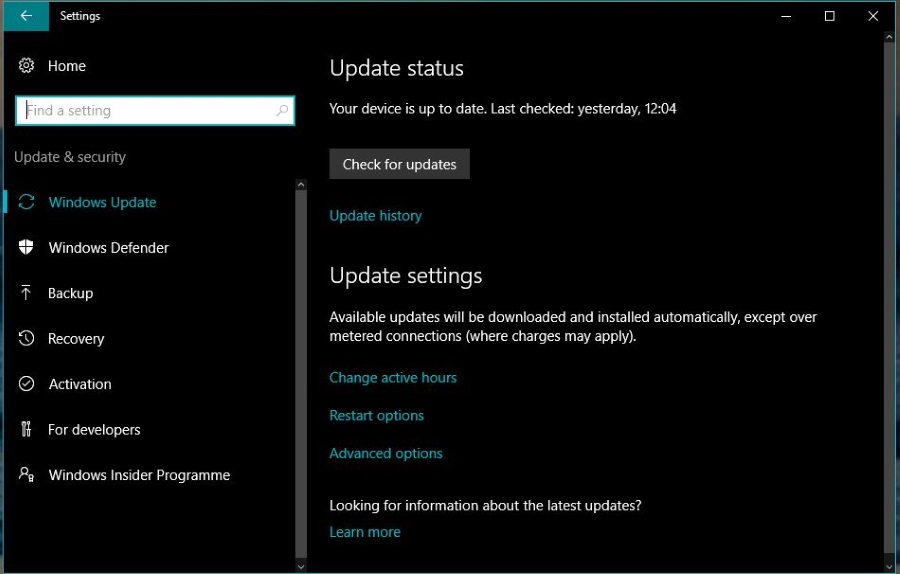
Windows Update may have its annoyances but it is reliable most of the time. Sure it can get in the way and usually reboots itself just when you’re in the middle of something, but the update process itself is pretty stable. One issue that does seem quite common is the ‘Failure configuring windows updates reverting changes’ error. Here’s how to fix it.
The error will usually show a blue screen and flowing circle showing you something is happening. The full error syntax will be ‘Failure configuring windows updates. Reverting changes. Do not turn off your computer’. It may sit there for 20 to 30 minutes with the little circle spinning and seemingly do nothing.
The issue has been around since Windows 7 as far as I know as it seems I have been dealing with it for at least that long. Even though we are now at Windows 10, there still seems to be occurrences of it. It seems that something happens during the update process that corrupts one of the download files or the index that tracks those files. Then Windows Update gets stuck and has to work out the kinks.
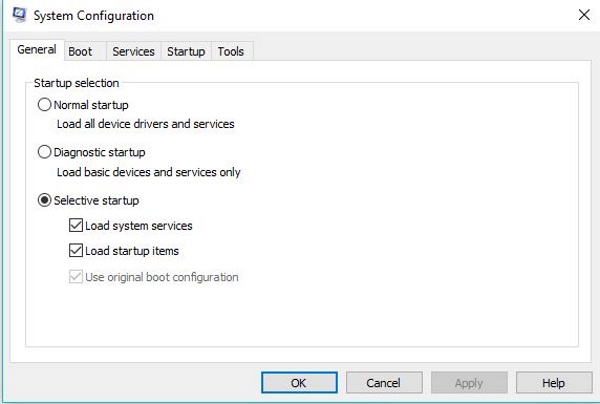
Fix ‘Failure configuring windows updates reverting changes’ error
There are a few things you can do to fix ‘Failure configuring windows updates reverting changes’ error. I will list them in order of simplicity.
Reboot Windows
You already know how to reboot Windows right? That isn’t enough to fix this issue though. To fix it you need to perform a clean reboot which is something different than a regular reboot. This enables Windows to analyze itself while booting and wipe the slate clean from any running process of the previous session.
- Type ‘msconfig’ into the Cortana/Search Windows box and hit Enter.
- Select Selective startup and uncheck Load startup items.
- Check Load system services and Use original boot configuration if they are not already checked.
- Select the Services tab and check the box next to Hide all Microsoft Services.
- Select Disable all and Apply.
- Reboot your computer.
This wipes the slate clean and allows Windows to start from scratch. Re-run Windows Update to retest.
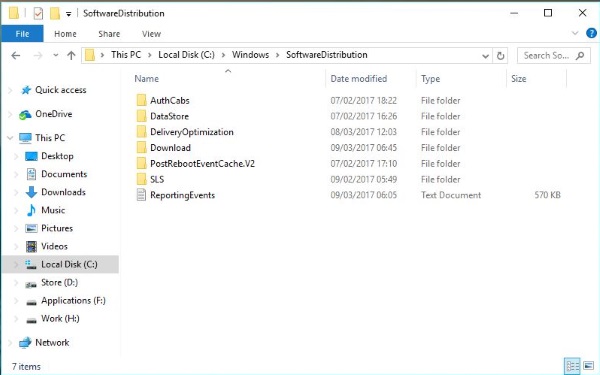
Delete the Windows Update cache
If that doesn’t work, we need to delete the Windows Update cache. This is the folder where the downloaded update files and index record is kept. Essentially we are deleting everything and making it as though the update never happened. When we run Windows Update again, it starts from the very beginning.
- Type ‘services.msc’ into the Cortana/Search Windows box and hit Enter.
- Locate the ‘wuauserve’ service and right click and stop it.
- Locate the Background Intelligent Transfer Service, right click and stop it.
- Navigate to the C:\Windows\SoftwareDistribution folder.
- Delete everything contained within the DataStore and Download folders.
- Restart the wuauserve and Background Intelligent Transfer Service.
You can either force Windows Update to run or just wait for it to take care of itself. Either way, it should work fine now.
In the unlikely event that those two methods don’t fix the ‘Failure configuring windows updates reverting changes’ error, your only option is a system refresh. It is a little excessive, but if the deletion of the Windows Update cache didn’t work there is something more serious going on. A refresh can fix that.
Refresh Windows 10
A system refresh should not delete any of your data but perform a backup or create a Windows Restore Point if you need to just in case. Then:
- Put your Windows 10 installation media into your PC and reboot into it.
- Select Repair your computer when you get to the Install window.
- Then select Troubleshoot and Reset this PC.
- Select Keep my files and confirm if prompted. You may need to enter your account password if you have one set up.
- Select Reset at the final screen and leave Windows to do its work.
During the process you should see a series of screens showing you that Windows 10 is refreshing, loading, getting devices ready, applying PC settings and setting up a few more things. Depending on the speed of your computer, this can take as little as 5 minutes or as many as 40 minutes.
Once complete, your computer should reboot into your Windows 10 desktop. Your files should all be present and everything should work as it did before. The refresh process is pretty reliable but has been known to accidentally overwrite files. That’s why I suggest backing up first, just in case.
Now your Windows 10 computer should be fully operational and you should definitely no longer see the ‘Failure configuring windows updates reverting changes’ error, any more!
















