How To Fake Your Location in Google Chrome
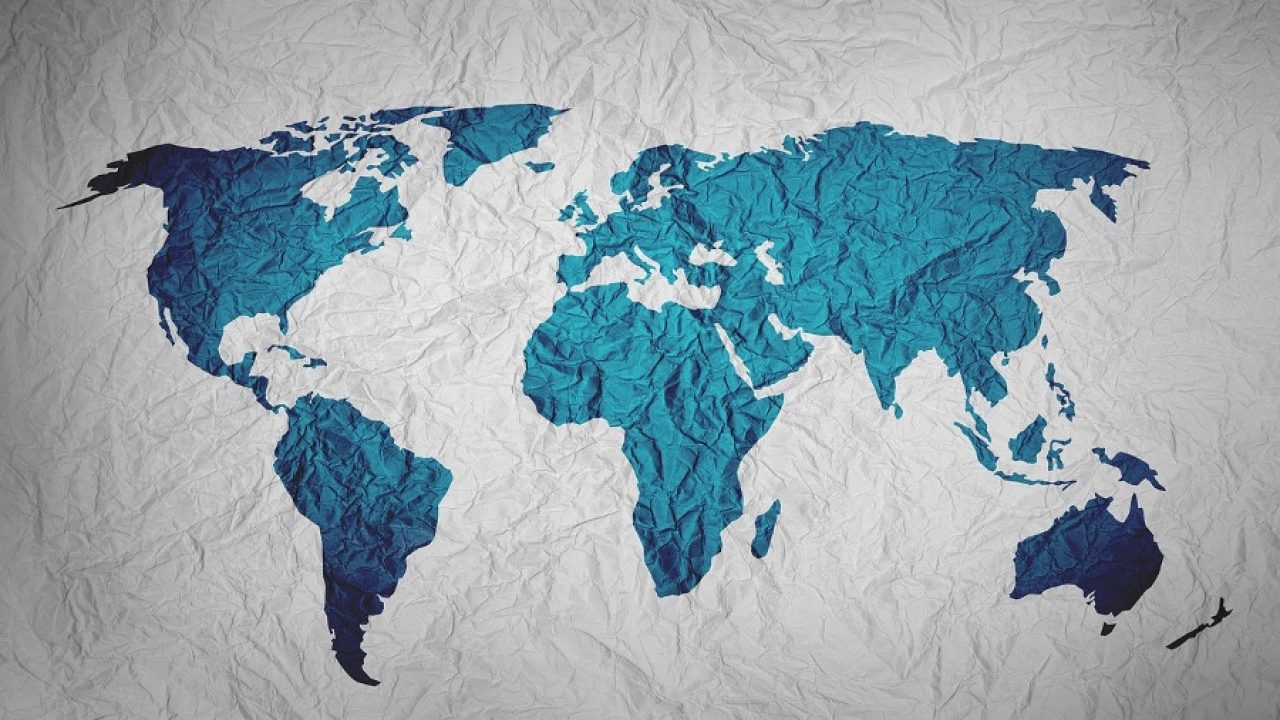
Google Chrome keeps track of your location for several reasons. With your location data, the browser can get useful regional information from sites, making it easier to find the things you need. But if you value your privacy, you may not want Chrome to track your location. Or better yet, share a fake location with it.
Whatever your reason for wanting to set a different location in Chrome, you can do so in many ways. This article will show you how to fake your location in Google Chrome. But first, let’s learn how Chrome can figure out where you are in the first place.
How Does Chrome Know Where You Are?
There are several different methods that Chrome (or any other program on your computer or smartphone) can use to determine your location. As Chrome runs on smartphones, tablets, and computers, this information applies to all these three basic platforms.
GPS
All modern smartphones and tablets include hardware that can interface with the network of global positioning system (GPS) satellites that orbit our planet. There are many operational satellites in the GPS constellation, which orbit the Earth twice a day. Each of these satellites contains a powerful radio transmitter and a clock and continually transmits the current time at the satellite to the planet below.

A GPS receiver on your smartphone, tablet, or even a laptop or desktop PC receives the signals from several GPS satellites, whichever satellites are currently orbiting above the Earth reasonably close to the receiver.
The receiver then calculates the relative strengths and timestamps from all the satellites and estimates where it must be on the planet’s surface. The system is capable of accuracy as close as one foot, but more realistically, a consumer-level GPS like the one in a smartphone will provide a location within about ten or twenty feet of your actual location.
Like every other program on a smartphone or tablet, Chrome has access to this GPS location information and will use it to plot your location.
WiFi
Every wireless network access point or router broadcasts a Basic Service Set Identifier (BSSID), an identifying token that indicates the router or access point’s identity within the network.
The BSSID does not, in itself, contain location information. Your router does not know where it is in the physical world. It only knows its own IP address.

And because BSSID information is public, every time someone with a smartphone accesses the router, an entry is made in a Google database correlating that smartphone’s GPS location at the time of the connection and its BSSID information.
While it is not perfect, if Chrome is connected to a router, it can use its BSSID to look up its physical location very quickly and easily using the HTML5 Geolocation API.
IP Address
Google Chrome can access your computer’s IP address if all else fails. An IP address or Internet Protocol Address is a numerical label assigned to every computer network device. In simple terms, it is more like a postal address but with long binary numbers.

While the IP address is exact regarding your location within the Internet’s architecture, that architecture is only sketchily connected to geographical areas. However, Internet Service Providers create a rough correlation between IP address ranges and particular regions of the country.
In other words, an automated query to your ISP requesting your computer’s physical location will generally return a result that, if it isn’t perfect, is considerably better than nothing. In the United States, a location generated from an IP address will be accurate as to what state you are in and will probably be accurate as to what city.
You can test this yourself by visiting the IP Location Finder and typing in your IP address. Depending on what kind of computer or device you are using, this page will also show you the location information it has about you based on your WiFi connection or GPS data.
How to Fake Your Location in Google Chrome
Now that we know how Chrome knows where you are, how can we trick it into thinking that you’re somewhere else?
1. Shut Off Access to GPS
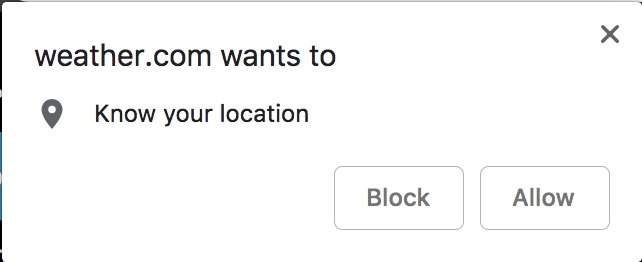
One of the ways to fake your location is to shut off your GPS functions on your smartphone or tablet so that Chrome won’t have access to the information. If you go to a website in Chrome and you see a little alert in your browser that says xyz.com wants to know your location or words to that effect, that’s the HTML 5 Geolocation API being used.
Clicking Block on this popup every time can be annoying. To turn off location sharing in Google Chrome and to permanently block this popup, follow these steps:
- Click the three-dot menu icon to the right of the toolbar.
- From the drop-down, select Settings.

- Click on the Privacy and Security option from the list.

- Scroll down to find and select Site settings.

- Go to the Permissions section and click on Location.

- Select the Don’t allow sites to see your location option.

- Click on the Trash icon next to websites if you’d like to ban specific sites from accessing your location.

Now, websites will not be able to access your location. If you’re on mobile, however, Chrome will have access to your IP address by default. You have no choice over your IP address being used to locate you. For GPS data, you can refuse app access or leave GPS turned off altogether.
2. Fake Your Location Inside the Browser
Another option to block websites from seeing your location is to fake it. Faking your location in Chrome will not allow you to access Hulu from outside the U.S., but it will enable you to see regional news or static web content you would not usually be able to see.
If you want to access geo-locked websites, you will need to use the VPN method explained below. Faking in Chrome is temporary, and you must do this each time you open a new browser session. But it gets the job done.
After using a geolocation changer, you can test it by opening up Google Maps. Rather than showing your home or last known location, it should zero in on the position marked by the Google Maps coordinates you set. You cannot fix this permanently and will have to perform it every new browser session you open. Otherwise, it works like a charm.
Faking your location in Google Chrome is simple and will work for most things you might want to do online. You can use the same principle if you use Firefox, Opera, and other major browsers too. The menu syntax might differ a little, but you should be able to figure it out.
3. Use a Chrome Extension
You can manually change your location all day long, but wouldn’t it be easier just to have a browser extension to do it for you? You can use Location Guard, a free Chrome extension that lets you add noise to your location within Chrome to protect your privacy.
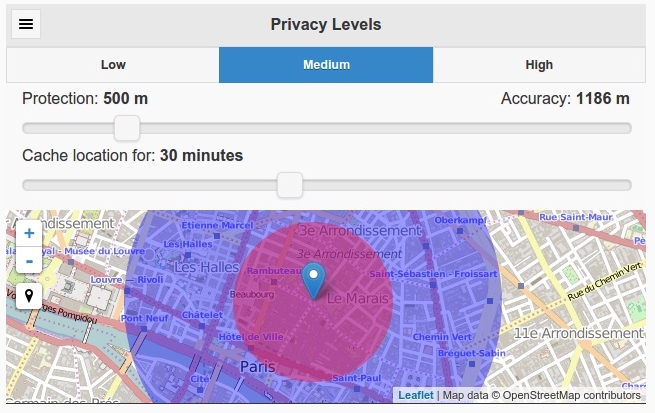
Location Guard enables you to get the benefit of good enough geolocation (for example, getting your local news and the weather for the right part of your state) by adding a certain amount of noise to your genuine location. This offset means that your real location cannot be detected, only your general region.
Location Guard lets you set any of three privacy levels, with higher levels increasing the slop in your location. You can configure the settings on a per-website basis so that your dating app can get very accurate information while your newsreader gets the least precise information. You can also set a fixed fictional location.
4. Use a VPN
As mentioned above, the best way to fake your location is to use a VPN. Not only is it a permanent solution, but it also has the added benefit of encrypting all web traffic and preventing government and ISP surveillance.
There are many good VPN services, but our favorite continues to be ExpressVPN, one of the best and most premium VPNs on the market today. Not only will ExpressVPN allow you to change and fake your location within Chrome, but with a solid support team, applications and device support for nearly every platform under the sun, and the best Netflix region-breaking we’ve seen from any VPN to date, it’s the obvious choice for anyone looking to invest in a great VPN.
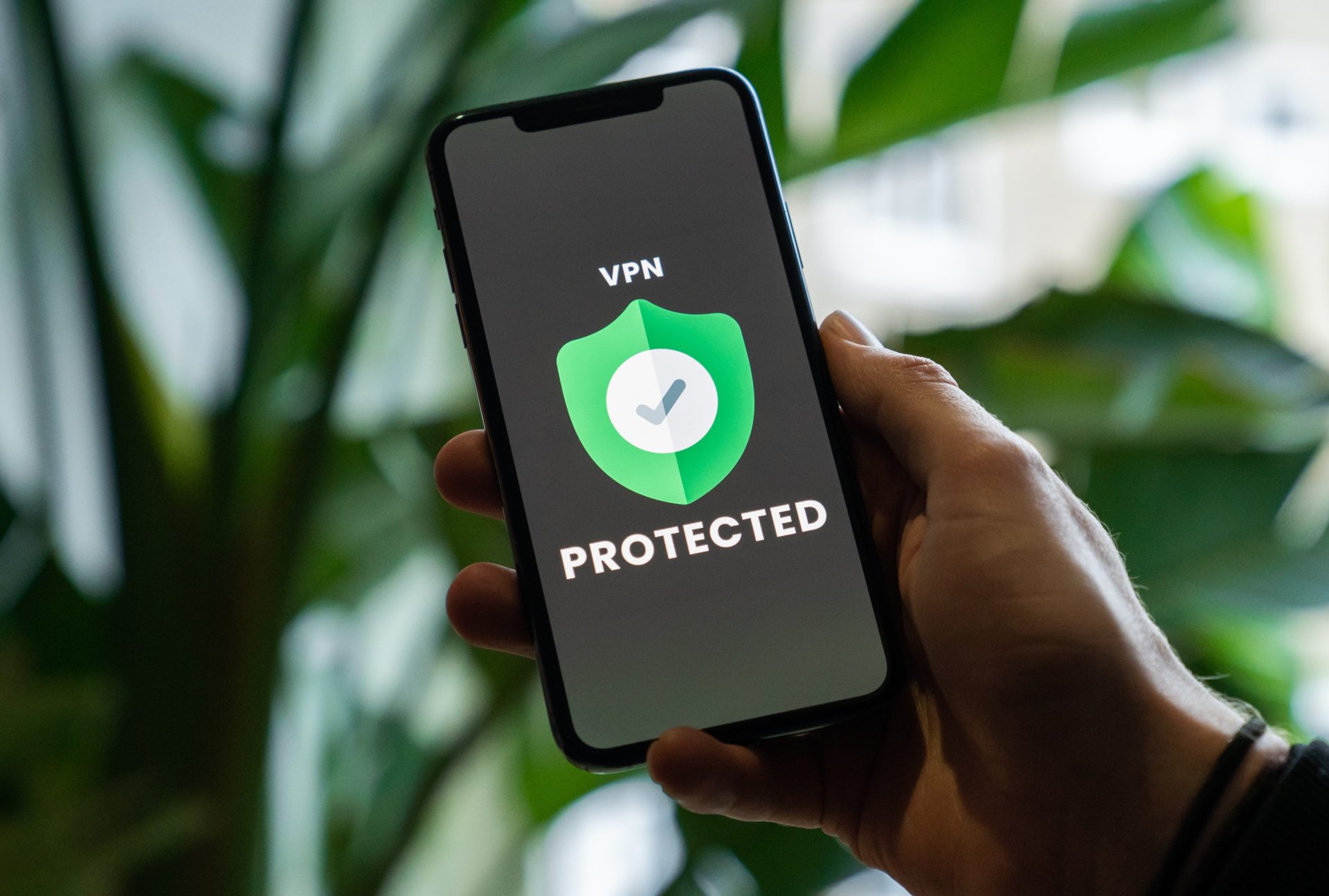
VPNs won’t allow you to specify your exact location the way GPS spoofing apps allow for, but they can make it easy to change your general city or country location by assigning you a new IP address.
For those trying to fool their friends into thinking they’re right next to them, this may not be the best tool, but for those who are trying to sidestep regional blocks for content and other tricks requiring new locations within your browser, using a VPN is perfect.
Prank Anyone By Facking Your Location
We hope this guide helped you understand how Google Chrome tracks your location and how you can fool it to fake your location. Whether you want to access restricted content or prank your friends by making them believe you’re right next to them, this post should help you.
You can also change or spoof your location on Snapchat Map using similar methods.
FAQs
A. You can use the Location Guard extension to trick your browser into thinking you’re somewhere else.
A. To turn off location sharing in Google Chrome, click the three-dot menu icon > Settings > Privacy and Security > Site Settings > Location > Don’t allow sites to see your location.
A. You can use a VPN or geolocation changer tool to change your location on Google Chrome.




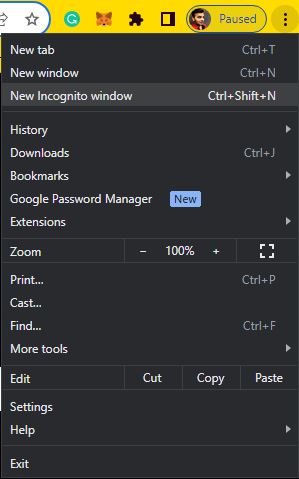
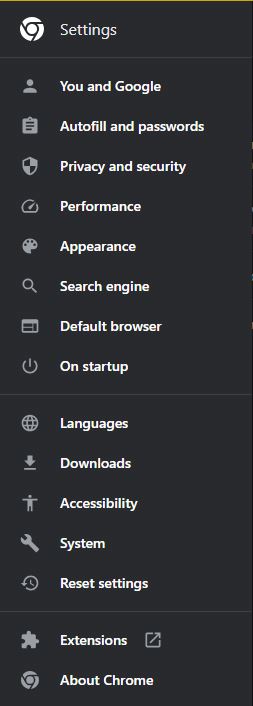
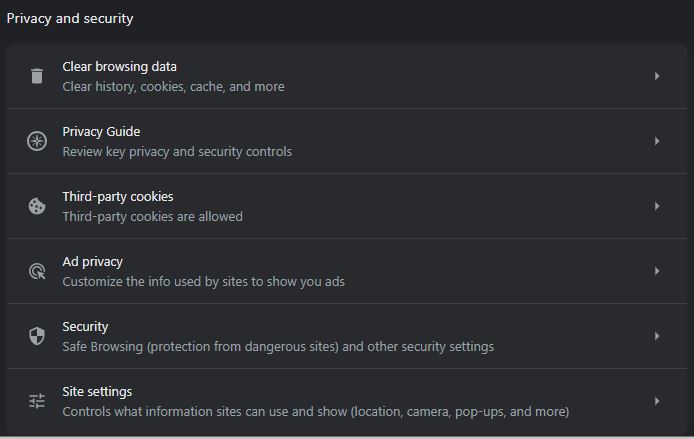
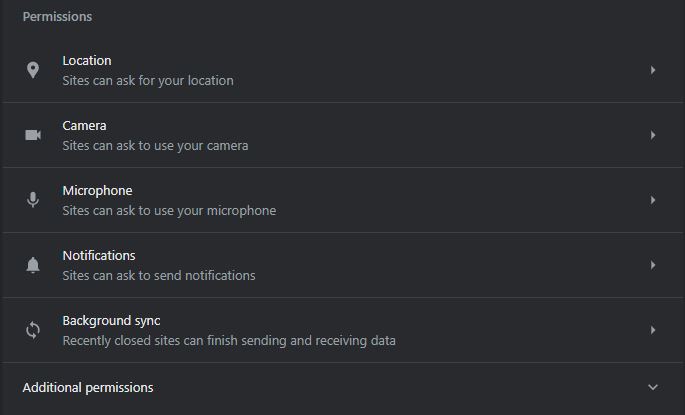
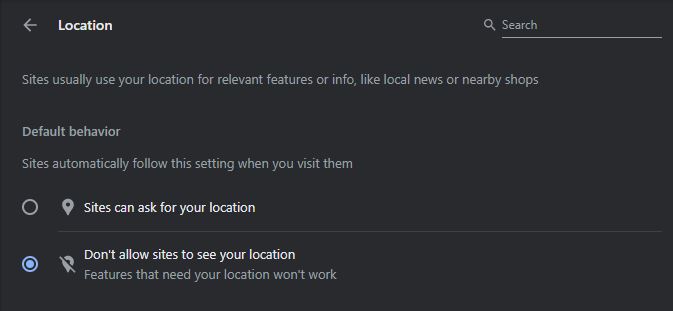
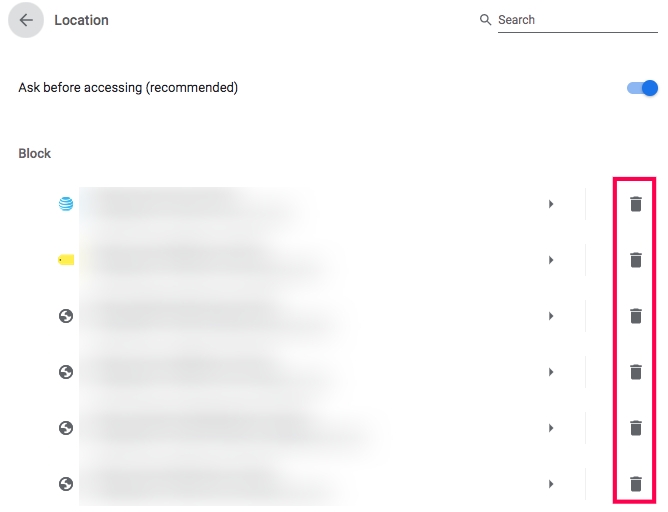













13 thoughts on “How To Fake Your Location in Google Chrome”
(seems to work with Bing but not Google)
??