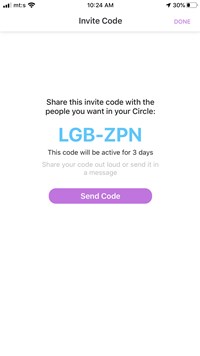How to Find Your Circle Code in Life360

With Life360, everything revolves around circles, representing a closed loop of your family, friends, and coworkers. You get to share location and travel information and chat within the app. In fact, the built-in chat is what makes this GPS app unique.
In this article, we’ll tell you how to find your circle code, understand what it is, and how it helps you invite new people to join. All of which is super-easy to do, providing you with a code that is only ever two or three taps away. Without much further ado, let’s dive right in.
Locating the Circle Code
The circle code is located in the Circle Management menu. The following steps outline all the necessary actions to view and share it.
You should know that the method has been tried and tested on a Life360 account with a single circle. If you’re a creator of different circles, the same steps apply and you should be able to see the code for all the circles. Otherwise, you might need to contact the circle admin.
Step 1
Launch the app and tap Settings in the bottom right corner of the screen. Under Family Settings, select Circle Management and choose “Add Circle Members.” If there are multiple circles, you’ll first need to choose the correct one from the list, then select “Add Circle Members.”
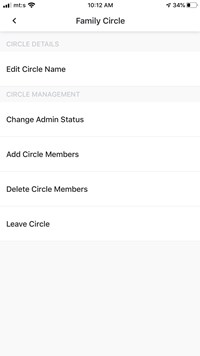
Step 2
Once you hit “Add Circle Members,” you’ll be directed to the window featuring the code. Then you have two options to use it.
- Copy to Clipboard – Tap and hold the code, then select “Copy to Clipboard” from the pop-up window. Please note, this action has been tested on an iPhone so it might be a bit different on Android. Nevertheless, you’ll still be able to copy it.
- Send Code – Hit the “Send Code” button and choose the app to share the code. You can send it via SMS, email, messaging apps, and even upload it to a Cloud. Again, these are the connected apps on an iPhone running iOS 13.

Important Considerations
Due to safety reasons, the Life360 circle code is dynamic, which means it changes over time. This applies to all circles, with the admin or circle creator being the one responsible for invites. The code is valid for three days and then it automatically changes to a different combination.
Even though the code is in caps lock, it doesn’t seem to be case sensitive. That said, you can try to enter it in caps lock if you’re denied circle access the first time.
You can also use the group messages option to send the code to all the people you want in a circle. This can be done via SMS, messaging apps, as well as email, with the recipients receiving the code and a link for the app.
Alternative Method to Find the Code
Aside from the Settings menu, the “Invite” option features the circle code. Tap on the plus icon, then choose “Invite”, and the code pops up on the screen.
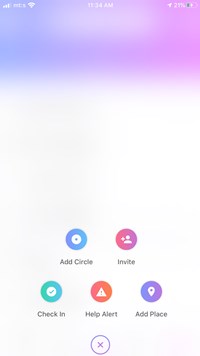
The window is the same as the one you get from Settings. The Plus menu is also where you create new circles, places, check-ins, or initiate an alert by tapping on Help Alert. The latter is quite an interesting feature as it creates a digital beacon that informs your emergency contact that you’re in danger.
This feature works with all Life360 subscription plans, but don’t forget to set up emergency contacts for all your circles.
What to Do with the Code?
If you get it as part of the circle invitation message, follow the link to the app, enter the code, and you’ll become a circle member. There’s also an option to do this manually when you get just the code, without any invitation.
In this case, tap the circle selection bar which is at the top of the screen. It displays the circle/circles you’re currently in, then hit the “Join a Circle” button.
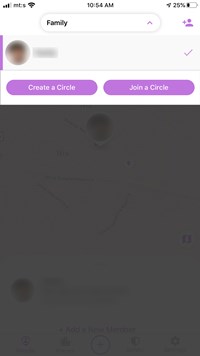
The next window features a section to enter the code. Once you type it in, you’ll become a member of the circle. To reiterate, you need to get in touch with the circle admin to get the code in the first place.
Circle Management 101
With Life360 it’s easy to exit the circle, delete it, and manage members. Of course, you can only delete or rename a circle with administrative privileges. As a member, you can only ever leave a circle. Here’s how to do it.
Select Setting, then tap Circle Management and choose “Leave Circle.” There’s a confirmation pop-up. Tap Yes to exit a specific circle. Circle creators will find a few other options to tweak the preferences.
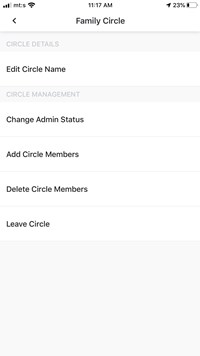
As a circle creator, you can change its name and change the admin status. With this in mind, one of the circle members can be set to admin with the same privileges as the circle creator.
Unlock the Circle
A quick reminder; you can find the code from the Plus menu or Circle Management under Settings. Choose the option to add a member and you’re good to go.
How many circles have you created? Did you have any problems to access or use the code? Drop us a comment in the section below.