How to Find Google Sheets in Gmail
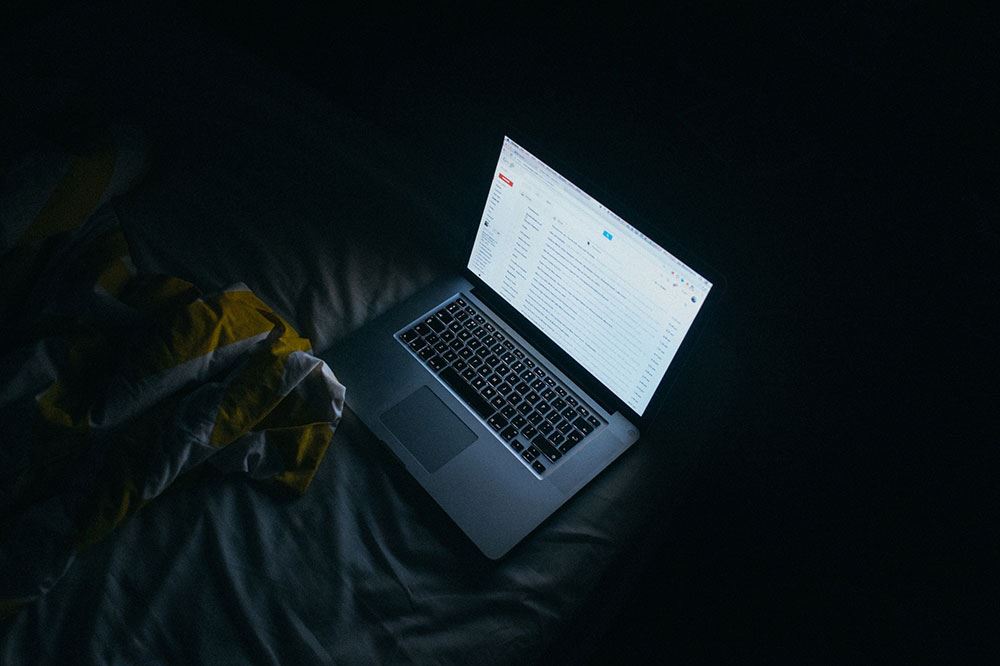
If you’ve ever heard of Microsoft Excel (and you undoubtedly have), Google Sheets is pretty much the same thing. This app even shares Excel’s aesthetics to a certain degree and is used for much the same thing.
Google Sheets, however, is an online-based app. As such, it enables simultaneous online collaboration on sheets for multiple users. Using a spreadsheet app such as Google Sheets – or Microsoft Excel, for that matter – is much more complicated than it may seem. There are many tips tricks, nooks, and crannies involved.
Finding It
Seeing as how Sheets is a Google app, you can expect to find it pretty much anywhere on Google. In fact, if you need to access a Sheets page that someone emailed to you, you can do so via Gmail. Just go to Gmail, search for the Sheets page name and open it. You can also search “Google Sheets” on Gmail to gain access to all sheets pages shared with you via email.
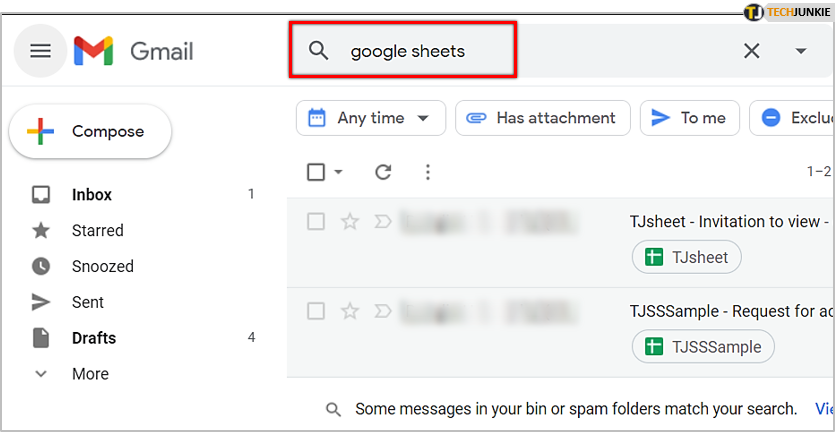
Primarily, however, Google Sheets is found on, well, Google. Simply google “Google Sheets” and follow the first link that pops up. You’ll be taken to Google’s page that features Google Sheets but also Docs, Slides, and Forms. This is the home of Sheets. All you need to do to start using this app is to click Go to Google Sheets.
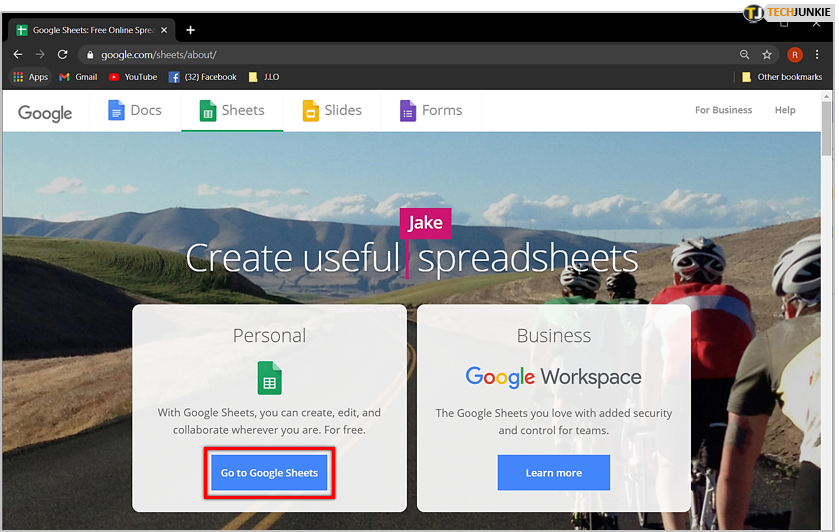
You can also access Google Sheets on your Google Drive. Here, you’ll find all the Sheets documents (in addition to Docs, Slides, and Forms) that you’ve created or that have been shared with you. Google Drive is the central hub for your online Cloud-based Google files.
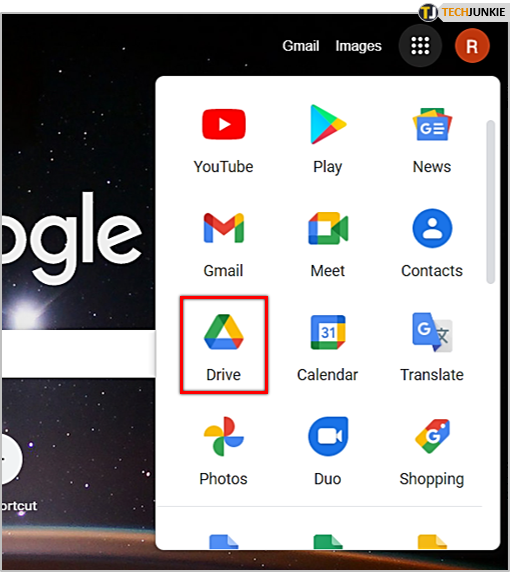
To create a new Sheets file via Google Drive, click New just below the Drive logo in the upper-left corner of the page and hover over the arrow icon next to the Google Sheets entry. Choose whether you want to start with a blank page or a particular template.
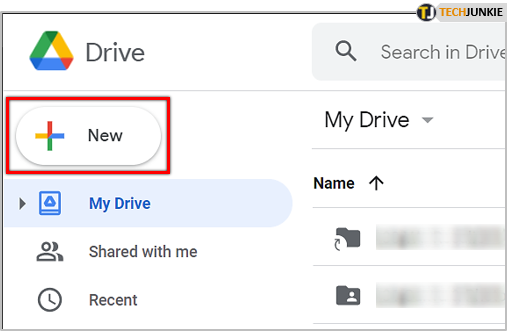
Spreadsheet Terms
To be able to use Google Sheets properly, you need to learn all about the involved global spreadsheet terms. This will not only help you navigate Sheets but also MS Excel.
First of all, a cell is the main element in a spreadsheet. It’s a single data point. When these are added together, they’re what actually make up a spreadsheet.
A column and a row are orientation terms. The former is a vertical line of cells, while the latter represents a horizontal line.
Range is the number of cells that extends across a column, a row, or both.
Now, function is perhaps the most important, well, function within any spreadsheet app. Spreadsheet apps aren’t used for creating tables, they’re mostly used for easily noting down important data, while being able to calculate certain results. Formula is the designated cell, row, function, column, and range combination. It instructs the Sheets app to make certain calculations
A worksheet is the designated combination of rows and columns that defines your spreadsheet. A spreadsheet can consist of more sheets. A spreadsheet is an entire document with all worksheets.

Google Sheets Basics
Using Google Sheets, Excel, or any other spreadsheet app isn’t necessarily for the beginner. You definitely won’t be able to become proficient in Google Sheets overnight. It’s experience gained throughout months and years.
That being said, some basics do exist and you need to familiarize yourself with them before moving on to more complicated aspects of Google Sheets.
First of all, you can make the most out of Google Sheets by using it across your devices. If you have a smartphone, you can download the Google Sheets app. Log in with your Google account and freely access any one of your spreadsheets from anywhere.
Creating Your First Sheet
Follow the already outlined steps on how to create your first Google Sheets file. If you’ve created a blank file, you’ll see a screen full of cells. To add data to a cell, just select it and start typing. No need to double-click with your mouse. In fact, you don’t even have to use it if you stick to arrows. When you’re done entering the data, hit Enter to move to the cell in the next row (below) or Tab to move to the right (remaining in the same row). To jump to a custom cell, simply click it with your mouse.
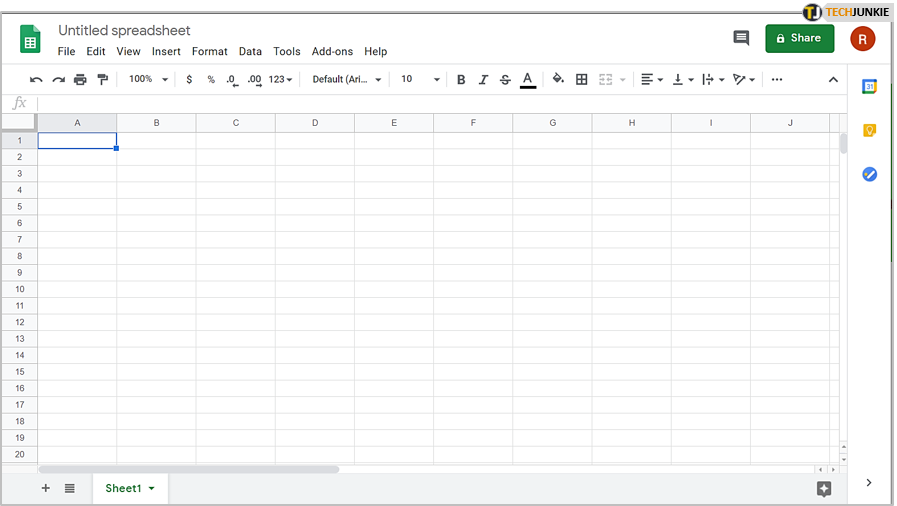
Now, of course, you can simply copy and paste the data into your spreadsheet. This is fairly self-explanatory. However, you may want to copy a set of data from a spreadsheet that happens to be inside a PDF file. Copying this information will likely just paste the entirety of data into a single cell. To avoid this, stick to HTML tables when copying your data.
You can also import a spreadsheet file with a csv, xls, xlsx, and many other extensions. To do so, go to File, then Import, and, finally, select Upload.
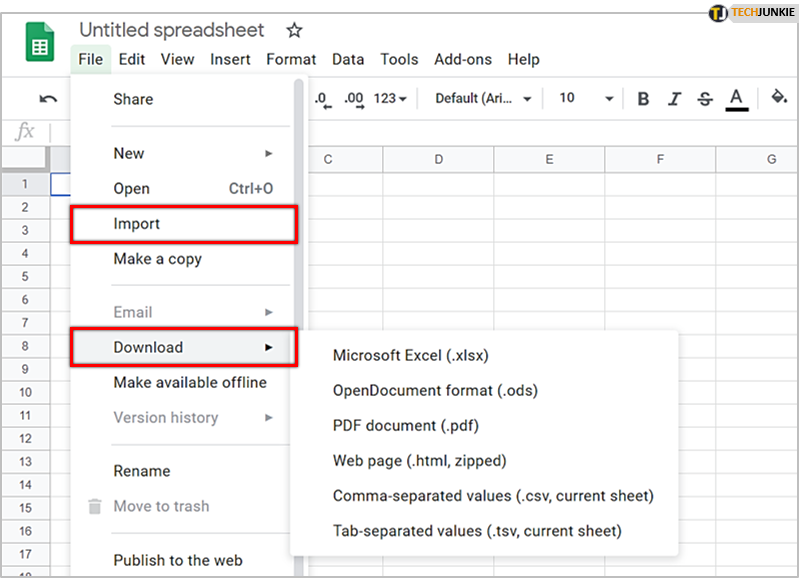
Another cool feature that you’ll find very useful on Google Sheets is the ability to export spreadsheets. Yes, with a couple of clicks, you can create an offline file for your spreadsheet. To do so, go to File, select Download, and choose the format from the list. Most commonly, people download Google Sheets files as MS Excel files.
Advancing Through Google Sheets
Becoming more proficient with Google Sheets and learning how to do things that will truly make your spreadsheet life easier is something perfected over time. There are lots of useful tips that you can find online but there’s nothing like practice and experimentation. Google Sheets is a brilliant app that shares all the features with MS Excel, even adding a few new ones, here and there.
Do you work in Google Sheets? How proficient do you think you are? Feel free to hit the discussion below with any tips, tricks, or questions.
















