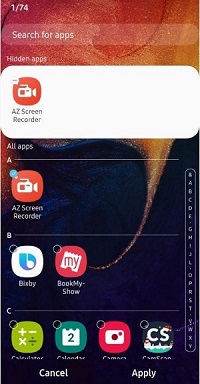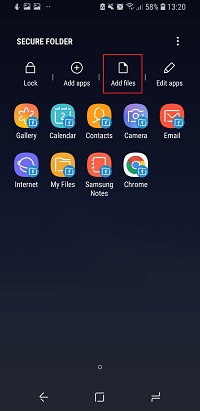How to Find Hidden Apps on the Samsung Galaxy A50

There are many reasons why you might decide to hide some of your Galaxy A50 apps for a certain period of time. If, after this time, you no longer want to keep the apps hidden from prying eyes, knowing how to unhide them will let you access your apps much faster.
In this article, we’ll tell you how you can find hidden apps on your Samsung Galaxy A50.
How Can You Find Hidden Apps on the Samsung Galaxy A50
Luckily, Samsung Galaxy A50 allows its users to retrieve their hidden apps quickly and easily. The process is as follows:
- Touch and hold the empty part of the screen of your device.
- Press the “Home Screen Settings” button.
- Press the “Hide Apps” option. Apps that have a tick mark are the ones you’ve hidden.
- Uncheck all the apps you want to see directly in your app drawer.

What Are All the Ways You Can Hide Apps on Your Samsung Galaxy A50
If you decide to hide your apps once again due to privacy issues or some other reason, plenty of options are at your disposal. Try one of the following four methods:
Disable Built-In Apps in Your Settings
Galaxy devices generally come with many built-in apps. These are sometimes undesirable and make your phone seem cluttered. Therefore, knowing how to disable them will help you work your way around A50’s app drawer much faster.
Admittedly, disabling apps isn’t quite the same as hiding them, but the effect is nearly identical. Here’s how you can do it:
- Access your app drawer and go to the app you want to disable.
- Press and hold the icon of the app to enter its menu.
- Press the “Disable” option.
- A disclaimer will pop up. Read it carefully, since disabling a built-in app may have a negative impact on your phone.
- If you want to proceed, press “Disable” again.
Hiding Apps Using Galaxy One UI
Samsung’s native launcher has a pre-installed feature that hides apps. This is how you can use it:
- Swipe down on your home screen to bring up your app drawer.
- Press the three dots on the top-right corner of your screen.
- Press “Home Screen Settings.”
- Find and press the “Hide App” feature near the bottom of the section.
- Select all apps you wish to hide.
- Press “Apply.”
Grouping Apps in Folders
Another method that doesn’t exactly hide your apps per se is grouping them in a folder. Nevertheless, it’s still a great way to make some of your apps hard to find and not directly accessible through your home screen. Follow these steps to group your A50 apps in a folder:
- Drag an app over the icon of another app.
- When the two of them overlap, you’ll merge them into a single folder.
- Type the name of your folder.
- Your phone will now include the folder containing two apps.
- If you want to insert more apps, press the “+” icon.
- Select your apps and hit “Done.”
Using the Secure Folder
Another strategy to keep your apps private is to lock them using your Secure Folder. Here’s how you can set up your Secure Folder on Samsung Galaxy A50:
- Select “Settings,” followed by “Biometrics and Security.”
- Find the “Secure Folder” section and select it.
- Create a Samsung account or sign into a pre-existing one.
- Select the lock method for your Secure Folder. You can choose between a password, pattern lock, PIN, or fingerprint scanner.
- Once you’ve set up a means of protecting your folder, a Secure Folder shortcut will be included on your Apps and Home screen.
- Open your Secure Folder.
- There will be an app list, and the Secure Folder icon will be shown next to the apps.
- Press “Add Apps” and choose the apps you wish to hide.
- Press “Move” to move the apps to your Secure Folder.

Whenever you want to access the apps in your Secure Folder, you’ll need to enter your password or any other security check you previously established.
If you want to go a step further in hiding your apps via your Secure Folder, you can choose to hide the very folder. This is how to do it:
- Select “Settings,” followed by “Biometrics and Security.”
- Enter the Secure Folder.
- Find the “Show Secure Folder” option.
- Turn the feature off.
- A notice will pop up asking you to confirm your decision.
- Press the “Hide” option.
Just bear in mind that you may still receive notifications by certain apps while they are in your hidden Secure Folder. If this is an inconvenience to you, disable the notifications by accessing system settings.
Better Safe Than Sorry
If you’re constantly surrounded by people who can’t be trusted with your Galaxy A50 in their hands, knowing how to hide your apps will go a long way in preserving your privacy. You have plenty of options available. Choose one that seems the most secure, and continue to use your phone without safety concerns. Once you no longer need to hide your apps, your Galaxy A50 enables you to unhide them in just a few steps.