How to Find Your MAC Address in Windows 10
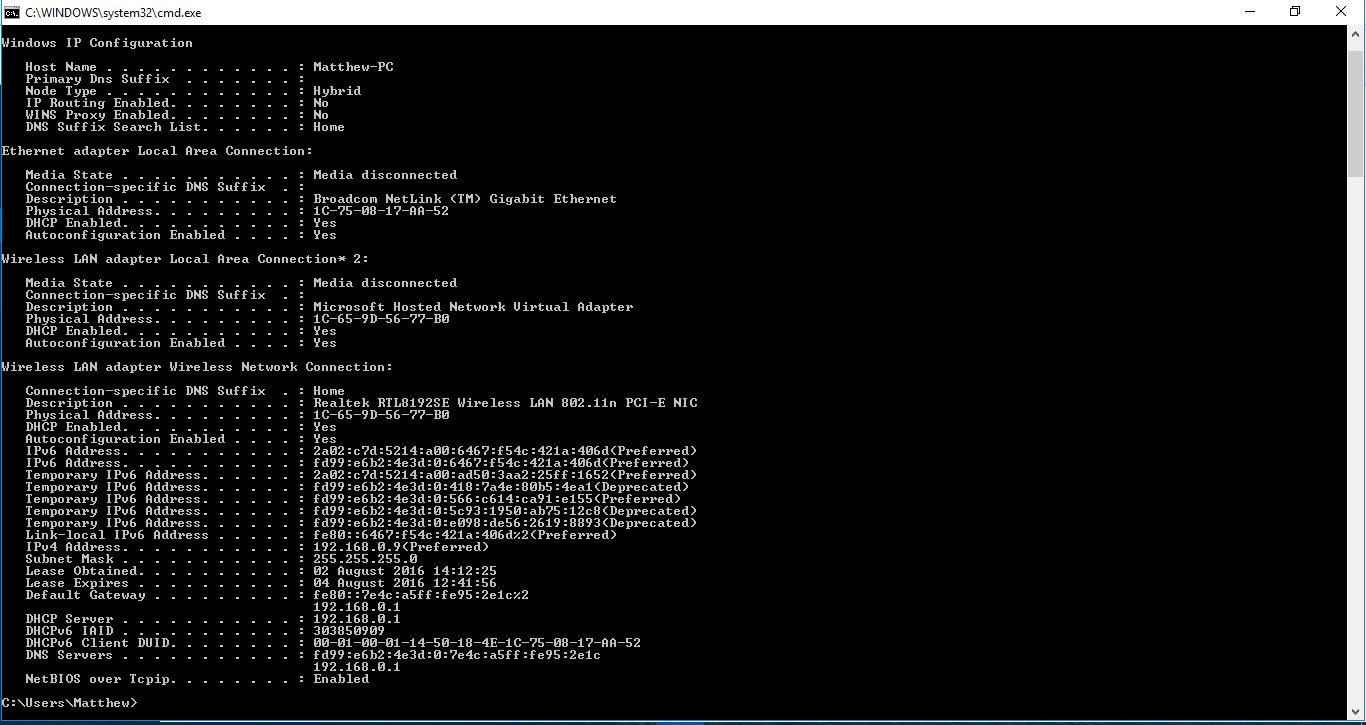
The MAC is otherwise the Media Access Control address, which is basically a unique identifier for network devices on your desktop or laptop. Every PC has one, or perhaps two for those with both wired and wireless LAN cards, and you can find the MAC quickly in Windows 10. This is how to find the MAC address with Command Prompt.
The MAC address could come in handy for a few things. Firstly, those who enable MAC filtering might need to add their MAC address to the access list. System administrators of networks can also make a DHCP reservation with the MAC address. So it can be handy for network configuration.
Press the Win key + R to open Run. Type ‘cmd’ into Run and press Enter to open the Command Prompt window shown in the snapshot below. Or you can open it from the Win + X menu by pressing Win key + X.
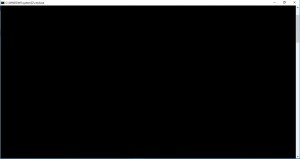
Now type ‘ipconfig /all’ into the Command Prompt and press Enter. Then some network configuration details should appear in the Command Prompt. Scroll through the window to find the physical address details under wireless LAN adapter. The MAC address is highlighted within the red rectangle in the snapshot below.
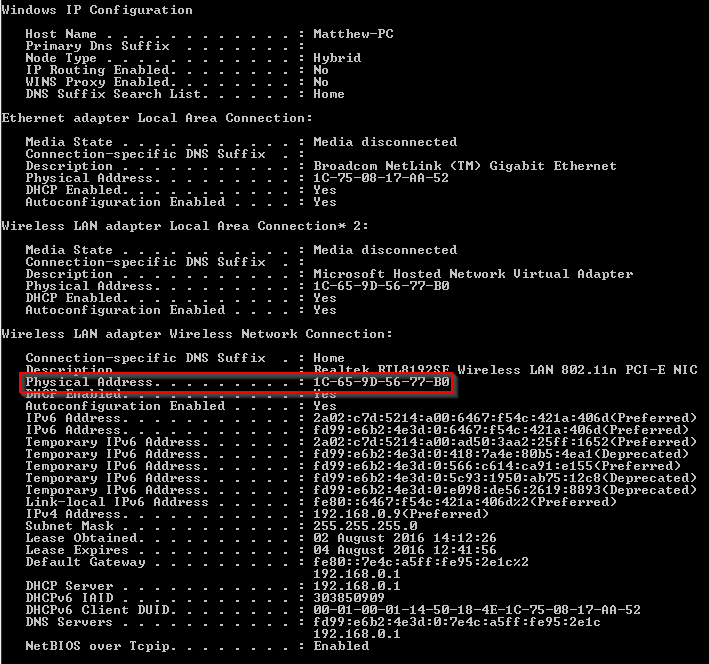
Alternatively, you can also find the MAC address by entering ‘getmac’ into Command Prompt. That will then tell you the MAC as shown below. However, if you have various MAC addresses for multiple devices it’s probably better to enter ‘ipconfig /all’ instead.
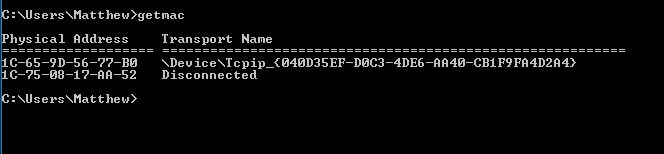
Now note the MAC down, and close the Command Prompt. Or copy and paste it with the Ctrl + C and Ctrl + V hotkeys (so long as you’re using the Windows 10 Command Prompt). You can now make numerous network configurations with the MAC address.
















