How To Find your Motherboard Model in Windows

The motherboard is the core of every computer. It connects most of the essential internal hardware. You need to know which motherboard model you have before making any changes to it.
It is not recommended to replace any hardware if you are not familiar with your motherboard as it can cause incompatibilities and malfunction. Identifying the motherboard model gives you information about the brand, chipset, and manufacturer.
There are different ways to check the type of your motherboard.
Command Prompt
The simplest way to see motherboard model is through the Command Prompt. Every Windows computer has it, and you can access it in different ways.
- Click on the ‘Search’ icon (magnifying glass) on the bottom-left.

- Type ‘Command Prompt’.

- Open the Command Prompt.

Or:
- Right-click on the Windows Menu.

- Click run. (Alternatively, you can press the Windows key and R.)

- Type cmd.

- Hit Enter.

Once you open the Command Prompt, you should type in the following code:
wmic baseboard get product,Manufacturer,version,serialnumber
It should be the same, without spaces after commas, otherwise it will not work.
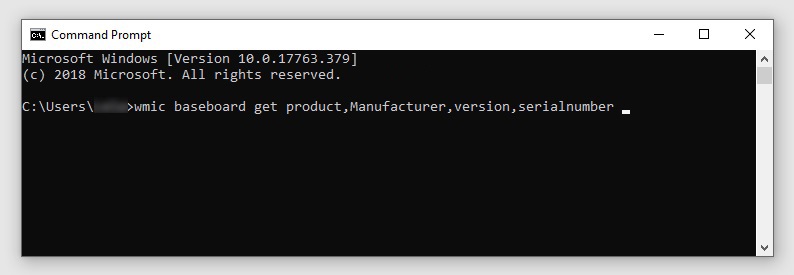
Hit Enter to confirm and you will get all the basic information about your board.
System Information
Just like the Command Prompt, you need to open the System Information window.
Here is how to do this:
- Right click on Start and then Run. (Windows key + R)

- Type msinfo32 and hit Enter or click OK. This will open the System Information window.

- Click on the System summary.

- Here you will get a list of all the hardware components in your computer.

- Find an item on the list that says ‘MotherBoard’ or ‘Baseboard’.

- There should be 3 items – BaseBoard Model, BaseBoard Manufacturer, and Baseboard Name.
- Here you can see all the basic information about your board, except for the serial number.
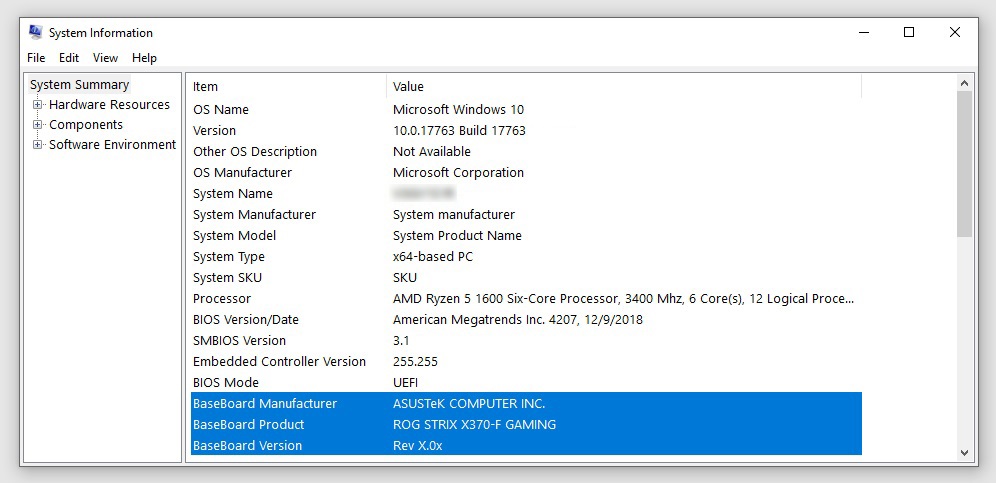
System Information is also a good place to check all other essential information about your system and hardware.
DirectX Diagnostic Tool
Not many people use the DirectX Diagnostic Tool because it requires a lot of manual research once you find your basic information. However, if none of the other methods bears fruit, try using this.
- Open ‘Run’ (Windows key + R).

- Type dxdiag.

- Press Enter.

- When the window appears, check if it’s on the System tab.

- Find ‘System Model’ and copy or rewrite it.

- Paste this into a search engine of your choice to research your motherboard components.

Third-Party Utilities
If you want more information or an alternative way to access it, you can download some of the many available third-party apps. Most of these utilities will give you a detailed overview of your hardware components and may come quite handy.
CPU-Z
CPU-Z gathers all the details about the essential components of your system. It analyzes your processor, baseboard, memory, internal core set, and others.
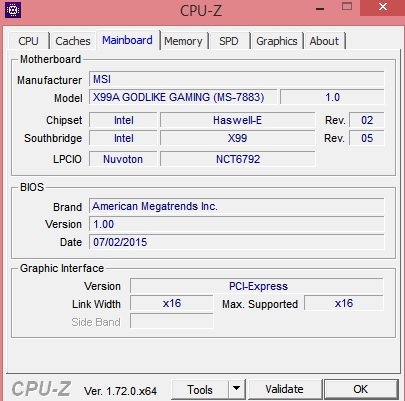
Click on Setup – English to download and install the application. When you open it, you will see several different tabs, including CPU, Caches, and Mainboard.
Click on the ‘Mainboard’ tab to view the details of your Motherboard. Here you can see everything you need at a glance – from the model to the BIOS version you have installed on the motherboard.
Speccy
Speccy will also provide a lot more information than the Command Prompt or System Information. It has a colorful modern design with easily navigable menus.
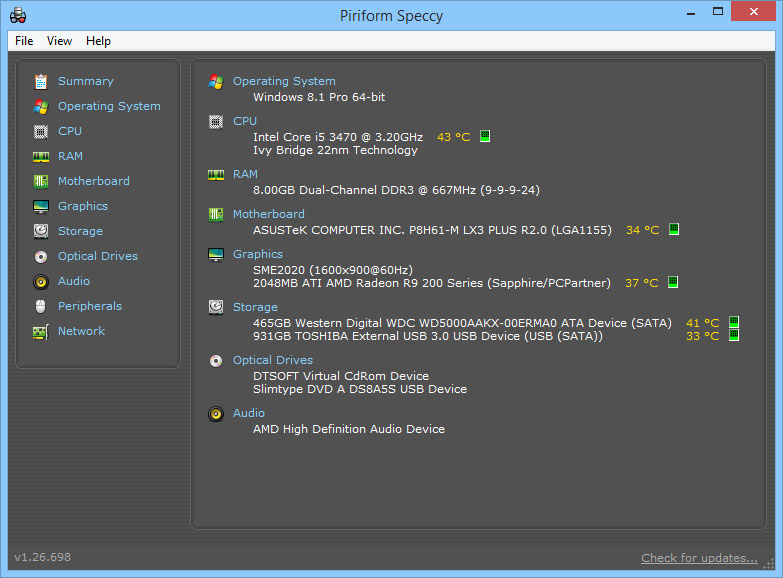
When you first open Speccy, the pane on the left will show a list of all the hardware. On the right side, you will see a summary that contains information about your board and other components along with their temperatures.
When you click on the Motherboard tab on the left, Speccy will list even more information about your motherboard. This includes not only model and chipset but also BIOS and voltage information.
Like CPU-Z, this utility will show you detailed information about all the other components, so it is a very convenient piece of software to have on your computer.
Identify Motherboard Model Without Using Software
If you need to find your motherboard model and you can’t or don’t want to use utilities and software, there are ways to check it manually.
Most motherboards have the model or serial number written on them. You may have to open your computer and laptop and look at it. It is usually printed somewhere near the memory slots. Sometimes the whole model name is printed, sometimes only the serial number. You can type the serial number online and research the information further.
If you’ve received any documentation when you bought your device, all the information about your motherboard is probably in it, so make sure to check it.
Do you know any other way to identify your motherboard model with or without using software? Share your tips in the comments below.




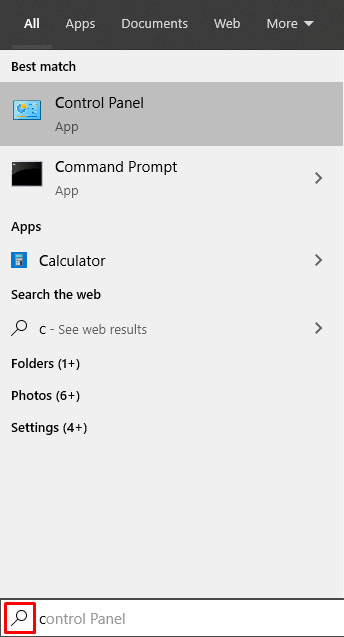
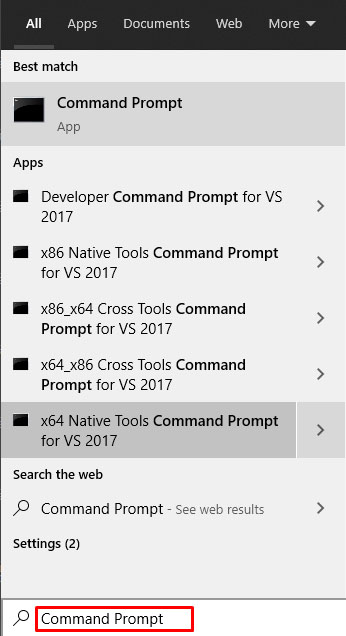
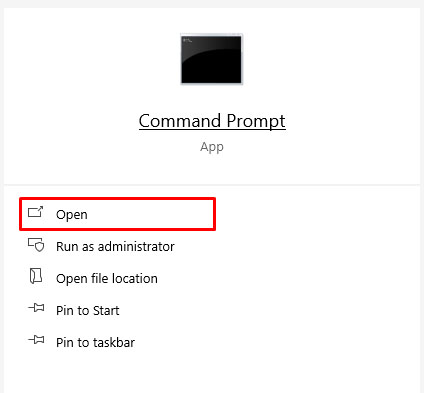
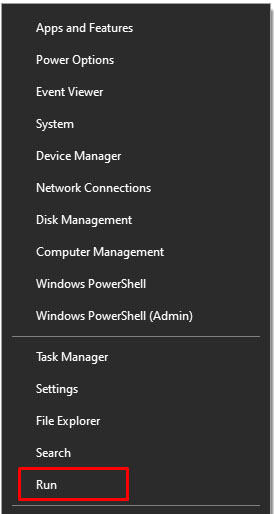
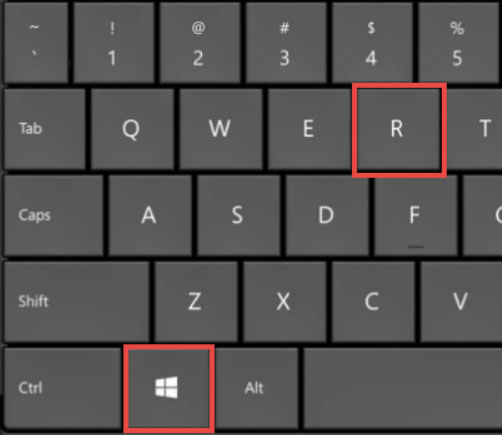
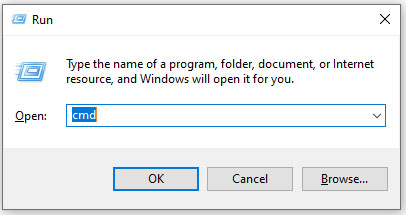





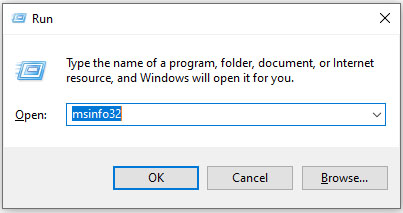
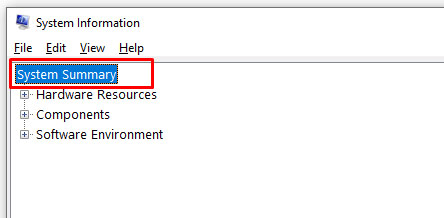
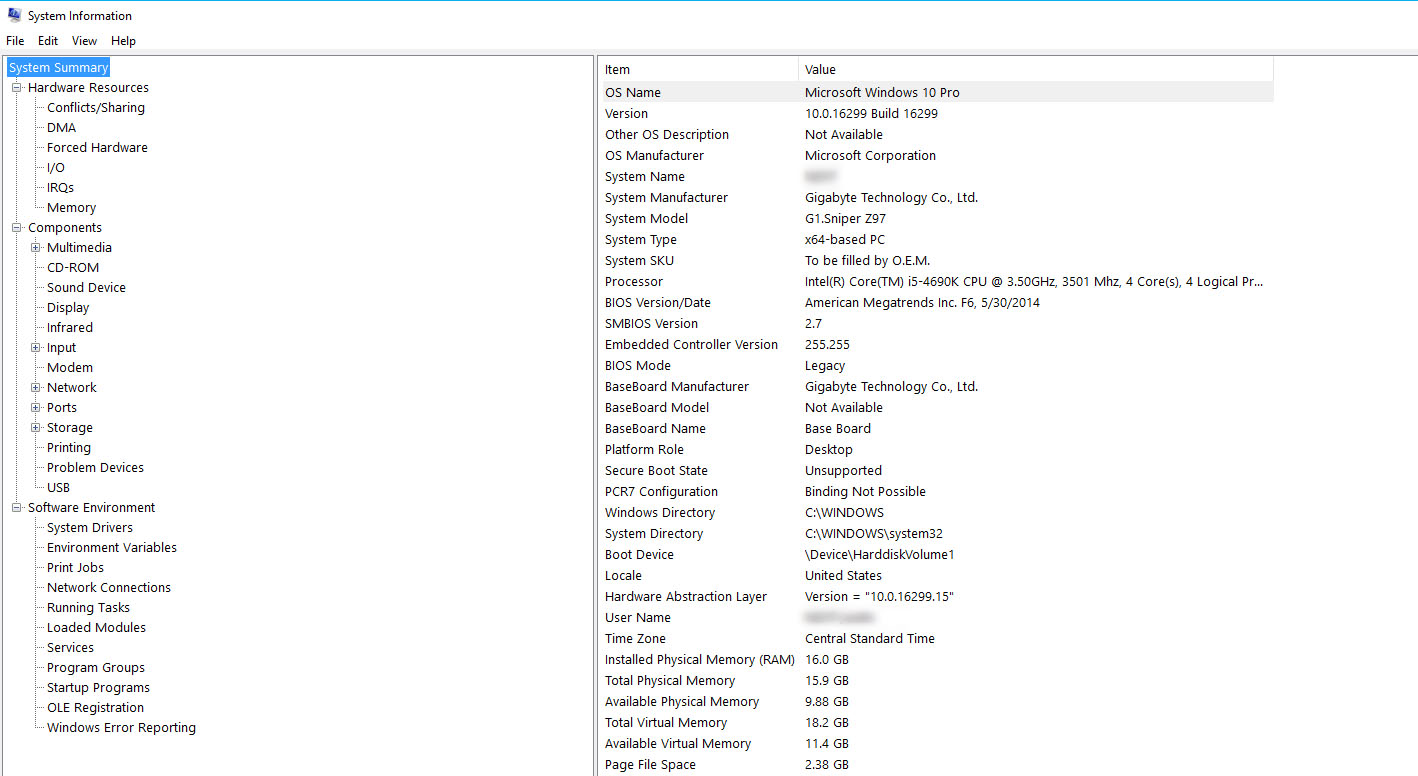
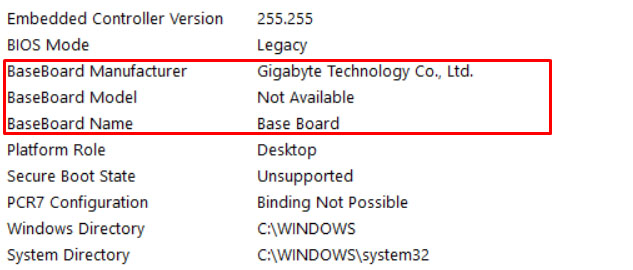
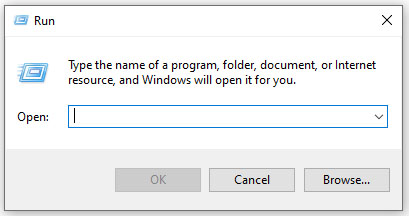
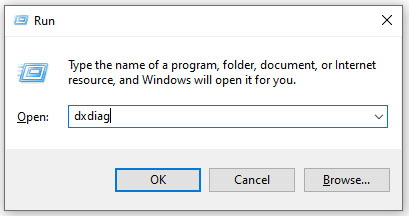
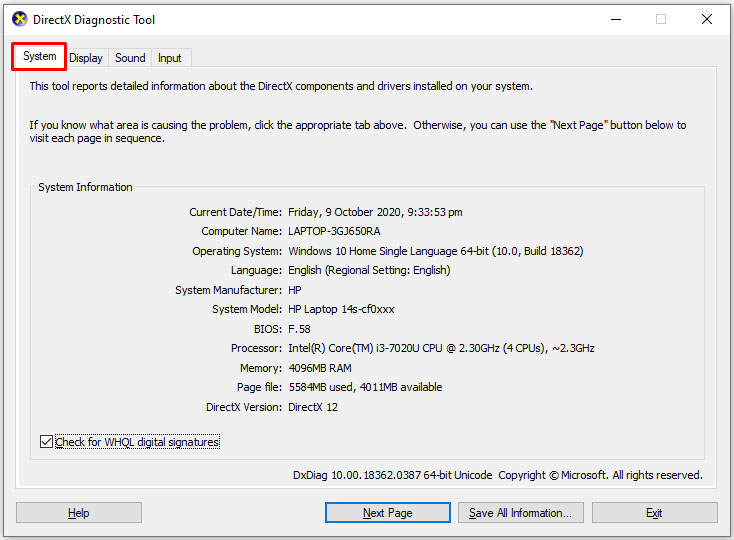
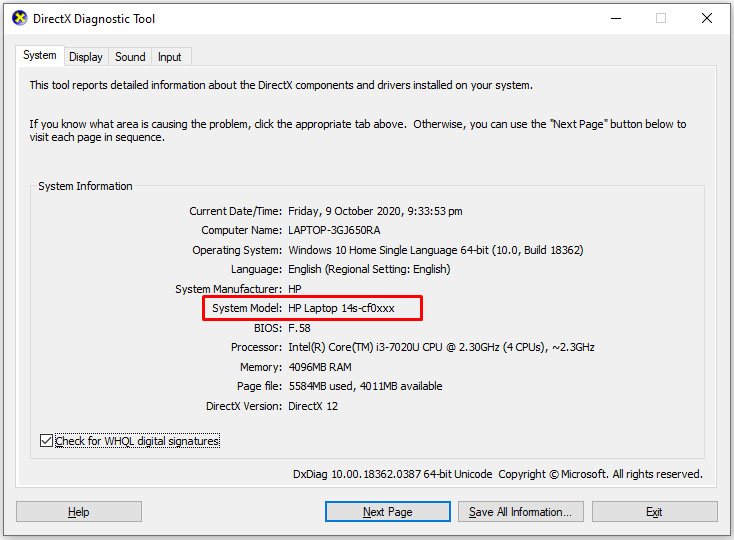
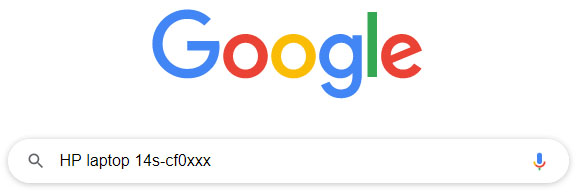













One thought on “How To Find your Motherboard Model in Windows”