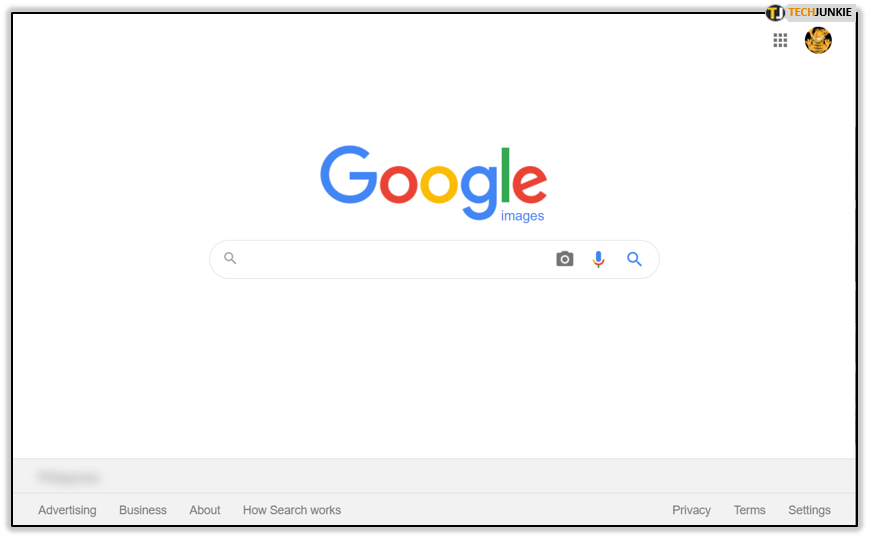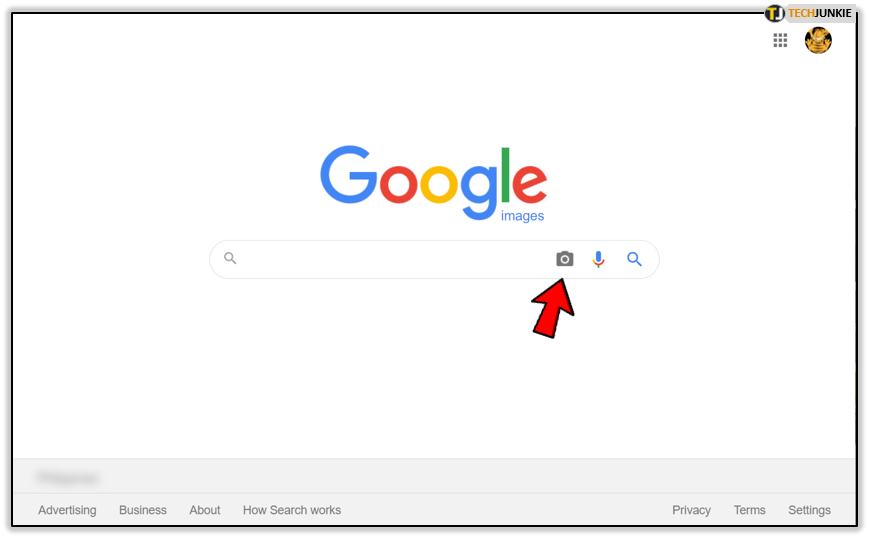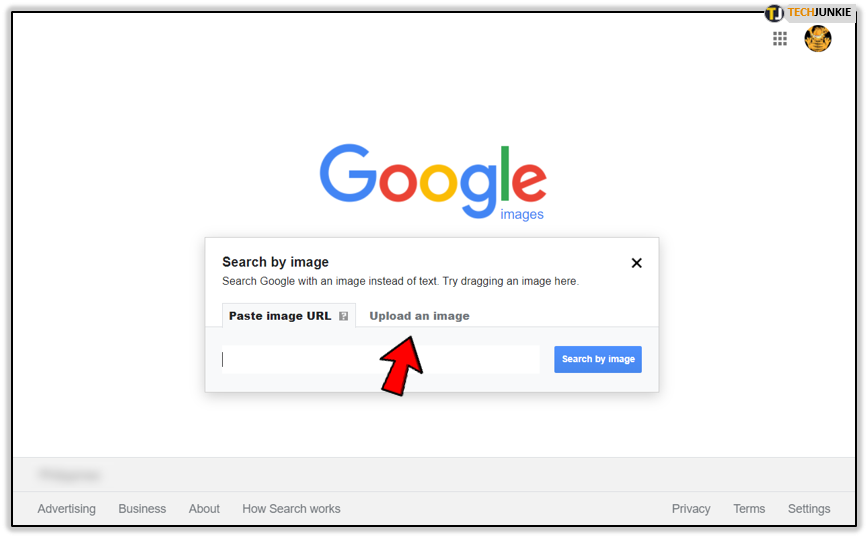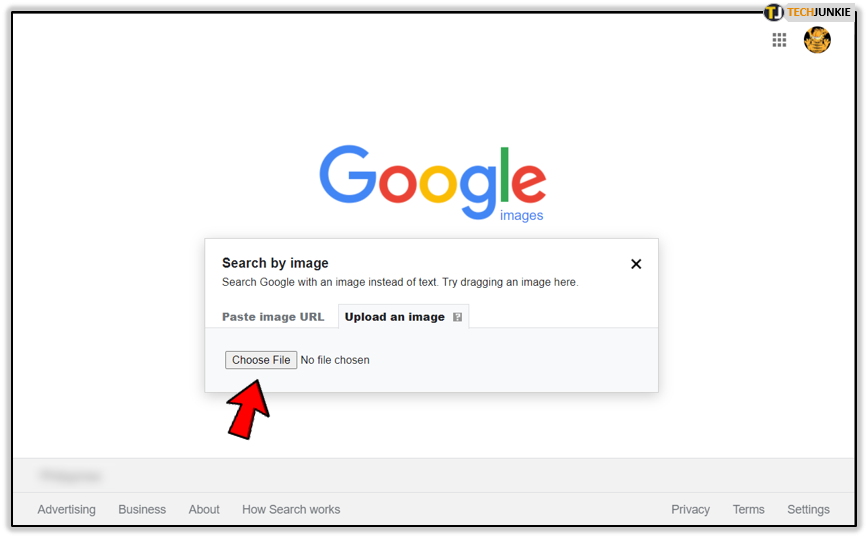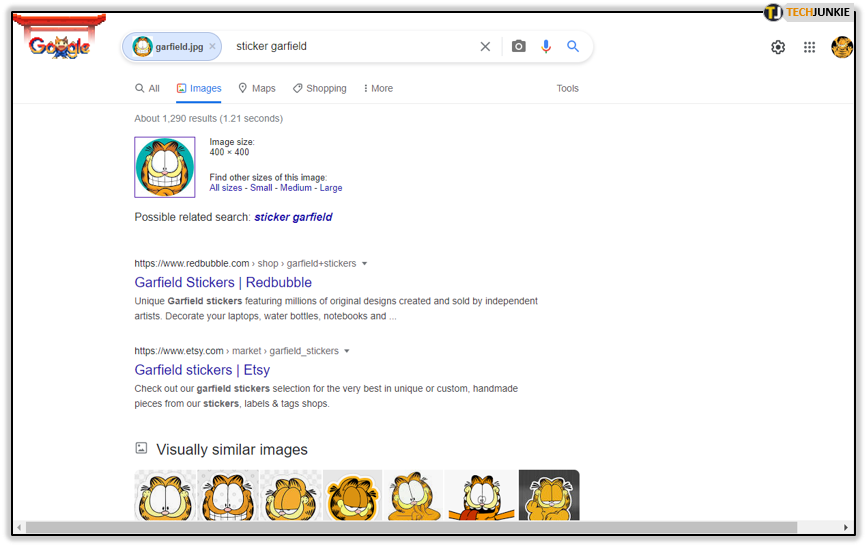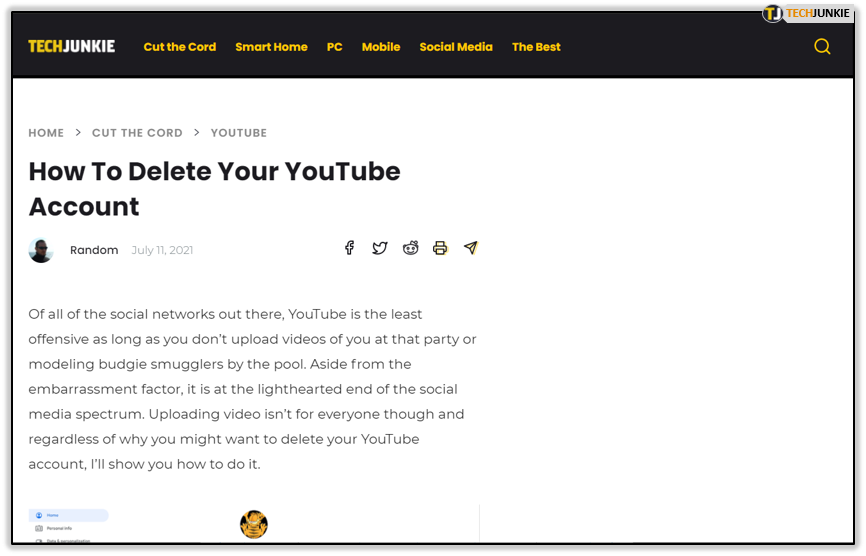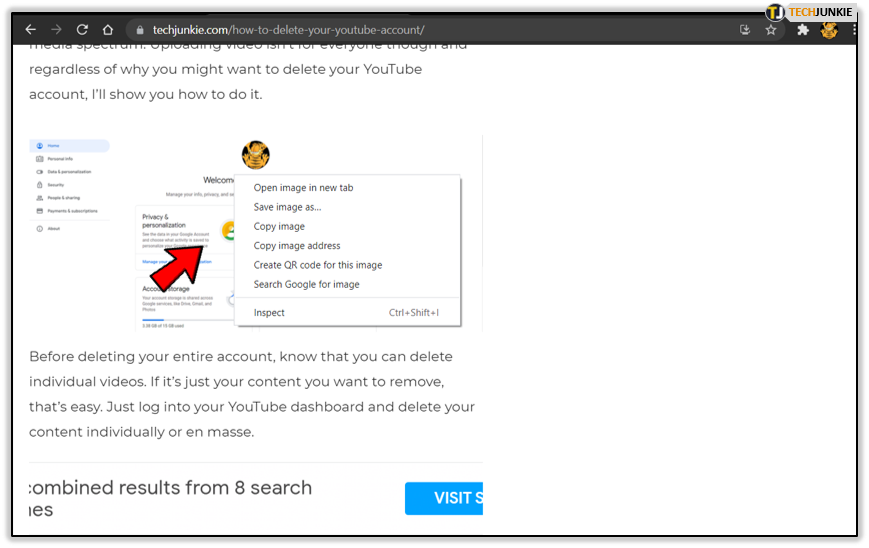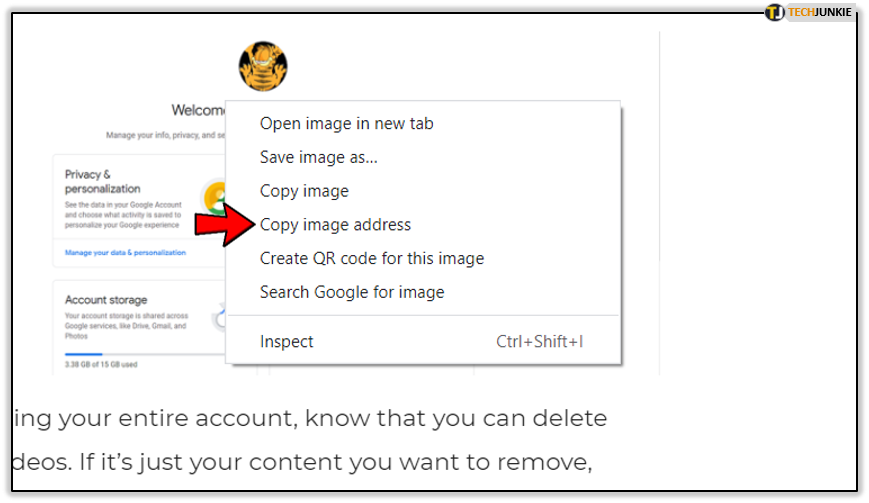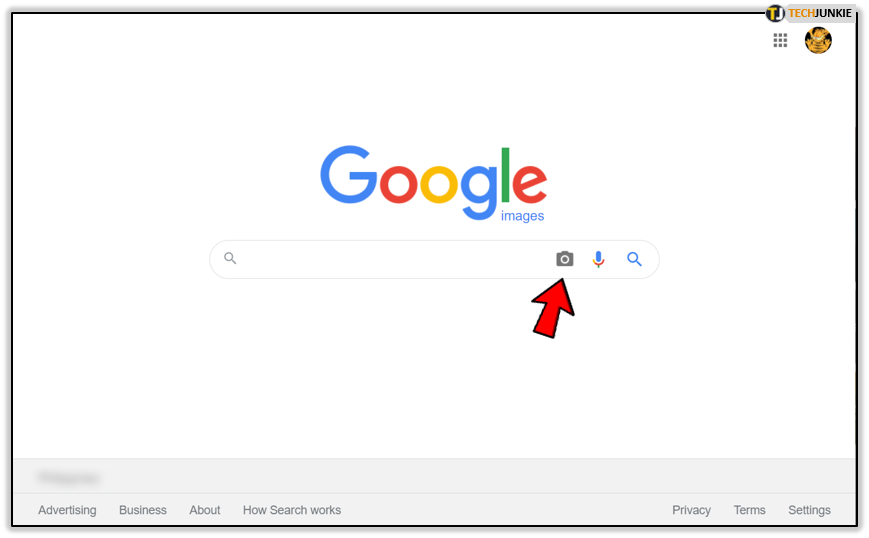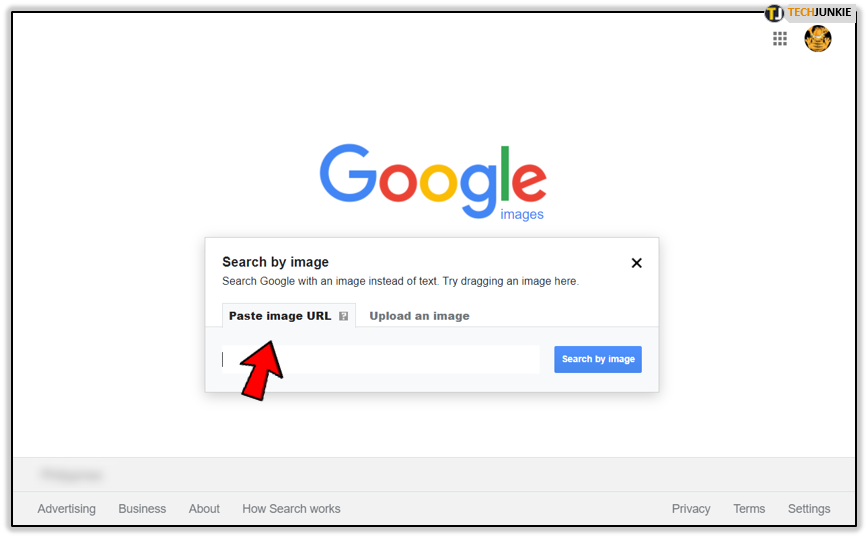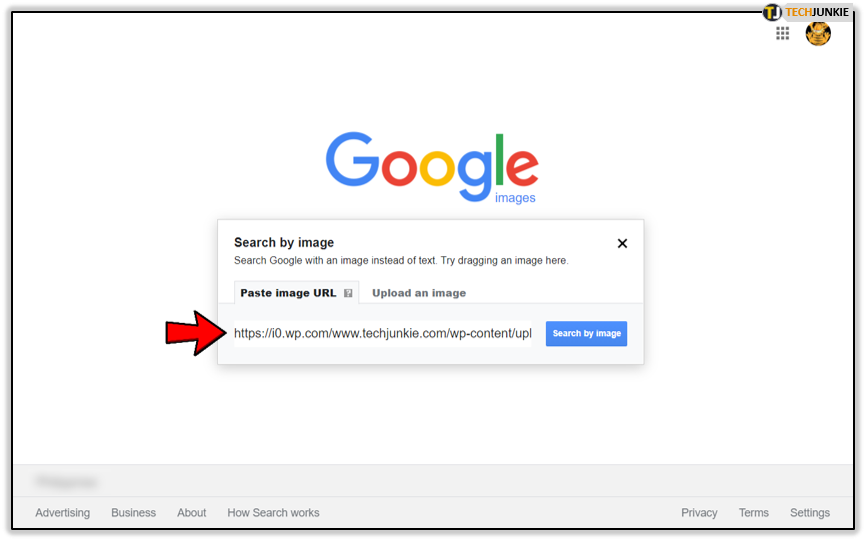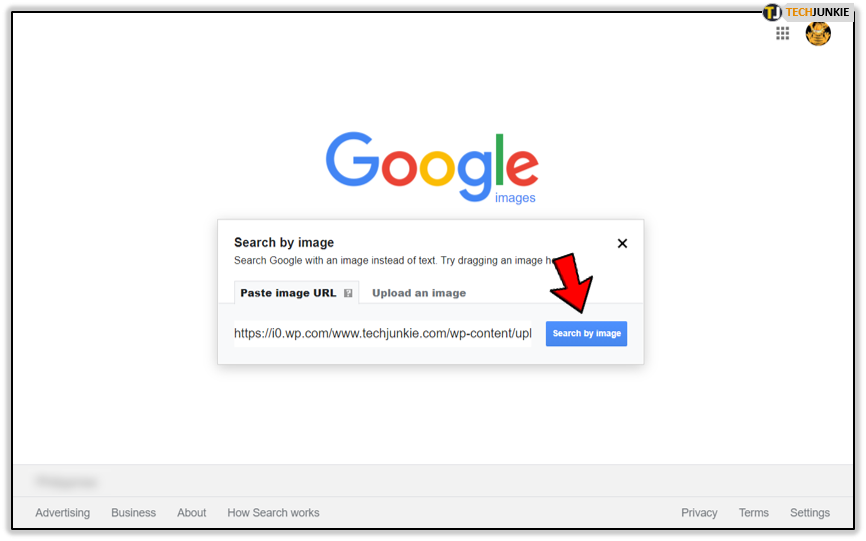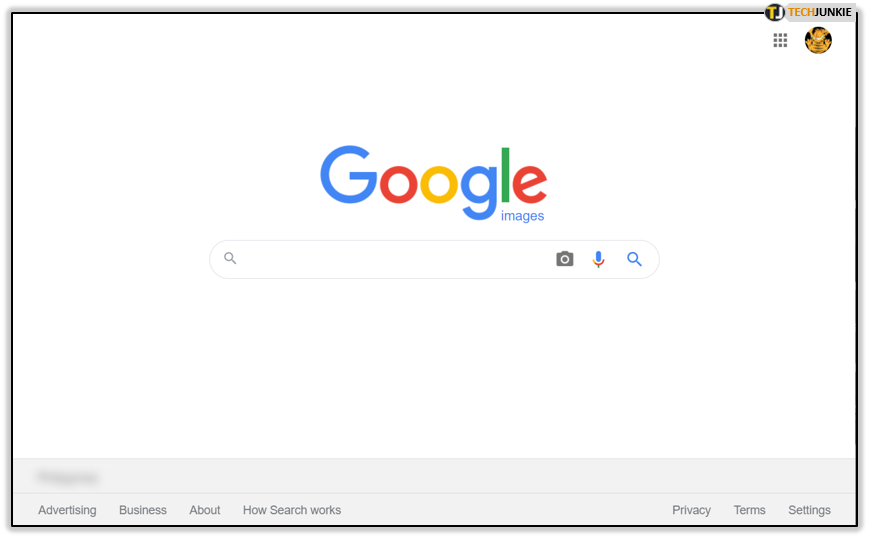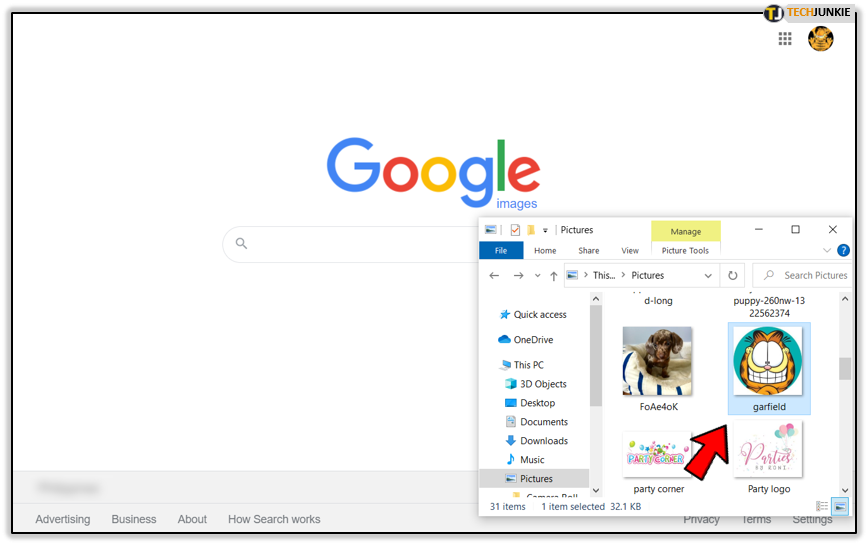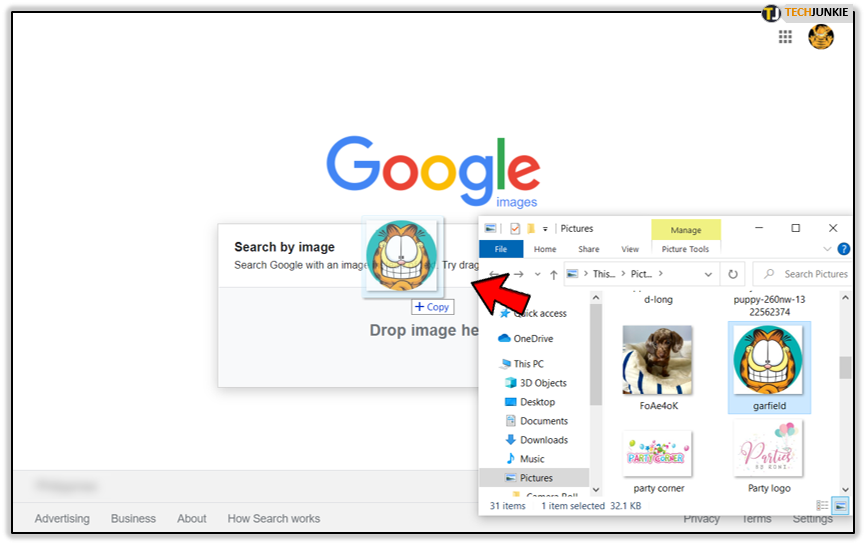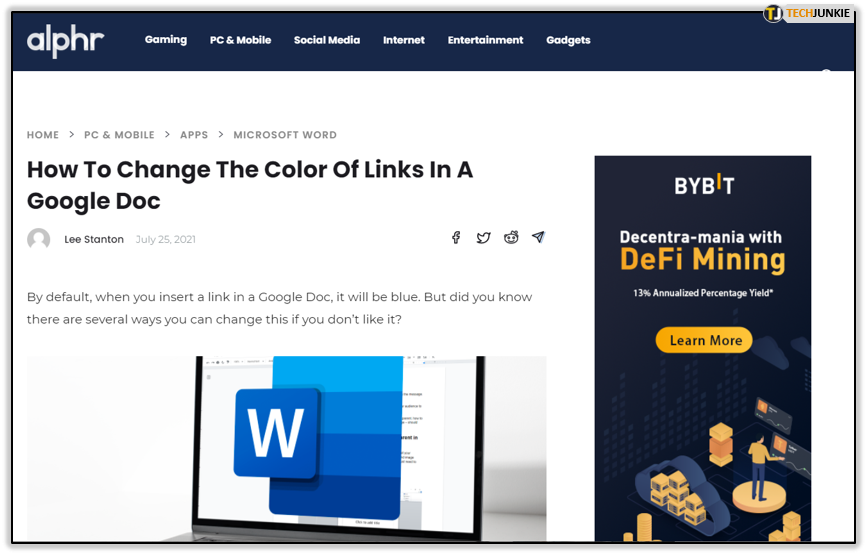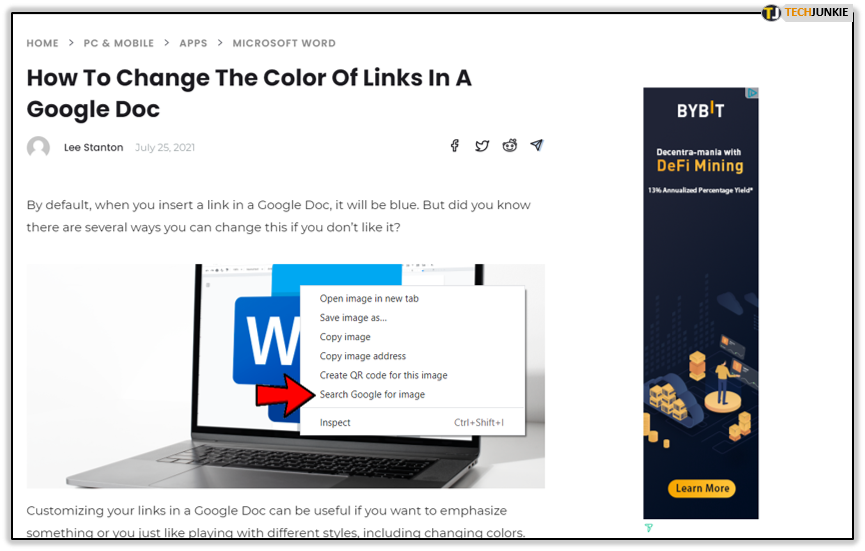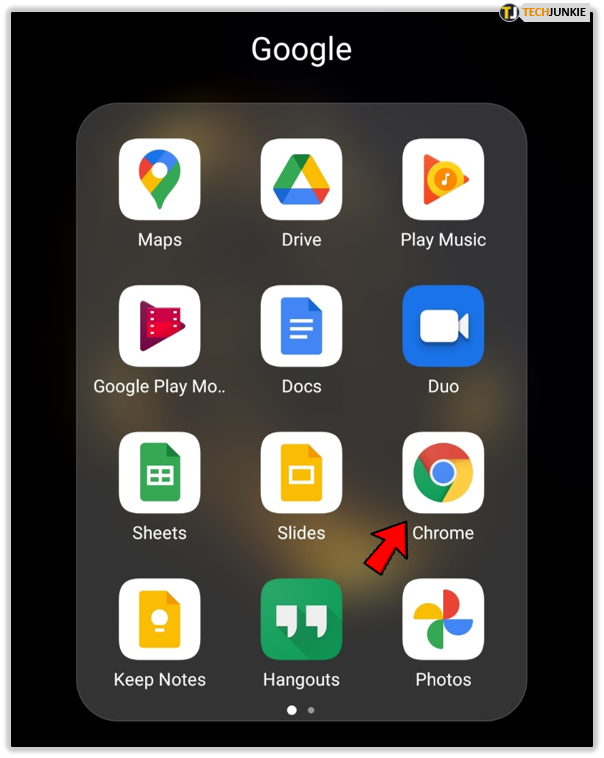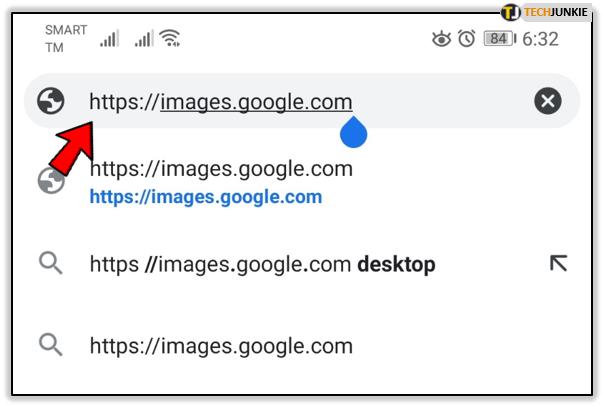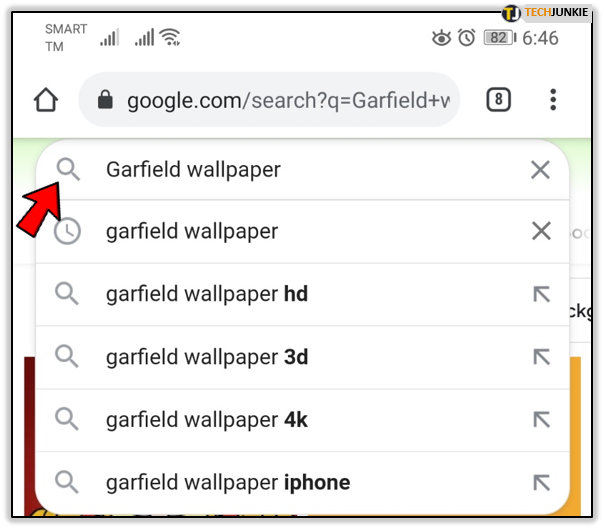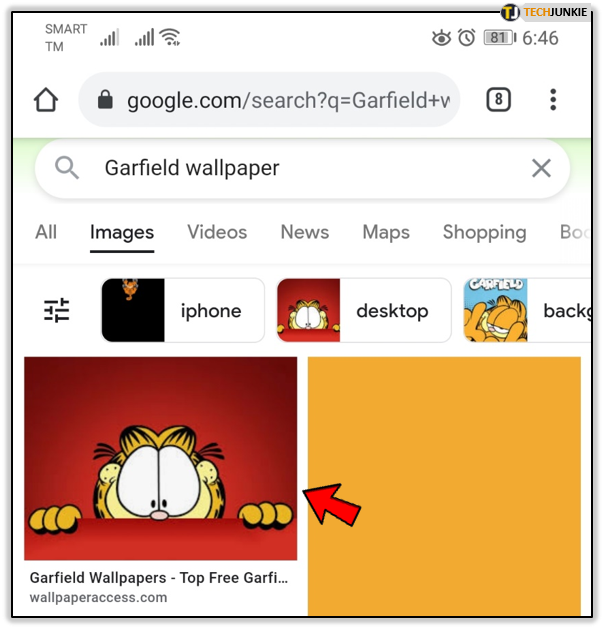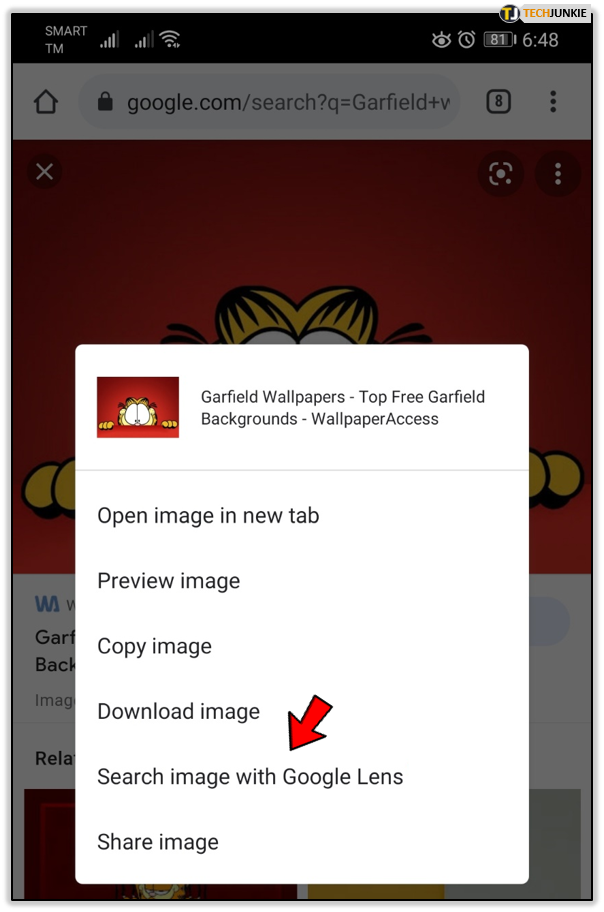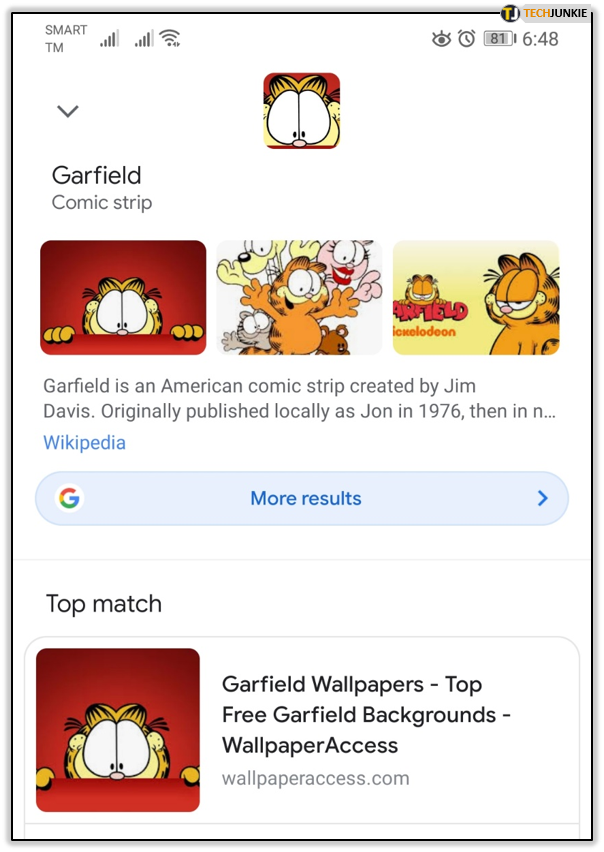How Can I Find Out Where My Photo is Posted?
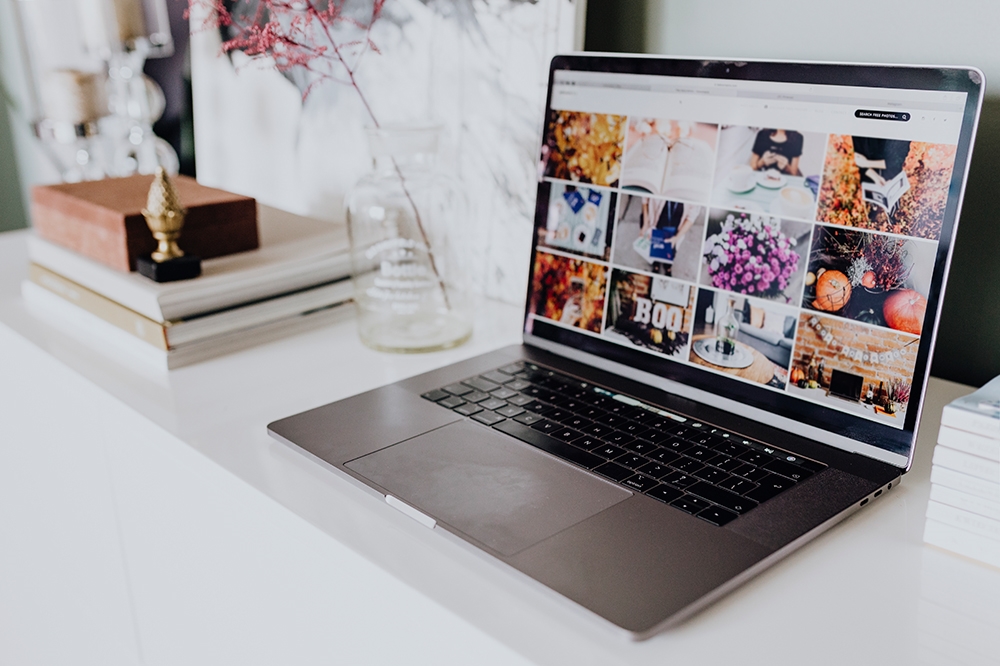
The photos you’ve posted on your Instagram or Facebook profiles belong to you. The same goes for the photos you took for your website. This means that no one has the right to share and repost them without your consent or permission.
First, we’ll briefly discuss reposting, protection options, and then move on to the ways you can hunt down all the unauthorized reposts of your photos.
Protecting Your Photos Online
Posting your photo without asking you would be OK if you’ve labeled it as public domain. Another scenario that comes to mind is a photo you uploaded to Pixabay or a similar stock image site. There are other types of licenses that allow people various levels of freedom to share someone else’s image, though that’s a story for another article.
That being said, copyrighting a photo is a long and complicated process. Moreover, completely protecting your photos online is impossible. You can copyright them, put watermarks on them, disable the right click on your website, etc. In the end, if someone’s keen on downloading your photo, they’ll find a work-around.
Therefore, your best bet is to reverse search an image you suspect was pirated or posted without your consent and ask the uploader to take it down. In this article, we’ll explore Reverse Google Image Search, as it is the best tool for the job.
Reverse Google Image Search
Reverse Google Image Search is your best way of finding out if someone’s been stealing your photos and posting them elsewhere online without your consent. There are several ways to search for your image and a range of search refinement tools that can help you sniff out all unauthorized reposts of your photos.
Google will show you all sites that contain your image, all sizes your picture appears in around the web, as well as any visually similar images. The last one’s there for the crafty thieves who have slightly altered your photo in Photoshop or a similar program.
Upload Your Picture
Here’s how to upload your photo to Google Image Search from a computer:
- Open your favorite web browser.
- Pop over to Google Images.

- Click on the camera icon in the search bar.

- Next, click on the Upload an image option.

- Next, click on the Choose File button.

- Browse for the photo you’d like to search and double-click on it. Your result might look like this:

URL Search
Here’s how to search with URL.
- Launch the browser.
- Head over to the site where your image is located.

- Right-click on the said image.

- Click on the Copy image address option.

- Navigate to Google Images.
- Click on the Camera icon in the search bar.

- Click on the Paste image URL option.

- Paste the URL in the text box.

- Click on the Search by Image button.

Have in mind that the URL of the image will not appear in your browser’s search history. However, Google might save it.
Drag & Drop
Instead of uploading the image the traditional way, you can drag and drop it into the search box. This works only with Firefox and Chrome.
- Launch Firefox or Chrome.
- Navigate to Google Images.

- Find the image you want to search on your computer and click on it.

- Hold the mouse button down and drag the image over to the Google Images search box.
- Drop the image into the box.

Use a Picture from Another Site
Google also allows you to search for an image directly from another site. Here’s how to do it:
- Launch your browser.
- Navigate to the site where you’ve found the image you’d like to search.

- Right-click on it.
- Select the Search Google for image option in the drop-down menu. Your results should appear in a new tab.

Reverse Google Image Search on Android and iOS
Google also allows smartphone and tablet users to reverse search images using the Google Image service. The process is largely the same on both Android and iOS systems. You will need the Chrome browser for this. If you don’t have it, you can download it from both the Google Play Store and the App Store. Follow these steps:
- Launch the Chrome browser app on your device.

- Navigate to Google Images.

- Describe the photo you’d like to find.
- Tap the search button.

- Tap on one of the pictures in the results.

- When Google shows you the image, tap on it and hold.
- Select the Search image with Google Lens option in the pop-up menu.

- Google will show you results in another tab.

We searched on an Android phone. Here’s how our result looks like:
Search Tools
Google also lets you refine some of the search parameters. To access the menu, click on the Tools button below the search box on the results page.
In the Search by image drop-down menu, you can opt to search for identical images (Search by image option), visually similar images, or images of other sizes. The Time drop-down menu gives you several options ranging from past hour to past year. Alternatively, you can enter your own date range if you select the Custom range option.
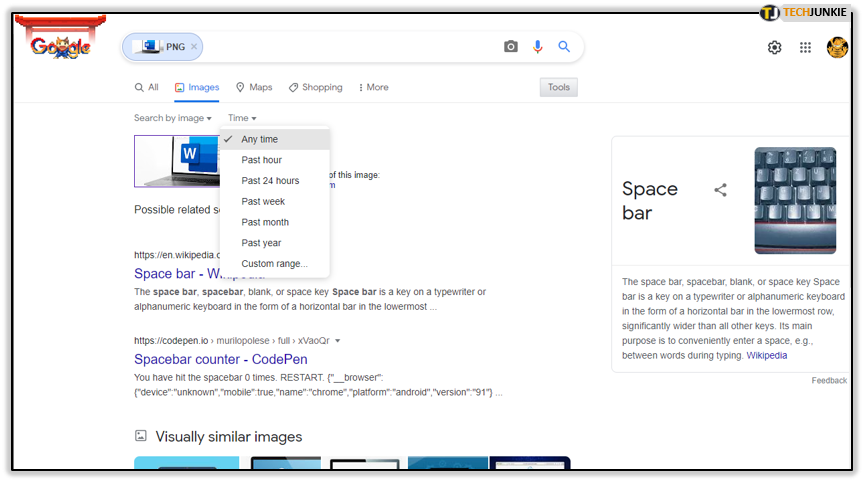
The Settings button (cog icon) allows you to select whether to hide or show private data, toggle the SafeSearch on and off, and adjust other search settings.
Find Your Images Around the Web
Even if you find your photo posted elsewhere without your permission, not all is lost. You can ask the poster to remove the image or, if you’re so inclined, ask them to give you proper credit. In extreme cases, you can also take legal action.
Have you ever found your photo reposted without your knowledge? How did you go about it? Have you ever used Google’s reverse image search before? If so, what do you think is good and what could be improved? Share your thoughts in the comments section below.